使用 Exchange 直接转换方法将电子邮件迁移到Exchange Online
作为 Microsoft 365 或 Office 365 部署的一部分,可以将用户邮箱的内容从源电子邮件系统迁移到 Microsoft 365 或 Office 365。 当你一次性执行此操作时, 它称为直接转换迁移。 在以下情况中建议选择直接转换迁移:
当前本地 Exchange 组织Microsoft Exchange Server 2003 或更高版本。
您的本地 Exchange 组织邮箱数目少于 2,000 个。
注意
尽管直接转换迁移支持最多移动 2000 个邮箱,但由于创建和迁移 2000 个用户所需的时间较长,迁移 150 个或更少的用户更合理。
规划迁移
设置到 Microsoft 365 或 Office 365 的电子邮件直接转换迁移需要仔细规划。 在开始之前,请考虑以下事项:
你可以在几天内将整个电子邮件组织移动到 Microsoft 365 或 Office 365,并在 Microsoft 365 或 Office 365 中管理用户帐户。
最多可以使用直接转换 Exchange 迁移将 2,000 个邮箱迁移到 Microsoft 365 或Office 365。 但是,我们建议仅迁移 150 个邮箱。
用于本地 Exchange 组织的主要域名必须是 Microsoft 365 或 Office 365 组织中你拥有的域。
迁移完成后,拥有本地 Exchange 邮箱的每个用户也将是 Microsoft 365 或 Office 365 中的新用户,但你仍必须将许可证分配给其邮箱已迁移的用户。
注意
从 Exchange 2003 迁移时,需要在 Exchange 2003 端打开 TCP 端口 6001、6002 和 6004。
对用户的影响
在本地和 Microsoft 365 或 Office 365 组织设置直接转换迁移后,安装后任务可能会影响你的用户。
管理员或用户必须配置台式计算机:确保已更新并设置台式计算机以用于 Microsoft 365 或 Office 365。 这些操作允许用户使用本地用户凭据从桌面应用程序登录到 Microsoft 365 或Office 365。 有权限安装应用程序的用户可以更新和设置其自己的桌面。 或者可以为其安装更新。 完成更新后,用户可以从 Outlook 2013、Outlook 2010 或 Outlook 2007 发送电子邮件。
电子邮件路由的潜在延迟:发送到邮箱已迁移到 Microsoft 365 或Office 365的本地用户的Email将路由到其本地 Exchange 邮箱,直到 MX 记录发生更改。
直接转换迁移的工作原理
您为直接转换迁移执行的主要步骤如下图所示。
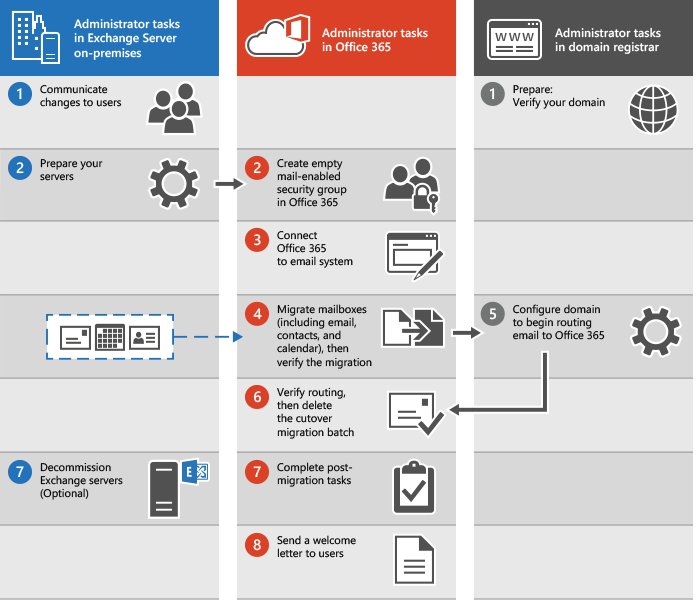
管理员向用户传达即将进行的更改并向域注册机构验证域所有权。
管理员为直接转换迁移准备服务器,并在 Microsoft 365 或 Office 365 中创建启用了邮件的空安全组。
管理员将 Microsoft 365 或 Office 365 连接到本地电子邮件系统, (这称为) 创建迁移终结点。
管理员迁移邮箱,然后验证迁移。
向用户授予 Microsoft 365 或 Office 365 许可证。
管理员将域配置为开始将电子邮件直接路由到 Microsoft 365 或 Office 365。
管理员验证路由是否已更改,然后删除直接转换迁移批处理。
管理员在 Microsoft 365 中完成迁移后任务或Office 365 (向用户分配许可证,并创建自动发现域名系统 (DNS) 记录) ,并选择性地解除本地 Exchange 服务器的授权。
管理员向用户发送欢迎信,告知他们 Microsoft 365 或Office 365,并说明如何登录到新邮箱。 (有关) 创建新的 Outlook 配置文件的信息,请参阅 Outlook 电子邮件配置文件概述 。
准备好运行直接转换迁移了吗?
展开以下部分并按照步骤操作。
准备执行直接转换迁移
在使用直接转换迁移将邮箱迁移到 Microsoft 365 或Office 365之前,必须先完成对Exchange Server环境的一些更改。
注意
如果已打开目录同步,需要将其关闭,然后才能执行直接转换迁移。 可使用 PowerShell 执行此操作。 有关说明,请参阅 关闭目录同步。
在本地Exchange Server配置 Outlook Anywhere:电子邮件迁移服务使用 Outlook Anywhere (也称为 RPC over HTTP) 连接到本地Exchange Server。 将自动为 Exchange 2013 配置 Outlook Anywhere。 有关如何为 Exchange 2010、Exchange 2007 和 Exchange 2003 设置 Outlook Anywhere 的信息,请参阅以下内容:
必须将受信任的证书颁发机构 (CA) 颁发的证书与 Outlook Anywhere 配置配合使用,以便 Microsoft 365 或 Office 365运行直接转换迁移。 如果要执行直接转换迁移,则需要将 Outlook Anywhere 和自动发现服务添加到证书。 有关如何设置证书的说明,请参阅:
可选:验证是否可以使用 Outlook Anywhere 连接到 Exchange 组织:尝试以下方法之一来测试连接设置。
使用公司网络外部的 Outlook 连接到您的内部部署 Exchange 邮箱。
使用 Microsoft Exchange Remote Connectivity Analyzer 测试连接设置。 使用 Outlook Anywhere(HTTP 上的 RPC)或 Outlook 自动发现测试。
在此过程中稍后将 Microsoft 365 或Office 365连接到电子邮件系统时,请等待连接自动测试。
在本地Exchange Server上启用 MRSProxy:有关如何设置 MRSProxy 的信息,请参阅在 Exchange Server 中启用 MRS 代理终结点。
设置权限:用于连接到本地 Exchange 组织的本地用户帐户 (也称为迁移管理员) 必须具有访问要迁移到 Microsoft 365 或Office 365的本地邮箱所需的权限。 稍后在此过程中将 Microsoft 365 或Office 365连接到电子邮件系统时,将使用此用户帐户。 要迁移邮箱,管理员必须具有下列任一权限:
- 必须为迁移管理员分配每个本地邮箱的 FullAccess 的权限。
或者
- 必须为迁移管理员分配对存储用户邮箱的本地邮箱数据库的 Receive As 权限。
有关如何设置这些权限的说明,请参阅分配 Exchange 权限以将邮箱迁移到 Microsoft 365 或 Office 365。
验证要迁移的邮箱 是否未在地址列表中隐藏。
禁用统一消息 (UM) :如果为要迁移的本地邮箱启用了 UM,请在迁移前关闭 UM。 迁移完成后,为用户打开云语音邮件。
创建安全组并清理委托:由于电子邮件迁移服务无法检测本地 Active Directory组是否为安全组,因此无法在 Microsoft 365 或 Office 365 中将任何已迁移的组预配为安全组。 如果要在 Microsoft 365 或 Office 365 中使用安全组,必须先在 Microsoft 365 或 Office 365 中预配已启用邮件的空安全组,然后才能开始直接转换迁移。
此外,此迁移方法仅移动邮箱、邮件用户、邮件联系人和启用邮件的组及其成员身份。 如果任何其他 Active Directory 对象(例如未迁移到 Microsoft 365 或Office 365的用户邮箱)被分配为要迁移的对象的管理员或代理人,则必须在迁移前将其从对象中删除。
步骤 1:验证自己是否拥有该域
在迁移过程中,每个本地邮箱的简单邮件传输协议 (SMTP) 地址用于为新的 Microsoft 365 或 Office 365 邮箱创建电子邮件地址。 若要运行直接转换迁移,本地域必须是 Microsoft 365 或 Office 365 组织中的已验证域。
使用工作或学校帐户登录到 Microsoft 365 或 Office 365。
选择 “设置>域”。
在 “域 - ”页上,选择“ 添加域 ”以启动域向导。
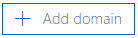
在" 添加域"页面上,键入对本地 Exchange 组织所使用的域名(例如 Contoso.com),然后选择" 下一步"。
在“验证域”页上,如果你的 DNS 记录由 GoDaddy) 管理,请选择“登录到 GoDaddy (”或“为任何其他注册机构>添加 TXT 记录”“下一步”。
请按照为您的 DNS 托管提供商提供的说明进行操作。 通常选择 TXT 记录来验证所有权。
还可以在 添加 DNS 记录以连接域中找到说明。
在添加 TXT 或 MX 记录之后,等待大约 15 分钟,然后继续下一步骤。
在“Office 365域向导”中,选择“完成”、“立即验证”,此时会显示验证页。 选择"完成"。
如果最初验证失败,请等待片刻,然后重试。
不要继续执行域向导中的下一步。 现在,您已确认您拥有本地 Exchange 组织域并且已准备就绪,可以继续执行电子邮件迁移。
步骤 2:将 Microsoft 365 或 Office 365 连接到电子邮件系统
迁移终结点包含连接托管使用 Microsoft 365 或 Office 365 迁移的邮箱的本地服务器所需的设置和凭据。 迁移终结点还定义了要同时迁移的邮箱数。 对于直接转换迁移,请创建 Outlook Anywhere 迁移终结点。
在 Exchange 管理中心中,转到 “迁移”。
选择页面右上角的 “终结点 ”。
在“终结点”页上,选择“

在 “添加终结点” 页上,选择“ Outlook Anywhere ”作为迁移类型,然后选择“ 下一步”。
在以下字段中输入相应的信息:
迁移终结点名称:键入唯一终结点名称,例如 Test5-endpoint
具有特权的帐户:键入 用户名 (域\用户名格式或电子邮件地址,) 在本地组织中具有必要管理权限的帐户。 Microsoft 365 或 Office 365 将使用此帐户来检测迁移终结点,并通过尝试访问具有指定电子邮件地址的邮箱来测试分配给此帐户的权限。
具有特权的帐户的密码:键入具有管理员帐户权限的帐户的密码
Email地址:键入要迁移的本地 Exchange 组织中任何用户的电子邮件地址。 Microsoft 365 或 Office 365 将测试此用户邮箱的连接。 确保此邮箱t_地址列表中隐藏。
Exchange 服务器:键入本地Exchange Server的完全限定域名 (FQDN) 。 这是您的邮箱服务器的主机名。 例如,EXCH-SRV-01.corp.contoso.com。
RPC 代理服务器:键入适用于 Outlook Anywhere 的 RPC 代理服务器的 FQDN 。 通常,代理服务器与Outlook 网页版 (以前称为Outlook Web App) URL 相同。 例如,mail.contoso.com,这也是 Outlook 用于连接到Exchange Server的代理服务器的 URL。
注意
在 “最大并发迁移数 ”和“ 最大并发增量样式”中保留默认值不变。
选择“创建”。
已成功创建新终结点!
若要验证Exchange Online是否已连接到本地服务器,可以运行 Test-MigrationServerAvailability 示例 4 中的 命令。
步骤 3:创建直接转换迁移批处理
在直接转换迁移中,本地邮箱将迁移到 Microsoft 365 或单个迁移批处理Office 365。
在 Exchange 管理中心,转到 “迁移”,然后选择“ 添加迁移批处理”。

在 “添加迁移批处理 ”页上,
- 为迁移批处理指定唯一名称:键入迁移名称,例如,test_batch5。
- 选择邮箱迁移路径:验证是否已选择“迁移到Exchange Online”。
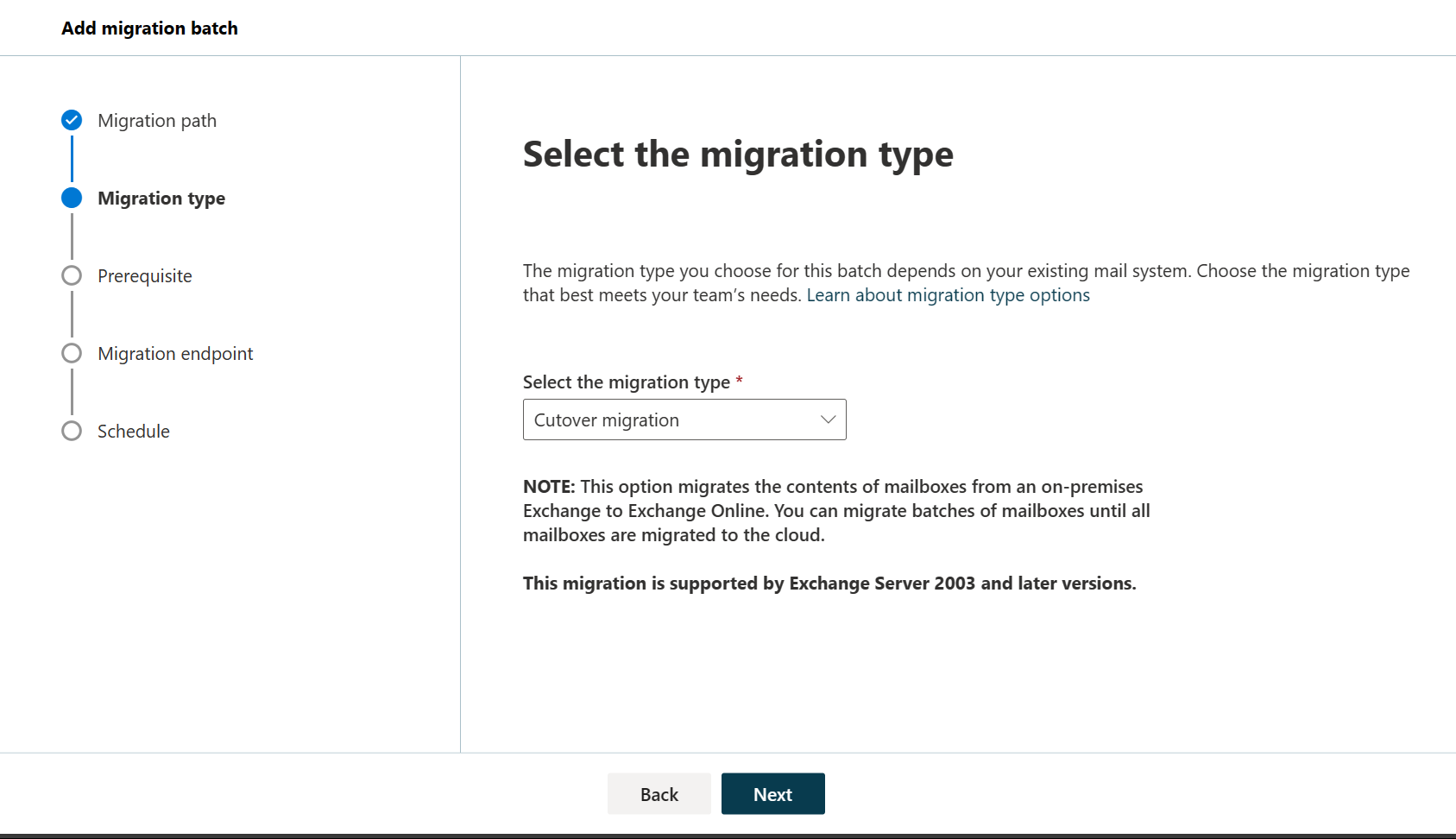
在 “选择迁移类型” 页上,选择“ 直接转换迁移 ”作为迁移类型,然后选择“ 下一步”。
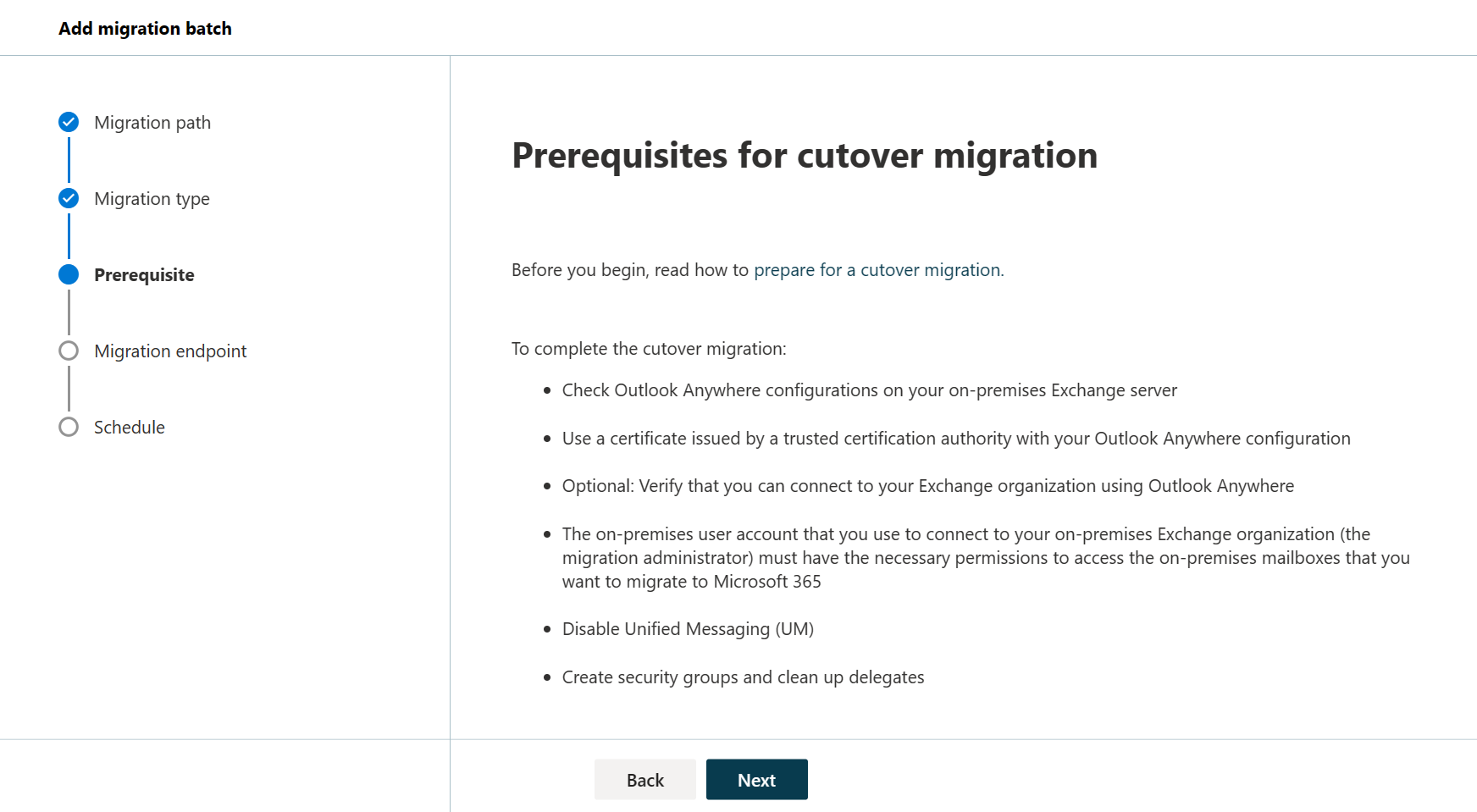
完成直接转换迁移的先决条件,然后再次选择“ 下一步 ”。

在 “设置迁移终结点 ”页上,从下拉列表中选择迁移终结点。
在 “计划批量迁移 ”页上,选择迁移批处理的开始和结束时间。 这里
- 稍后手动启动批处理:迁移批处理已创建,但未启动。 批处理的状态设置为" 已创建"。 若要启动迁移批处理,请从列表中选择它,然后选择 “启动”。
- 自动启动批处理:保存状态为“ 正在同步”的新迁移批处理后,迁移批处理将立即启动。
- 在一段时间后自动启动批处理:迁移批处理在所选的较晚日期和时间开始,该日期和时间必须在将来的 30 天内, (相对) 。
- 稍后手动完成批处理:迁移批处理已同步,但未完成。 批处理的状态设置为 “已同步”。 若要完成迁移批处理,请从列表中选择该批,然后选择“ 完成迁移批处理”。
- 自动完成迁移批处理:一旦状态更改为“ 已同步”,迁移批处理就会完成。
- 在一段时间后自动完成批处理:迁移批处理在所选的稍后日期和时间结束,这必须在将来的 120 天内, (相对) 。
选择“ 保存 ”以创建迁移批处理,然后选择“ 完成”。
步骤 4:启动直接转换迁移批处理
如果您创建了迁移批处理并将其配置为手动启动,则可以使用 Exchange 管理中心 启动它。
在 Exchange 管理中心中,转到 “迁移”。
从列表中选择批,然后选择“ 恢复迁移”。
在弹出窗口中选择“ 确认 ”以开始迁移。
如果迁移批处理成功启动,则迁移仪表板状态更改为“正在启动”。
验证同步是否有效
可以跟踪迁移仪表板的同步状态。 如果出现错误,您可以查看日志文件,它提供了有关错误的更多信息。
还可以验证是否在迁移过程中在Microsoft 365 管理中心中创建用户。
迁移完成后,状态将显示为 “已同步”。
可选:减少电子邮件延迟
尽管此任务是可选的,但执行该任务有助于避免在新的 Microsoft 365 或Office 365邮箱中接收电子邮件时出现延迟。
当组织外部的人员向您发送电子邮件时,其电子邮件系统不会每次仔细检查该电子邮件的发送位置。 相反,其系统会基于您的 DNS 服务器中称为生存时间 (TTL) 的设置保存您的电子邮件系统的位置。 如果您在 TTL 过期之前更改您的电子邮件系统的位置,那么发件人的电子邮件系统会在查明位置是否发生更改之前尝试将电子邮件发送到旧位置。 此位置更改可能会导致邮件传递发生延迟。 避免此问题的一种方法是缩短您的 DNS 服务器提供给组织外部的服务器的 TTL。 这使其他组织更频繁地刷新电子邮件系统的位置。
如果设置了 3,600 秒(一小时)之类的较短间隔,大多数电子邮件系统会每小时询问更新。 建议在开始电子邮件迁移之前,至少将间隔设置为此低。 此设置使向您发送电子邮件的所有系统有足够的时间处理更改。 然后,在最终切换到 Microsoft 365 或 Office 365 时,可以将 TTL 更改回更长的间隔。
可以在您的电子邮件系统的 MX 记录上更改 TTL 设置。 这位于面向公众的 DNS 系统上。 如果您有多个 MX 记录,则需要将每条记录的值更改为 3,600 秒或更短。
如果需要一些有关配置 DNS 设置的帮助,请参阅 添加 DNS 记录以连接域。
步骤 5:将电子邮件直接路由到 Microsoft 365 或 Office 365
电子邮件系统使用称为 MX 记录的 DNS 记录来查明电子邮件的传递位置。 在电子邮件迁移过程中,MX 记录指向您的源电子邮件系统。 到 Microsoft 365 或 Office 365 的电子邮件迁移已完成,现在可以将 MX 记录指向 Microsoft 365 或 Office 365。 这有助于确保电子邮件已传递到 Microsoft 365 或 Office 365 邮箱。 移动 MX 记录还使您能够在准备就绪时关闭旧电子邮件系统。
对于许多 DNS 提供商,我们提供了有关更改 MX 记录的特定说明。 如果未包含您的 DNS 提供商,或者您希望了解大致方向,我们也提供了常规 MX 记录说明。
您的客户和合作伙伴的电子邮件系统可能需要长达 72 小时才能识别更改的 MX 记录。 请至少等待 72 小时,然后再继续执行下一个任务:删除直接转换迁移批处理。
步骤 6:删除直接转换迁移批处理
更改 MX 记录并验证所有电子邮件是否已路由到 Microsoft 365 或Office 365邮箱后,通知用户其邮件将发送到 Microsoft 365 或 Office 365。 此后,您可以删除直接转换迁移批处理。 在删除迁移批处理之前验证以下内容。
所有用户都使用 Microsoft 365 或 Office 365 邮箱。 删除批处理后,发送到本地邮箱的邮件不会Exchange Server复制到相应的 Microsoft 365 或Office 365邮箱。
Microsoft 365 或 Office 365 邮箱在开始直接向其发送邮件后至少同步一次。 为此,请确保迁移批处理的“上次同步时间”框中的值比邮件开始直接路由到 Microsoft 365 或Office 365邮箱时更新。
当您删除直接转换迁移批处理时,迁移服务会清除与迁移批处理相关的任何记录,然后删除迁移批处理。 批处理将从迁移仪表板上的迁移批处理列表中删除。
在 Exchange 管理中心中,转到 “迁移”。
选择所需的批处理,然后选择“ 删除”。
注意
删除批处理可能需要几分钟时间。
在弹出窗口中选择“ 确认 ”以删除迁移批处理。
不再列出迁移批处理。
步骤 7:将许可证分配给 Microsoft 365 和Office 365用户
通过分配许可证激活已迁移帐户的用户帐户:如果未分配许可证,则当宽限期结束 (30 天) 时,邮箱将被禁用。 若要在Microsoft 365 管理中心中分配许可证,请参阅单独或批量添加用户。
完成迁移后任务
将邮箱迁移到 Microsoft 365 或 Office 365 后,必须完成迁移后的任务。
创建自动发现 DNS 记录,以便用户可以轻松访问其邮箱:将所有本地邮箱迁移到 Microsoft 365 或 Office 365 后,你可以为 Microsoft 365 或 Office 365 组织配置自动发现 DNS 记录,使用户能够轻松连接到其新的 Microsoft 365 或使用 Outlook 和移动客户端Office 365邮箱。 此新的自动发现 DNS 记录必须使用用于 Microsoft 365 或 Office 365 组织的同一命名空间。 例如,如果您的基于云的命名空间是 cloud.contoso.com,那么您需要创建的自动发现 DNS 记录是 autodiscover.cloud.contoso.com。
如果保留Exchange Server,还应确保迁移后自动发现 DNS CNAME 记录必须指向 Microsoft 365 或指向内部和外部 DNS 中的Office 365,以便 Outlook 客户端连接到正确的邮箱。 将 ServerName> 替换为<客户端访问服务器的名称,并在 Exchange 命令行管理程序中运行以下命令,以防止客户端连接到服务器。 需要在每台客户端访问服务器上运行 命令。
Set-ClientAccessServer -Identity <ServerName> -AutoDiscoverServiceInternalUri $nullMicrosoft 365 或 Office 365 使用 CNAME 记录为 Outlook 和移动客户端实现自动发现服务。 自动发现 CNAME 记录必须包含以下信息:
别名: autodiscover
目标:autodiscover.outlook.com
有关详细信息,请参阅 添加 DNS 记录以连接域。
解除本地 Exchange 服务器授权:验证所有电子邮件是否直接路由到 Microsoft 365 或Office 365邮箱,不再需要维护本地电子邮件组织或不打算实施单一登录解决方案后,可以从服务器卸载 Exchange 并删除本地 Exchange 组织。
有关详细信息,请参阅以下文章:
注意
取消 Exchange 可能会有意外结果。 在取消您的本地 Exchange 组织之前,建议您与 Microsoft 技术支持人员联系。