如何将搜索结果 Web 部件配置为在 SharePoint Server 中使用新的结果源
适用于: 2013
2013  2016
2016  2019
2019  Subscription Edition
Subscription Edition  SharePoint in Microsoft 365
SharePoint in Microsoft 365
在本系列的上 一篇文章中,如何创建搜索中心网站集并在 SharePoint Server 中启用内容爬网,我们介绍了如何创建搜索中心网站集并启用内容爬网。 在本文中,您将了解:
如何关闭页面库的版本管理
如果不想在配置搜索结果 Web 部件时签入和签出页面,可以关闭 页面 库的版本控制。
下面是关闭“页面”库的版本管理的步骤:
转到 “网站设置” -“>网站内容”。
在“网站内容”页面上,单击“页面”库。
在“页面”库中,单击“库”选项卡,然后单击“库设置”。
在“设置”页面上,单击“版本管理设置”。
在"版本控制设置"页面的"内容审批"部分中,为"需要批准提交的项目的内容"选择"否"。
在"文档版本历史记录"部分中,为"每次编辑此文档库中的文件时是否创建版本"选择"无版本控制"。
在"需要签出"部分,为"是否要求先签出文档然后再对其进行编辑"选择"否"。
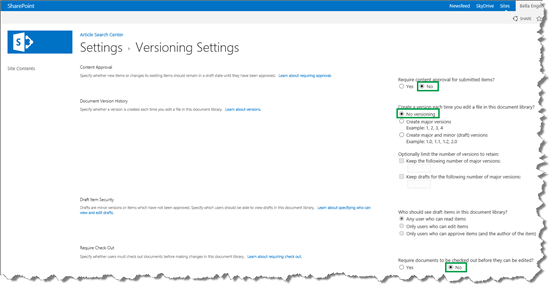
为什么应该考虑为搜索中心创建结果源
结果源指定了搜索结果来自哪里。 例如,在我们的场景中,我们不希望搜索结果来自 SharePoint 场中的所有网站,而希望结果仅来自场中的某个特定网站。
搜索中心的默认结果源从完整的 SharePoint Server 场返回搜索结果。 如果需要完整的 SharePoint Server 服务器场中的搜索结果,可以转到本系列的下一篇文章, 即在 SharePoint Server 的搜索结果页上计划使用精简条件。 但是,如果希望仅从 SharePoint Server 服务器场中的子集 (在我们的方案中搜索结果,一个特定网站) ,则应创建结果源。
如何创建结果源
根据您的权限级别,您可以创建三个级别的结果源:
| 权限级别 | 将添加结果源的位置 |
|---|---|
| 搜索服务 应用程序管理员 |
面向服务器场内的所有网站集 |
| 网站集管理员 |
网站集中的所有网站 |
| 网站集所有者 |
面向单个网站 |
为了节省空间,我们将仅演示如何以网站集管理员身份创建结果源。
转到 “网站设置” -“>搜索结果源”。
在"管理结果源"页上,单击"新建结果源"。

在“添加结果源”页上,输入“名称”。 选择“协议”和“类型”的值,然后单击“启动查询生成器”。 这会打开一个对话框。
在我们的方案中,我们将结果源 项目 命名为 ,并保留“协议”和“类型”的默认值。

在“ 生成查询 ”对话框中,定义结果源。
请记住,在我们的场景中,我们仅需要搜索结果来自场中的某个特定网站。 因此,在“查询文本”字段中,我们添加了以下内容:
{searchTerms?} (contentclass:sts_listitem) path:http://<path>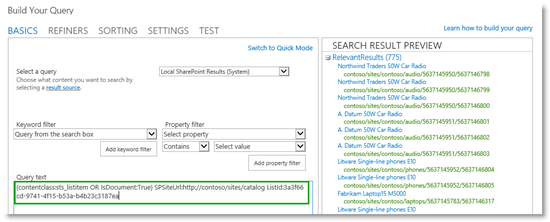
在继续操作之前,让我们分析一下输入的内容:
{searchTerms?}在结果源中,我们希望在搜索内容时包含用户在查询框中键入的字词。 显然,我们无法知道用户将键入的内容。 因此,我们添加了{searchTerms?}查询变量。 顺便说一下,您可以判断它是一个查询变量,因为它用大括号 (括起来,有关详细信息,请参阅 SharePoint Server 中的查询变量) 。 当用户输入查询时,此查询变量将替换为用户在查询框中键入的单词。 变量末尾的问号表示,如果未在查询框中输入任何字词,则应忽略该变量。(contentclass:sts_listitem)这意味着结果源中仅包含列表项。path:http://<path>这是我们希望搜索结果来自的网站的路径。
测试结果源能否正常运行,方法是单击“测试”选项卡,然后单击“显示更多”。

在“{searchTerms}”字段中,输入查询单词以模拟用户输入的查询,然后单击“测试查询”。
在我们的方案中,我们输入了 搜索配置 。

请注意,返回了 52 个结果。 (下一节我会告诉你为什么这很酷...) 。
单击 “确定” 关闭对话框,然后单击 “保存”。
现在我们已有搜索中心的一个结果源,我们可以继续配置搜索结果 Web 部件以使用新的结果源。
如何配置搜索结果 Web 部件以使用新的结果源
默认情况下,“搜索结果 Web 部件”在搜索结果页面上使用。 要配置“搜索结果 Web 部件”,您必须导航到搜索结果页。 以下是您要进行的操作:
在搜索中心主页 (此页面的默认 URL 为 <site>/Pages/default.aspx ) ,在搜索框中输入查询,然后按 Enter。
在我们的方案中,我们输入了 搜索配置 。

按 Enter 时,将进入搜索结果页的 , (此页面的默认 URL 为 <site>/Pages/results.aspx ) 。
在我们的场景中,返回了 1,051 条搜索结果。
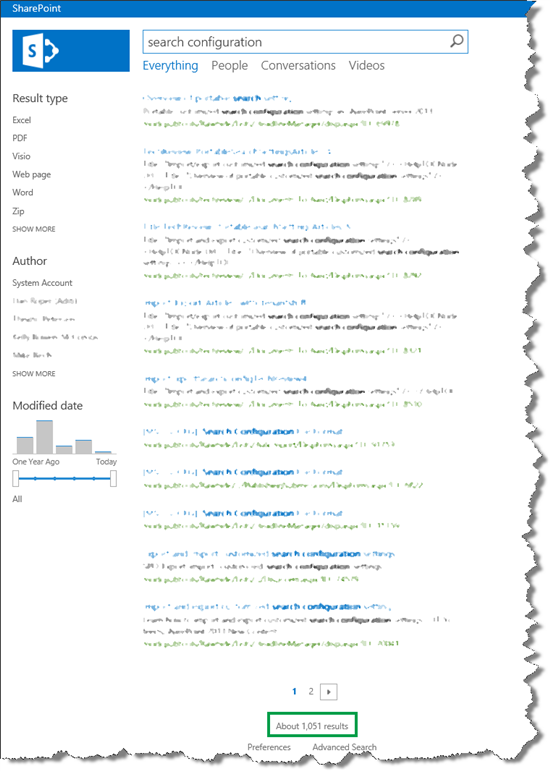
请记住,默认情况下,你将从完整的 SharePoint Server 场获得搜索结果。 下列步骤说明如何更改此设置,以便仅返回新创建的结果源中的搜索结果:
在搜索结果页上,单击 “设置” 菜单 -->“编辑页面”。
在“搜索结果 Web 部件”中,单击“Web 部件菜单”,然后单击“编辑 Web 部件”。

在 Web 部件工具窗格中,单击"更改查询"。 这会打开一个对话框。

在对话框中的 “选择查询 ”菜单中,选择新创建的结果源。
在我们的场景中,我们选择了“文章(网站集)”结果源。
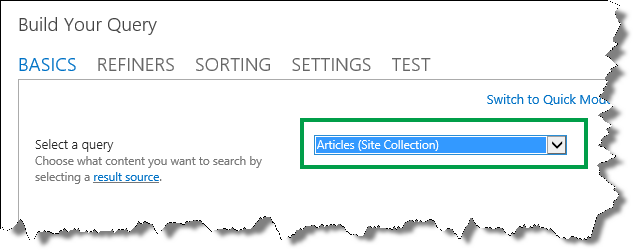
在对话框中单击 “确定 ”,在“Web 部件工具”窗格中单击“ 确定 ”,然后保存页面。 要确认配置正常运行,请输入查询。
在我们的方案中,我们输入了 搜索配置 。
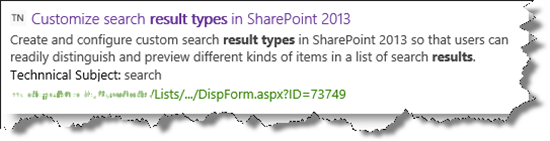
返回了 52 个结果,这个数字与我们测试结果源配置中的查询时返回的项目数量相同。 很酷吧?
现在“搜索结果 Web 部件”显示我们感兴趣的搜索结果,下一个任务是通过精简程序简化用户筛选这些搜索结果的过程。