使用 Visual Studio ASP.NET 网页 (Razor) 编程
本文介绍如何使用 Visual Studio 或 Visual Web Developer Express ASP.NET 网页 (Razor) 网站进行编程。
学习内容
- (在 Visual Studio 版本中使用 ASP.NET 网页时需要安装的内容(如果有任何) )。
- 如何向 Visual Web Developer 2010 Express 添加对 ASP.NET 网页的支持。
- 如何使用 Visual Studio 中的功能来处理 ASP.NET Razor 页面,包括 IntelliSense 和调试器。
本教程中使用的软件版本
- ASP.NET 网页 (Razor) 3
- Visual Studio 2013
- WebMatrix 3
本教程还适用于 ASP.NET 网页 2、Visual Studio 2012、Visual Studio 2010 和 WebMatrix 2。
可以使用 WebMatrix 或许多其他代码编辑器使用 Razor 语法 ASP.NET 网页进行编程。 还可以使用 Microsoft Visual Studio,它是一个功能齐全的集成开发环境, (IDE) ,它提供了一组功能强大的工具,用于创建许多类型的应用程序 (,而不仅仅是网站) 。 若要使用 ASP.NET Razor 页面,可以使用 Visual Studio 2017。
Visual Studio 为使用 ASP.NET Razor 网页编程提供的两个特别有用的功能是:
- IntelliSense。 Visual Studio 中内置的 IntelliSense 功能比 WebMatrix 中的 IntelliSense 更全面。
- 调试器。 通过调试器,可以在程序运行时停止代码、检查变量并逐行执行代码,从而对代码进行故障排除。
将 Visual Studio 与不同版本的 ASP.NET 网页 配合使用
若要在 Visual Studio 2017 中开发 ASP.NET Web 应用,请安装 ASP.NET 和 Web 开发 工作负载。
Visual Studio 2012 和 Visual Studio 2013 包括对 ASP.NET 网页的支持。 (安装 Visual Studio.) 时,会安装支持 ASP.NET 网页所需的包
默认情况下,Visual Studio 2010 不包括对 ASP.NET 网页的支持。 若要将 ASP.NET 网页 与 Visual Studio 2010 配合使用,必须安装 ASP.NET MVC 包。 若要获取 ASP.NET 网页 2,请安装 ASP.NET MVC 4。
下表汇总了不同版本的 Visual Studio 中对 ASP.NET 网页的支持。
| Visual Studio 2010 | Visual Studio 2012 | Visual Studio 2013 | |
|---|---|---|---|
| ASP.NET 网页 2 | 安装 ASP.NET MVC 4 | 包含 () | 包含 () |
| ASP.NET 网页 3 | 通过 NuGet 更新到 ASP.NET 网页 3 | 包含 () |
若要使用 Visual Studio 2010,请参阅在 Visual Studio 2010 中安装对 ASP.NET 网页的支持。
从 WebMatrix 启动 Visual Studio
如果已在 WebMatrix 中启动项目,并且想要切换到 Visual Studio,WebMatrix 提供了一个按钮,用于在 Visual Studio 中轻松打开项目。 计算机上必须安装 Visual Studio 才能启用此按钮。 下图显示了 WebMatrix 中的按钮。
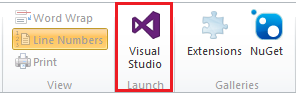
单击该按钮时,项目在 Visual Studio 中打开。 可以在 WebMatrix 和 Visual Studio 之间来回切换,不会出现任何问题。 如果其他环境中有任何文件已更改,并且需要重新加载以获取最新更改,你将收到通知。
在 Visual Studio 中创建 ASP.NET Razor 网站
若要在 Visual Studio 中创建 ASP.NET Razor 网站,请执行以下操作:
打开 Visual Studio。
在“ 文件 ”菜单中,单击“ 新建网站”。

在“ 新建网站 ”对话框中,选择要 (Visual C# 或 Visual Basic) 使用的语言。
选择 ASP.NET 网站 (Razor) 模板。
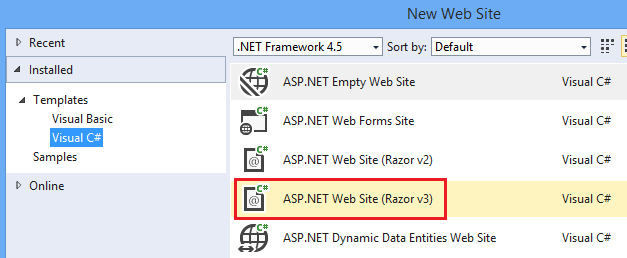
单击" 确定"。
新项目存在,并填充了一些默认网页,以帮助你入门。
Using IntelliSense
创建网站后,即可了解 IntelliSense 在 Visual Studio 中的工作原理。
在刚刚创建的网站中,打开 Default.cshtml 页面。
在页面中的
<h3>标记后面,键入@ServerInfo.(包括点) 。 请注意 IntelliSense 如何在下拉列表中显示帮助程序可用的方法ServerInfo。
GetHtml从列表中选择 方法,然后按 Enter。 IntelliSense 会自动填充 方法。 (与 C# 中的任何方法一样,必须在 方法后面添加()字符。) 方法的已完成代码GetHtml如以下示例所示:@ServerInfo.GetHtml()按 Ctrl+F5 运行页面。 页面在浏览器中显示时如下所示:
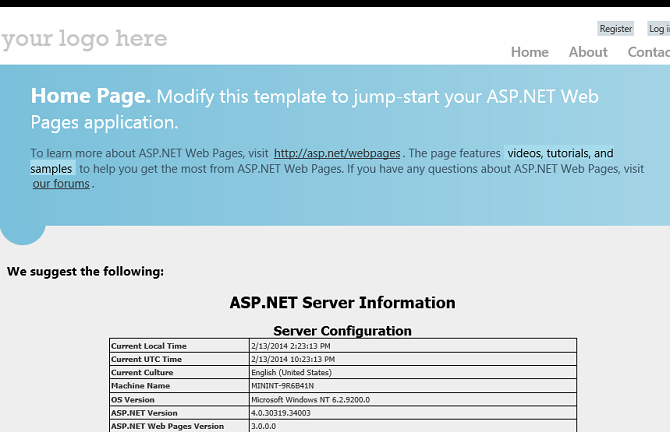
关闭浏览器。
使用调试器
在 Default.cshtml 页面顶部的以 开头
Page.Title的行后面添加以下代码行:var myTime = DateTime.Now.TimeOfDay;在代码左侧编辑器的灰色边距中,单击此新行旁边的以添加 断点。 断点是一个标记,它告知调试器在此时停止运行程序,以便可以查看所发生的情况。
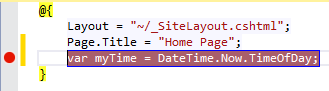
删除对 方法的
ServerInfo.GetHtml调用,并在变量的位置添加对 变量@myTime的调用。 此调用显示新代码行返回的当前时间值。按 F5 在调试器中运行页面。 页面将停止在设置的断点上。 下图显示了页面在编辑器中的外观,断点 (黄色) 。
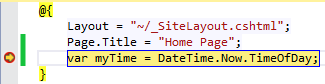
在“调试”工具栏中,单击“ 单步执行 ”按钮 (或按 F11) 运行下一行代码。 每次单击此按钮时,都会将执行推进到下一行代码。

通过将鼠标指针悬停在
myTime变量上方或通过检查“ 局部变量 ”和 “调用堆栈 ”窗口中显示的值来检查变量的值。 Visual Studio 显示变量的值。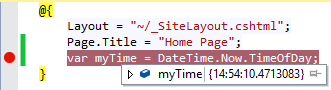
检查完变量并单步执行代码后,按 F5 继续运行页面,而不会在每一行停止。 完成单步执行所有代码后,浏览器将显示页面。
若要详细了解调试器以及如何在 Visual Studio 中调试代码,请参阅 演练:在 Visual Web Developer 中调试网页。
通过 Visual Studio 在 ASP.NET MVC 项目中使用 Razor
Razor 语法在 ASP.NET MVC 项目中也广泛使用。 MVC 是一种基于模式的强大方式,用于构建动态网站。 如果 ASP.NET 网页站点难以维护,可以考虑将其转换为 ASP.NET MVC 应用程序。 有关创建 MVC 应用程序的示例,请参阅使用 ASP.NET MVC 5 入门。
在 Visual Studio 2010 中安装对 ASP.NET 网页的支持
本部分介绍如何安装 Visual Web Developer Express 2010 和 ASP.NET 网页 Tools for Visual Studio。
如果还没有 Web 平台安装程序,请从以下 URL 下载它:
运行 Web 平台安装程序。
单击“ 产品 ”选项卡。
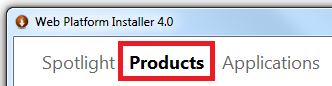
搜索 ASP.NET 网页 2) ASP.NET MVC 4 (,然后单击“添加”。 这些产品包括用于生成 ASP.NET Razor 网站的 Visual Studio 工具。
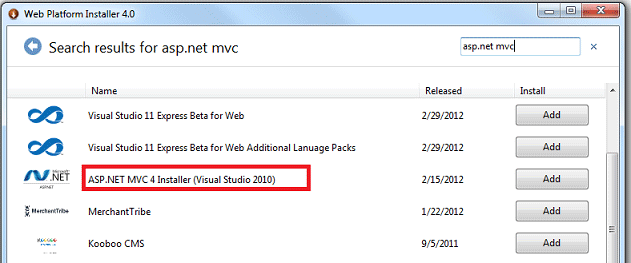
单击“安装”以完成安装。
反馈
即将发布:在整个 2024 年,我们将逐步淘汰作为内容反馈机制的“GitHub 问题”,并将其取代为新的反馈系统。 有关详细信息,请参阅:https://aka.ms/ContentUserFeedback。
提交和查看相关反馈