如何使用模板自定义 Azure API Management 开发人员门户
在 Azure API 管理中自定义开发人员门户有三种基本方法:
- 编辑静态页面内容和页面布局元素
- 跨开发人员门户更新页面元素所用的样式
- 修改门户生成的页面所用的模板(在本指南中进行了介绍)
模板用于自定义系统生成的开发人员门户页的内容(例如,API 文档、产品、用户身份验证等)。 使用 DotLiquid 语法和一组提供的本地化字符串资源、图标和页面控件,可根据需要非常灵活地配置页面内容。
注意
以下文档内容与已弃用的开发人员门户有关。 你可以像往常一样继续使用它,直到它在 2023 年 10 月停用,届时将从所有 API 管理服务中将其删除。 弃用的门户只会接收关键安全更新。 有关更多详细信息,请参阅以下文章:
可用性
开发人员门户模板概述
在以管理员身份登录时,可从“开发人员门户” 编辑模板。 若要访问它,请先打开 Azure 门户,再单击 API 管理实例的服务工具栏中的“开发人员门户”。
要访问开发人员门户模板,请单击左侧的自定义图标显示自定义菜单,并单击“模板” 。
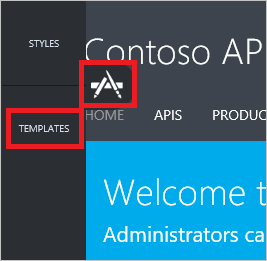
模板列表显示模板的多个类别,涵盖开发人员门户中的不同页面。 每个模板都不同,但编辑它们并发布更改的步骤均相同。 若要编辑模板,请单击模板的名称。

单击模板转到由该模板自定义的开发人员门户页面。 在此示例中,显示“产品列表” 模板。 “产品列表” 模板控制红色矩形所示的屏幕区域。

某些模板(如“用户配置文件” 模板)自定义同一页面的不同部分。

每个开发人员门户模板的编辑器都具有两个在页面底部显示的部分。 左侧显示模板的编辑窗格,右侧显示模板的数据模型。
模板编辑窗格包含标记,用于控制开发人员门户中的对应页面的外观和行为。 模板中的标记使用 DotLiquid 语法。 DotLiquid 的一个流行编辑器是 DotLiquid for Designers。 在编辑期间对模板所作的任何更改都实时显示在浏览器中,但在保存并发布该模板之前对客户不可见。
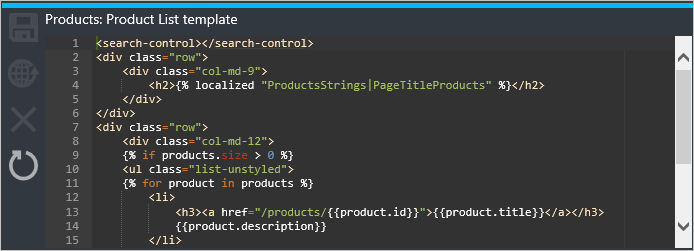
“模板数据” 窗格提供可在特定模板中使用的实体的数据模型指南。 它通过显示当前在开发人员门户中显示的实时数据提供此指南。 可通过单击“模板数据” 窗格右上角的矩形展开模板窗格。
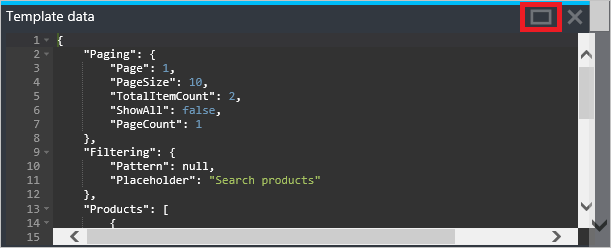
在前面的示例中,开发人员门户中显示两个从“模板数据” 窗格中显示的数据检索的产品,如以下示例所示:
{
"Paging": {
"Page": 1,
"PageSize": 10,
"TotalItemCount": 2,
"ShowAll": false,
"PageCount": 1
},
"Filtering": {
"Pattern": null,
"Placeholder": "Search products"
},
"Products": [
{
"Id": "56ec64c380ed850042060001",
"Title": "Starter",
"Description": "Subscribers will be able to run 5 calls/minute up to a maximum of 100 calls/week.",
"Terms": "",
"ProductState": 1,
"AllowMultipleSubscriptions": false,
"MultipleSubscriptionsCount": 1
},
{
"Id": "56ec64c380ed850042060002",
"Title": "Unlimited",
"Description": "Subscribers have completely unlimited access to the API. Administrator approval is required.",
"Terms": null,
"ProductState": 1,
"AllowMultipleSubscriptions": false,
"MultipleSubscriptionsCount": 1
}
]
}
产品列表模板中的标记处理数据以显示所需的输出,方法是循环访问产品集合以显示信息和指向每个单独产品的链接。 请注意标记中的 <search-control> 和 <page-control> 元素。 这些元素控制页面上的搜索和分页控件的显示。 ProductsStrings|PageTitleProducts 是一个本地化字符串参考,包含页面的 h2 标题文本。 有关可在开发人员门户模板中使用的字符串资源、页面控件和图标的列表,请参阅 API 管理开发人员门户模板参考。
<search-control></search-control>
<div class="row">
<div class="col-md-9">
<h2>{% localized "ProductsStrings|PageTitleProducts" %}</h2>
</div>
</div>
<div class="row">
<div class="col-md-12">
{% if products.size > 0 %}
<ul class="list-unstyled">
{% for product in products %}
<li>
<h3><a href="/products/{{product.id}}">{{product.title}}</a></h3>
{{product.description}}
</li>
{% endfor %}
</ul>
<paging-control></paging-control>
{% else %}
{% localized "CommonResources|NoItemsToDisplay" %}
{% endif %}
</div>
</div>
保存模板
若要模板,请在模板编辑器中单击“保存”。
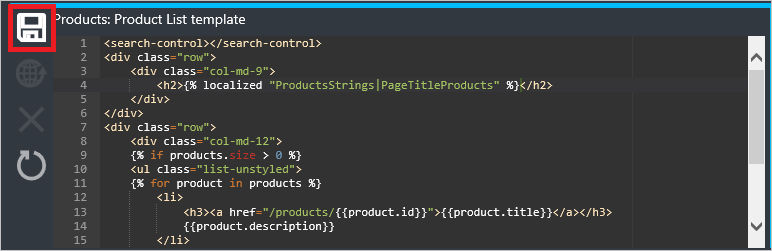
已保存的更改在开发人员门户中不生效,直到它们发布。
发布模板
已保存的模板可单独或全部一起发布。 若要发布个别模板,请在模板编辑器中单击“发布”。
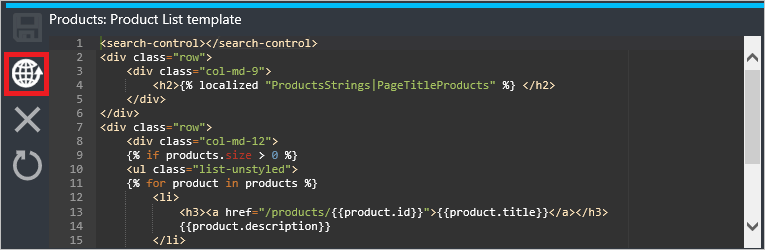
单击“是” 确认并使模板在开发人员门户中生效。

若要发布所有当前未发布的模板版本,请单击模板列表中的“发布” 。 未发布的模板通过模板名称后跟星号来指定。 在此示例中,将发布“产品列表” 和“产品” 模板。

单击“发布自定义” 确认。
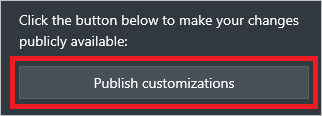
新发布的模板在开发人员门户中立即生效。
将模板还原到以前版本
要将模板还原到以前发布的版本,请单击模板编辑器中的“还原”。
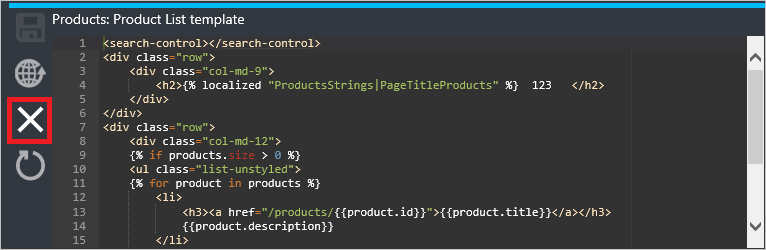
单击“是” 以确认。
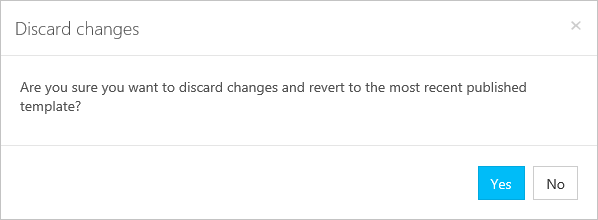
还原操作完成后,模板的以前发布的版本在开发人员门户中生效。
将模板还原到默认版本
将模板还原到其默认版本的过程分为两步。 首先必须还原模板,然后必须发布已还原的版本。
要将单个模板还原到默认版本,请在模板编辑器中单击“还原”。
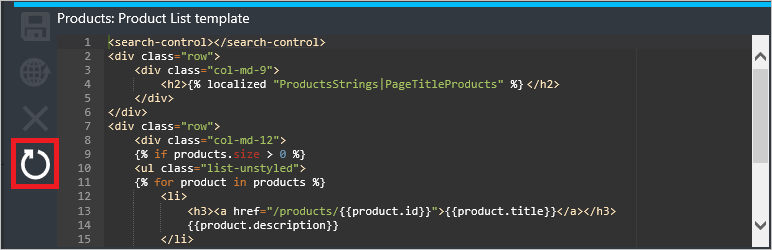
单击“是” 以确认。
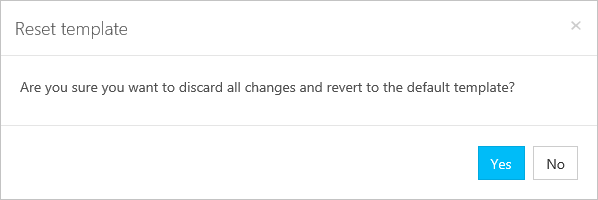
要将所有模板还原到其默认版本,请单击模板列表中的“还原默认模板” 。
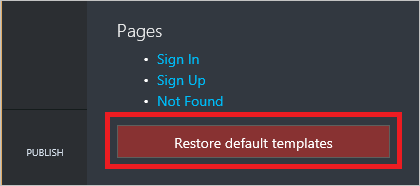
然后,还原的模板必须按照发布模板中的步骤单独或全部同时发布。
后续步骤
有关开发人员门户模板、字符串资源、图标和页面控件的参考信息,请参阅 API 管理开发人员门户模板参考。