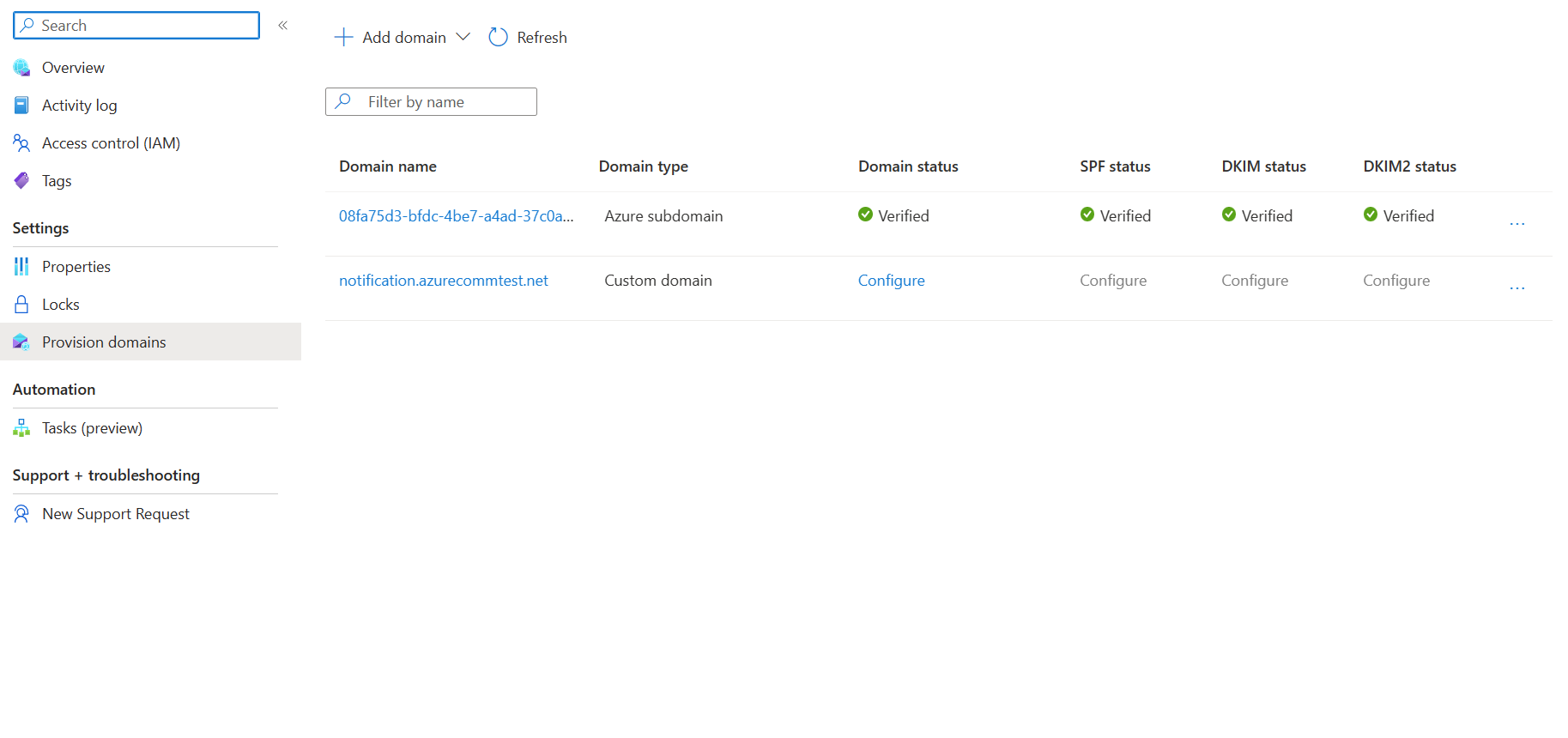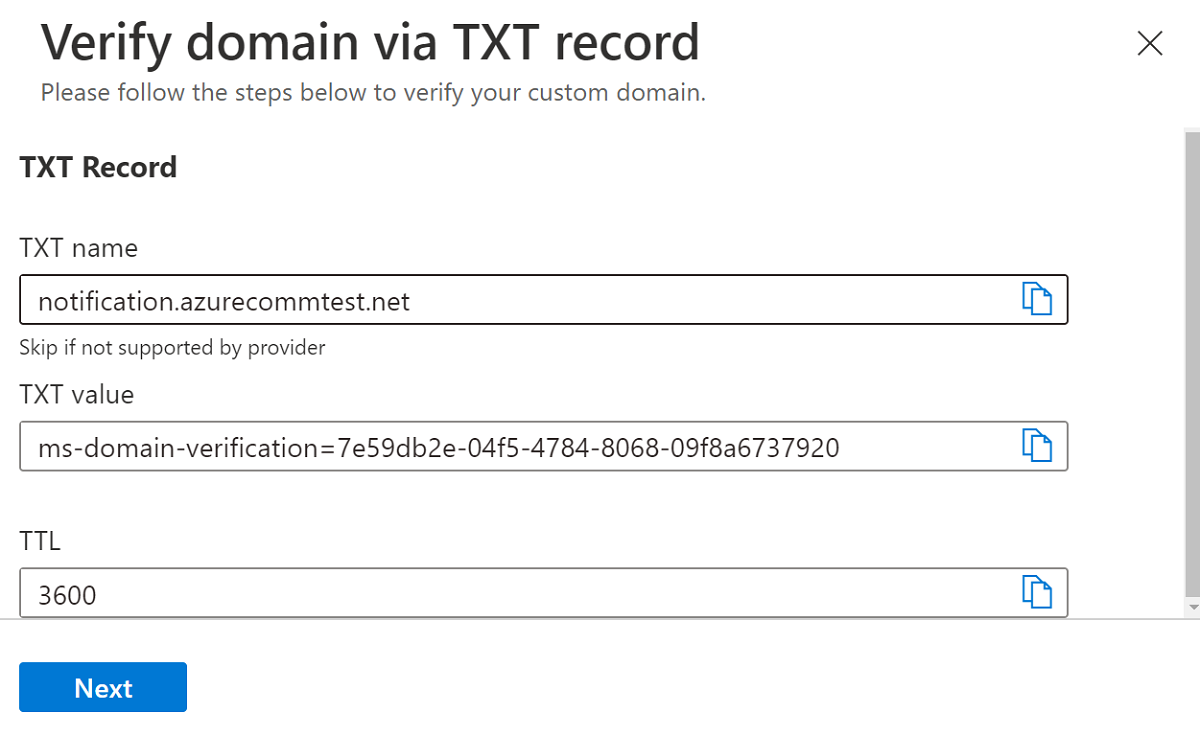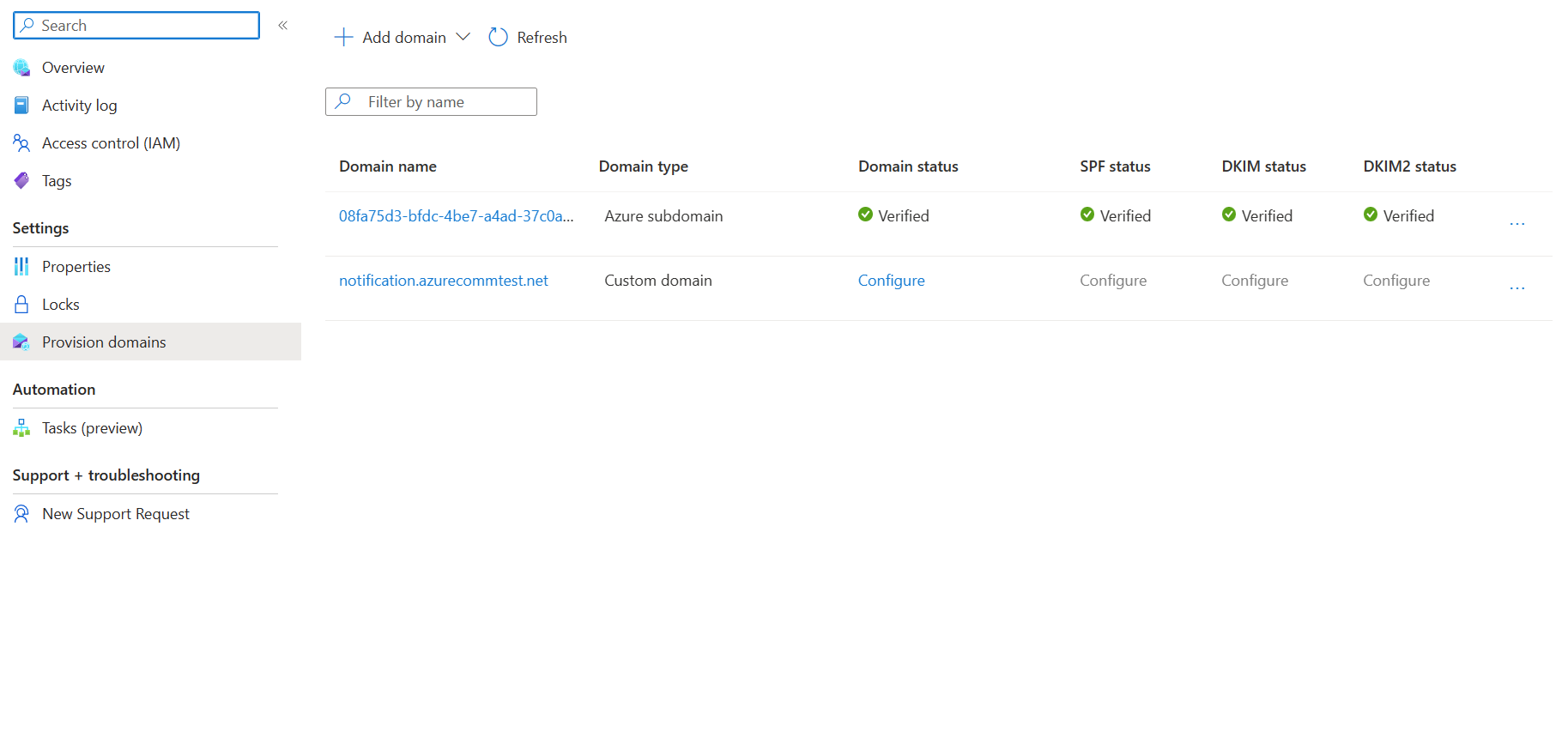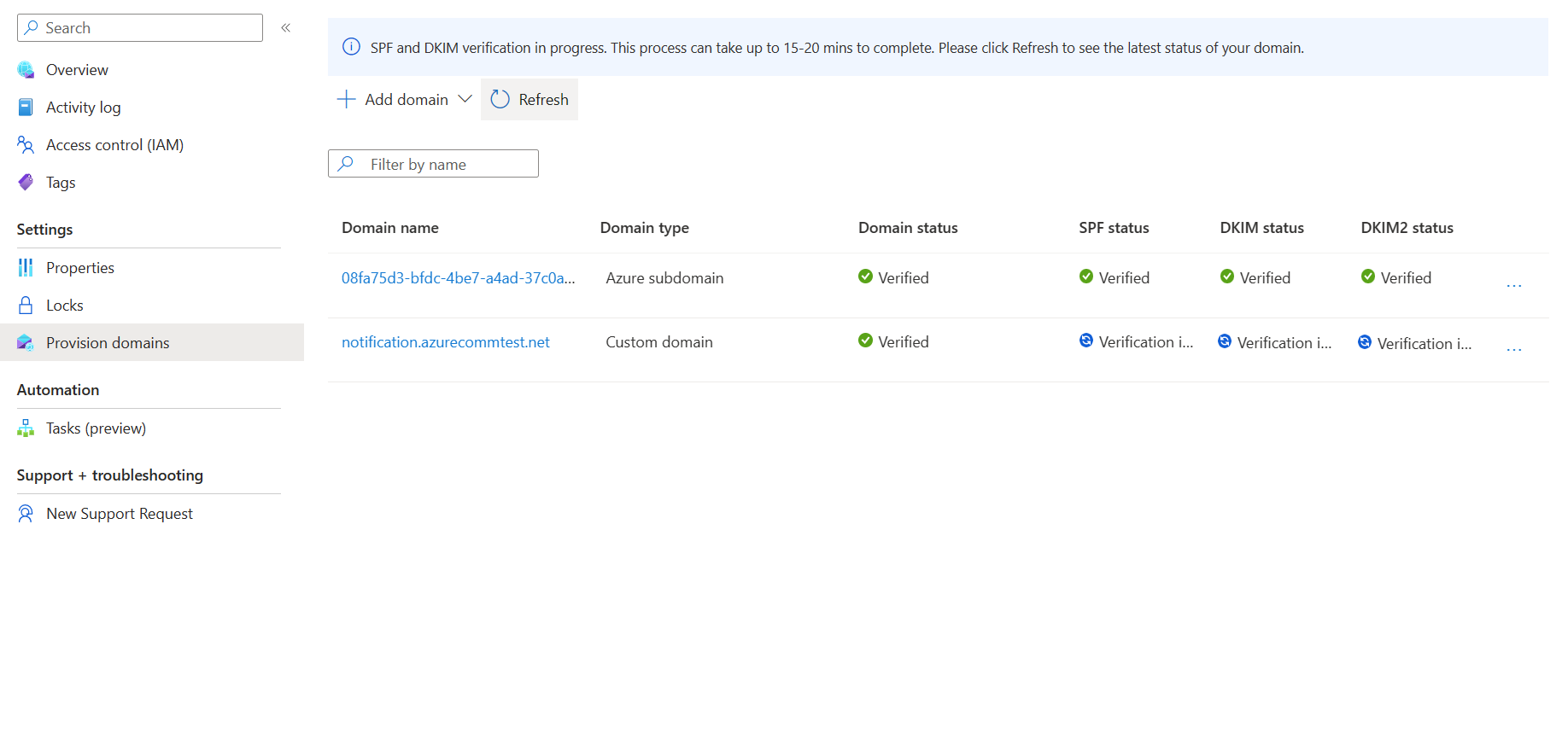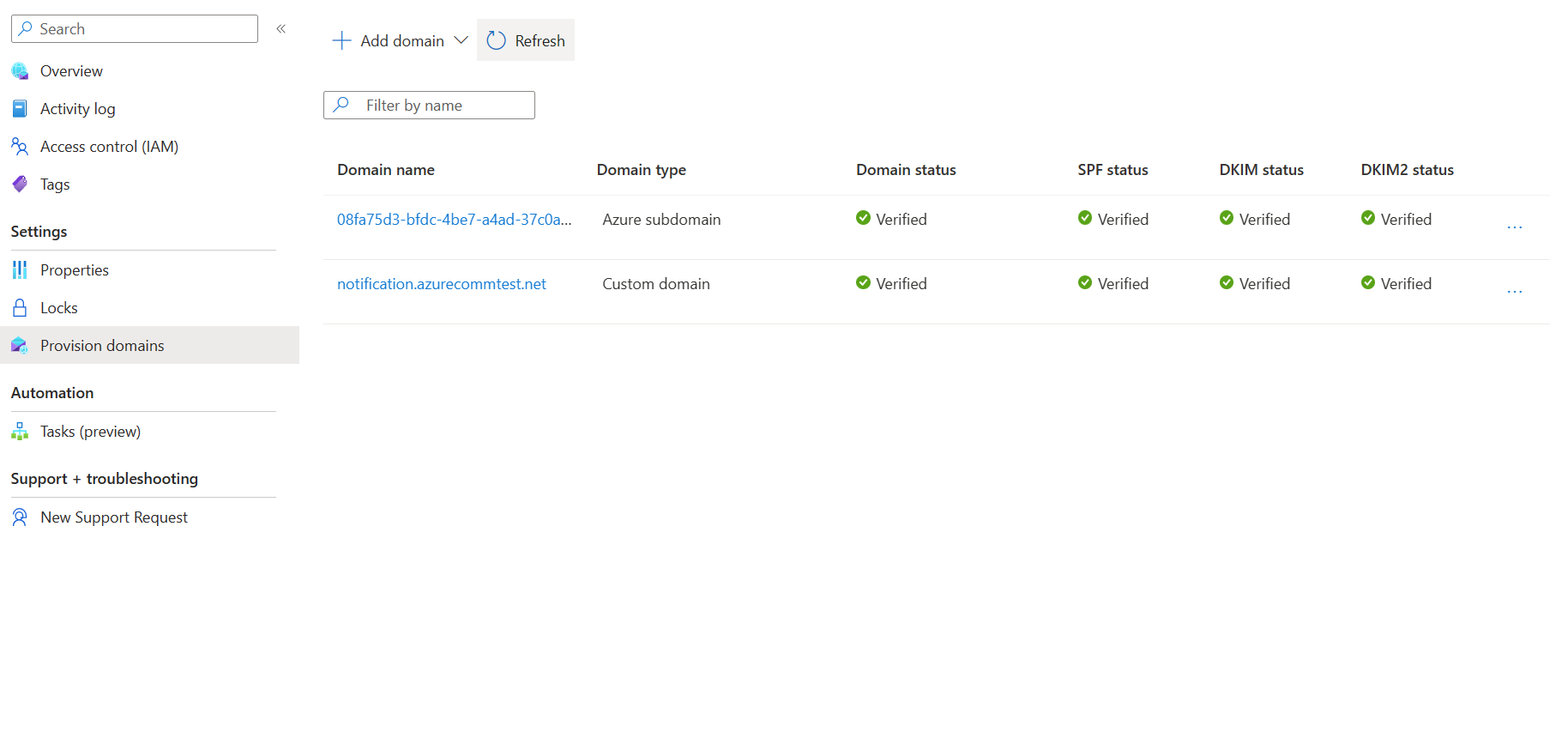你当前正在访问 Microsoft Azure Global Edition 技术文档网站。 如果需要访问由世纪互联运营的 Microsoft Azure 中国技术文档网站,请访问 https://docs.azure.cn。
快速入门:如何添加自定义经验证的电子邮件域
本快速入门介绍如何在 Azure 通信服务中预配自定义经验证的电子邮件域。
先决条件
- 具有活动订阅的 Azure 帐户。 请参阅免费创建帐户。
- 已创建 Azure 通信服务电子邮件资源并准备好添加域。 请参阅开始创建电子邮件通信资源。
Azure 托管域与自定义域的比较
在预配自定义电子邮件域之前,请查看下表以确定哪种域类型最能满足你的需求。
| Azure 托管域 | 自定义域 | |
|---|---|---|
| 优点: | - 设置快速且简单 - 无需验证域 |
- 电子邮件将从你自己的域发送 |
| 缺点: | - 发件人域未个性化,无法更改 - 无法个性化发件人用户名 - 发送量有限 - 无法启用用户参与跟踪 |
- 需要验证域记录 - 验证设置时间更长 |
预配自定义域
若要预配自定义域,需要:
- 通过在域名系统 (DNS) 中添加 TXT 记录来验证自定义域所有权。
- 通过添加发件人策略框架 (SPF) 和 DomainKeys 标识邮件 (DKIM) 记录来配置发件人身份验证。
验证自定义域
在本部分中,你通过在 DNS 中添加 TXT 记录来验证自定义域所有权。
打开在开始创建电子邮件通信资源中创建的电子邮件通信服务资源的“概述”页。
使用以下选项之一创建自定义域。
(选项 1)单击“设置自定义域”下的“设置”按钮。 继续执行步骤 3。
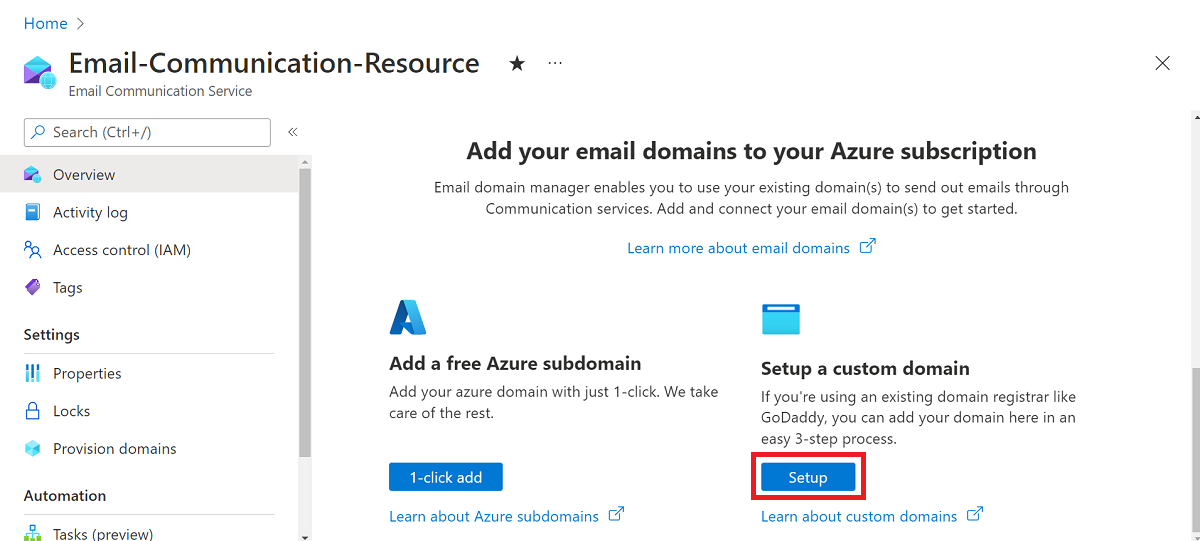
(选项 2)单击左侧导航面板上的“预配域”。
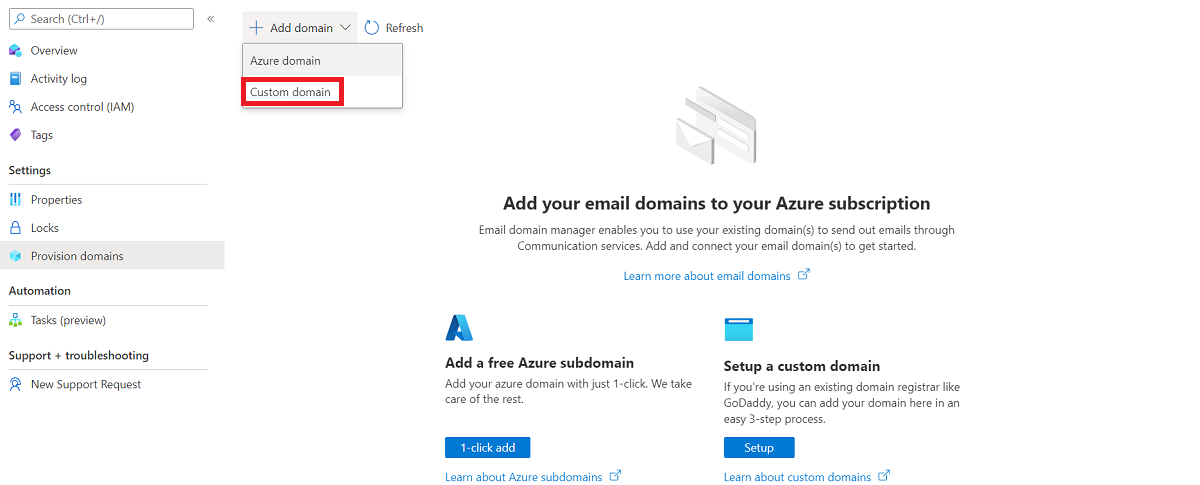
单击上部导航栏中的“添加域”。
从下拉列表中选择“自定义域”。
单击“添加自定义域”。
在文本框中输入域名。
在下一个文本框中再次输入域名。
单击“确认” 。
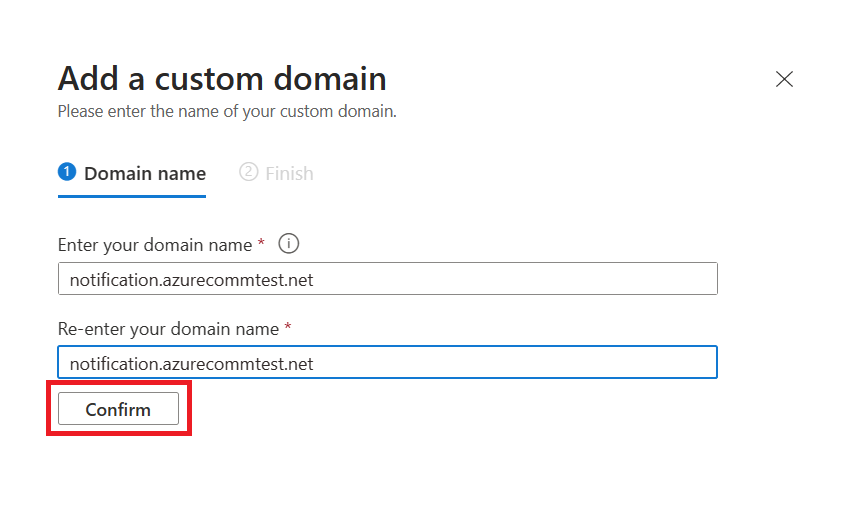
请确保输入的域名正确,两个文本框内都相同。 如果需要,请单击“编辑”以更正域名,然后确认。
单击“添加” 。
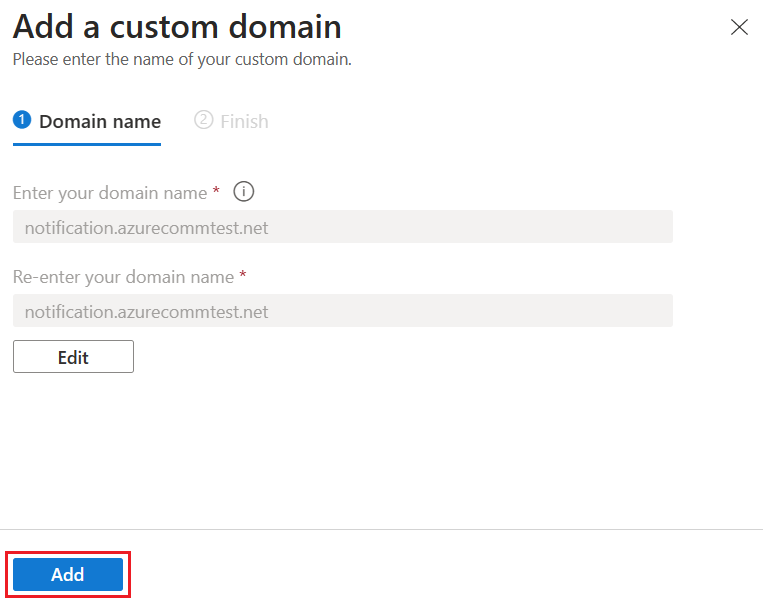
Azure 通信服务会为你的域创建一个自定义域配置。
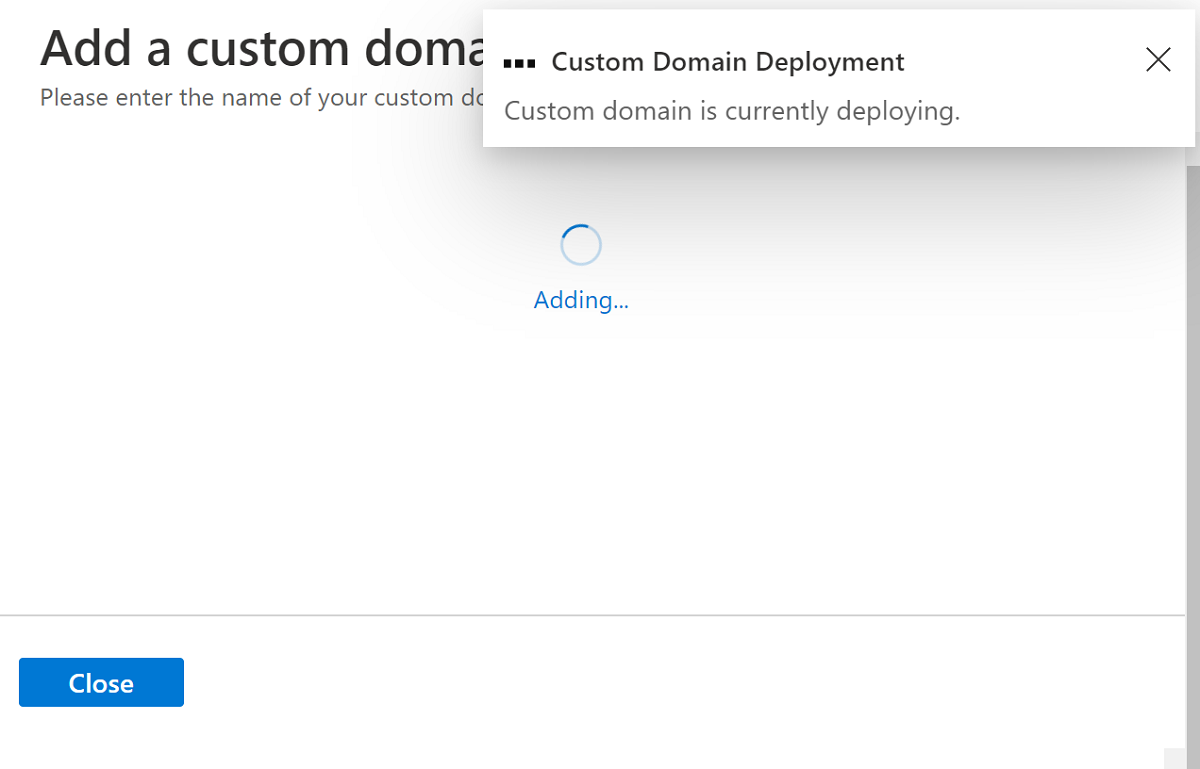
若要验证域所有权,请单击“验证域”。
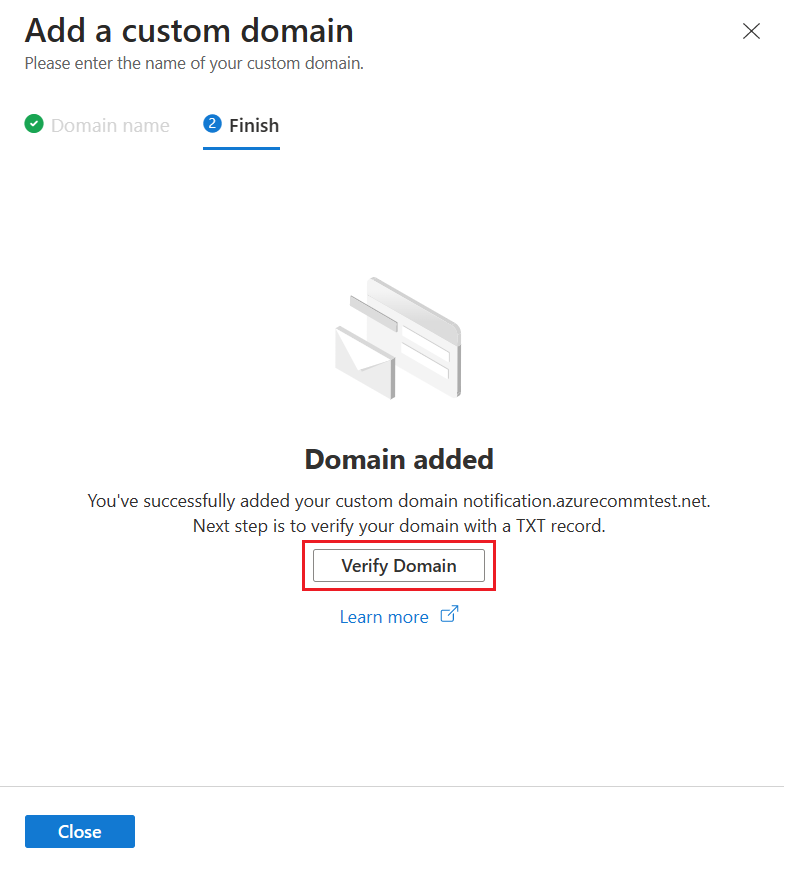 .
.若要稍后继续验证,请单击“关闭”并继续。 然后,若要继续从预配域进行验证,请单击“配置”。
选择“验证域”或“配置”时,它会打开“通过 TXT 记录验证域”对话框。
将之前的 TXT 记录添加到域注册机构或 DNS 托管服务提供商。 有关为 DNS 提供程序添加 TXT 记录的信息,请参阅 TXT 记录部分。
完成此步骤后,单击“下一步”。
验证 TXT 记录是否已在 DNS 中成功创建,然后单击“完成”。
DNS 更改需要 15 到 30 分钟才能生效。 单击“关闭” 。
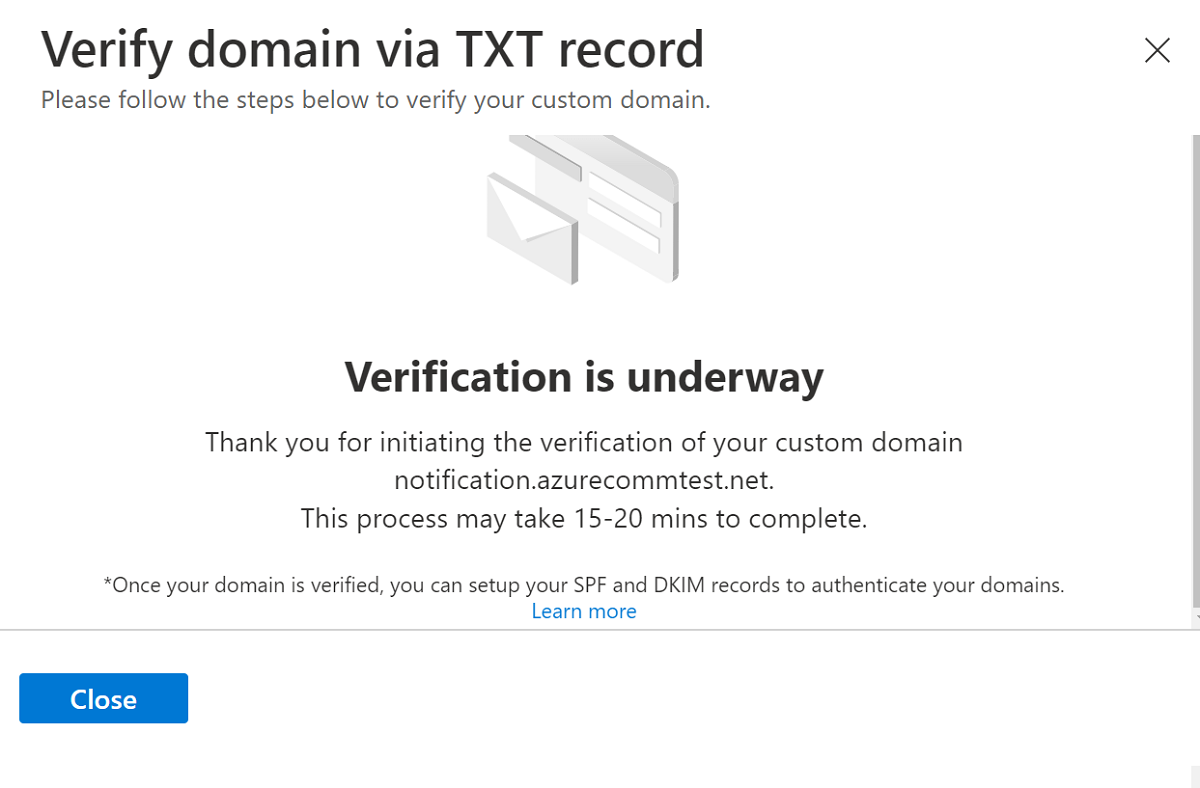
验证域后,可以添加 SPF 和 DKIM 记录来对域进行身份验证。
为自定义域配置发件人身份验证
若要为域配置发件人身份验证,你需要添加更多域名服务 (DNS) 记录。 本部分介绍 Azure 通信服务如何为你提供添加到 DNS 的记录。 但是,根据你注册的域是根域还是子域,你需要将记录添加到相应的区域,或者对自动生成的记录进行更改。
本部分介绍如何为自定义域 sales.us.notification.azurecommtest.net 添加 SPF 和 DKIM 记录。 以下示例介绍了四种不同的方法,用于将这些记录添加到 DNS,具体取决于要添加记录的区域级别。
- 区域:sales.us.notification.azurecommtest.net
| 记录 | 类型 | 名称 | 值 |
|---|---|---|---|
| SPF | TXT | sales.us.notification.azurecommtest.net | v=spf1 include:spf.protection.outlook.com -all |
| DKIM | CNAME | selector1-azurecomm-prod-net._domainkey | selector1-azurecomm-prod-net._domainkey.azurecomm.net |
| DKIM2 | CNAME | selector2-azurecomm-prod-net._domainkey | selector2-azurecomm-prod-net._domainkey.azurecomm.net |
门户生成的记录假定你将这些记录添加到此区域中的 DNS:sales.us.notification.azurecommtest.net。
- 区域:us.notification.azurecommtest.net
| 记录 | 类型 | 名称 | 值 |
|---|---|---|---|
| SPF | TXT | 销售额 | v=spf1 include:spf.protection.outlook.com -all |
| DKIM | CNAME | selector1-azurecomm-prod-net._domainkey.sales | selector1-azurecomm-prod-net._domainkey.azurecomm.net |
| DKIM2 | CNAME | selector2-azurecomm-prod-net._domainkey.sales | selector2-azurecomm-prod-net._domainkey.azurecomm.net |
- 区域:notification.azurecommtest.net
| 记录 | 类型 | 名称 | 值 |
|---|---|---|---|
| SPF | TXT | sales.us | v=spf1 include:spf.protection.outlook.com -all |
| DKIM | CNAME | selector1-azurecomm-prod-net._domainkey.sales.us | selector1-azurecomm-prod-net._domainkey.azurecomm.net |
| DKIM2 | CNAME | selector2-azurecomm-prod-net._domainkey.sales.us | selector2-azurecomm-prod-net._domainkey.azurecomm.net |
- 区域:azurecommtest.net
| 记录 | 类型 | 名称 | 值 |
|---|---|---|---|
| SPF | TXT | sales.us.notification | v=spf1 include:spf.protection.outlook.com -all |
| DKIM | CNAME | selector1-azurecomm-prod-net._domainkey.sales.us.notification | selector1-azurecomm-prod-net._domainkey.azurecomm.net |
| DKIM2 | CNAME | selector2-azurecomm-prod-net._domainkey.sales.us.notification | selector2-azurecomm-prod-net._domainkey.azurecomm.net |
添加 SPF 和 DKIM 记录
在此部分中,通过添加发件人策略框架 (SPF) 和 DomainKeys 标识邮件 (DKIM) 记录来配置发件人身份验证。
打开“预配域”,并确认“域状态”处于
Verified状态。若要添加 SPF 和 DKIM 信息,请单击“配置”。
将以下 TXT 记录和 CNAME 记录添加到域注册机构或 DNS 托管服务提供商。 有关为 DNS 提供商添加 TXT 和 CNAME 记录的信息,请参阅在常用域注册机构表中添加 DNS 记录。
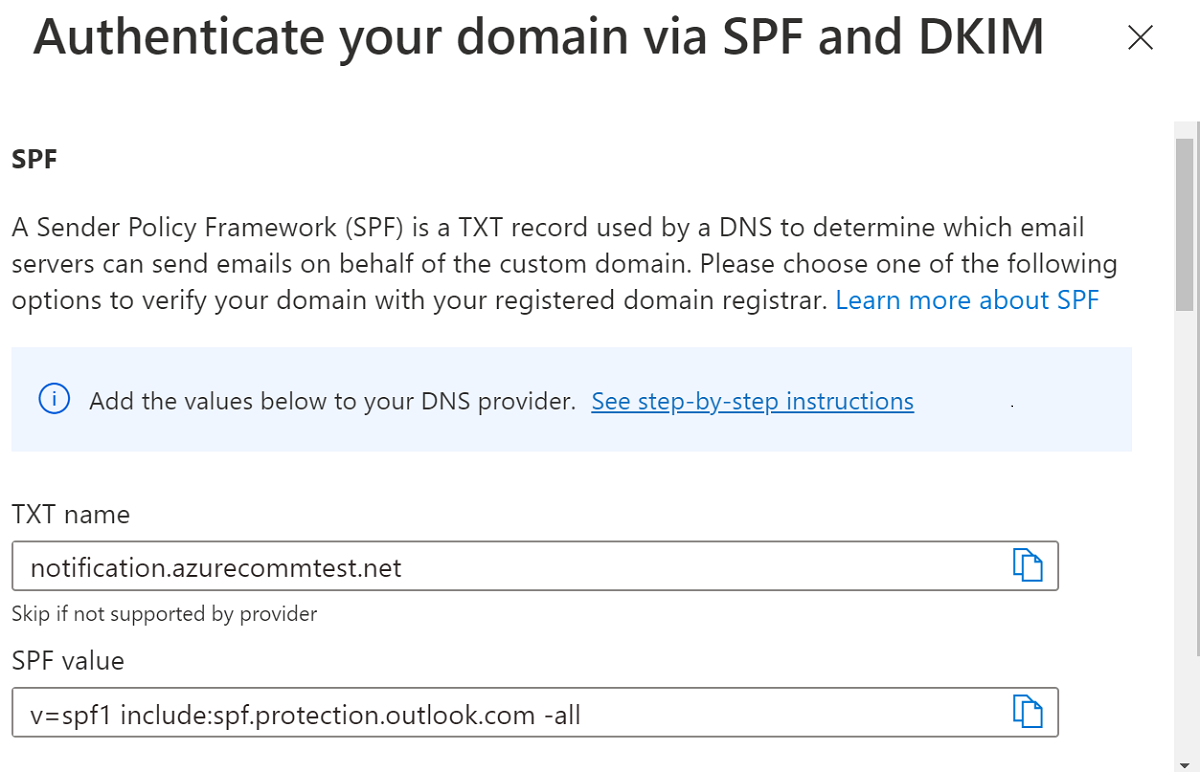
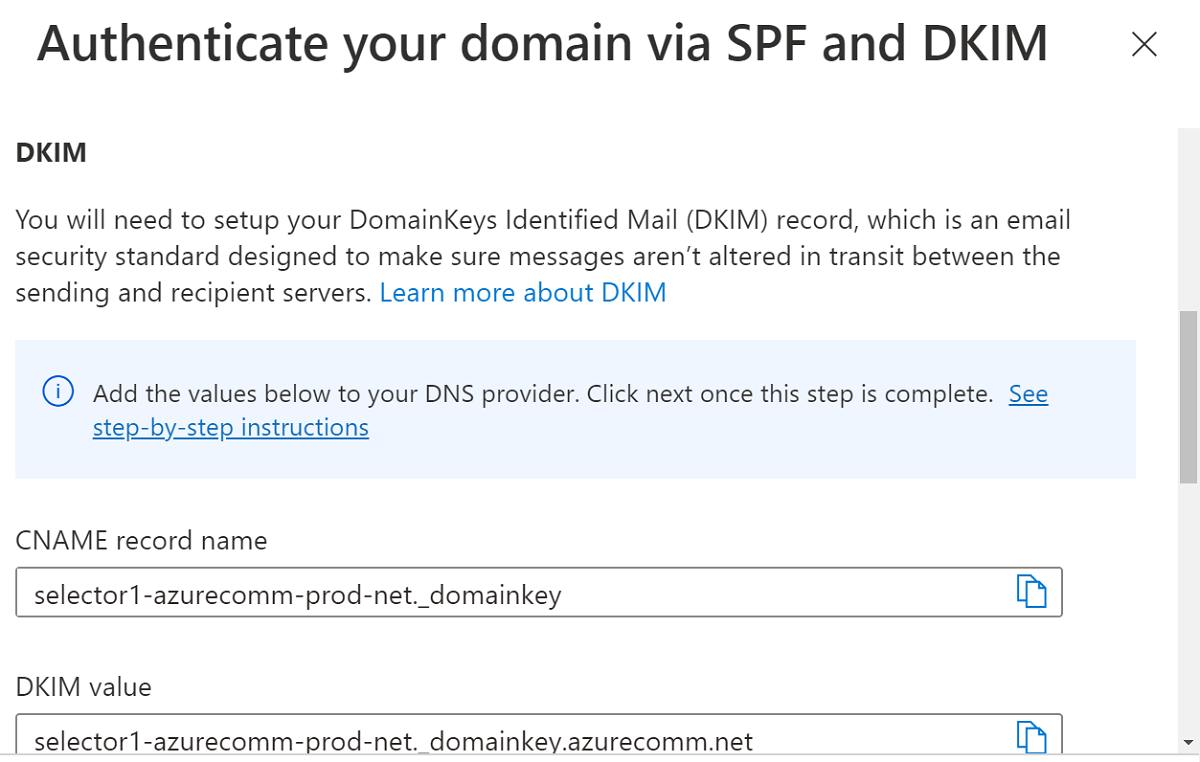
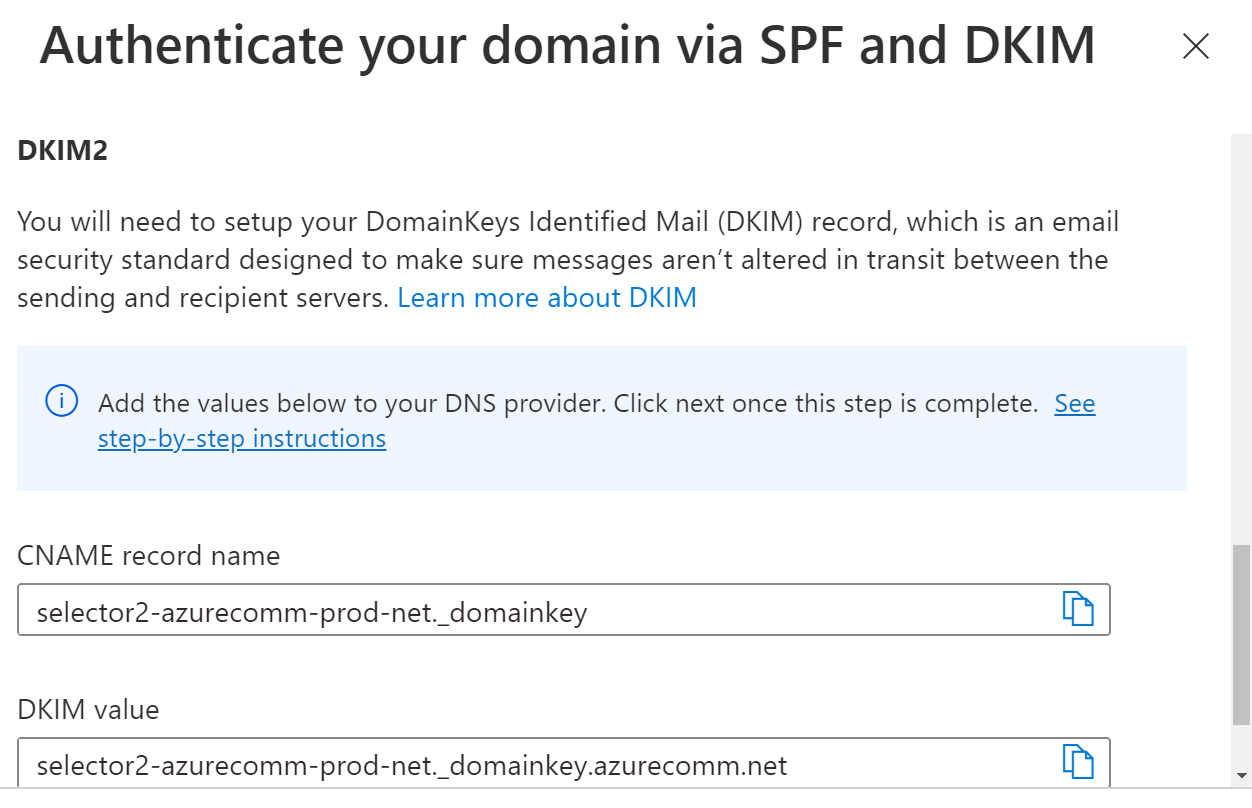
添加 TXT 和 CNAME 信息后,单击“下一步”继续。
验证是否已在 DNS 中成功创建 TXT 和 CNAME 记录。 然后单击“完成”。
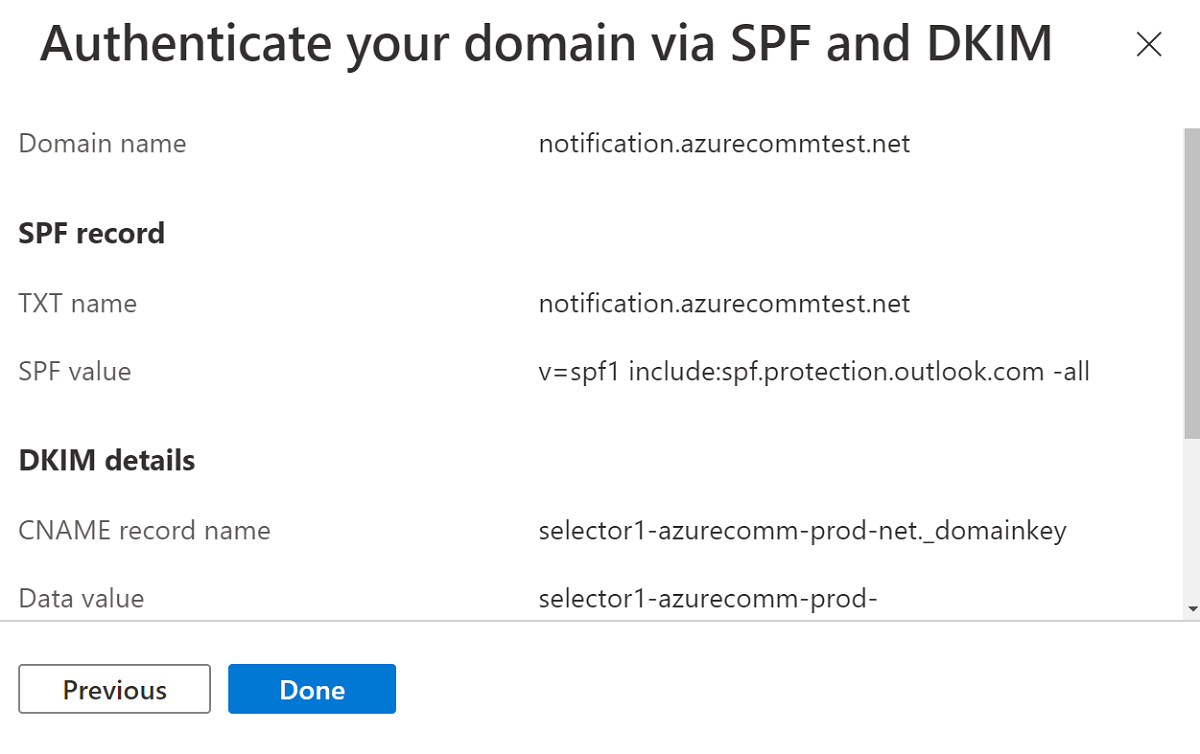
DNS 更改将在 15 到 30 分钟内生效。 单击“关闭”并等待验证完成。
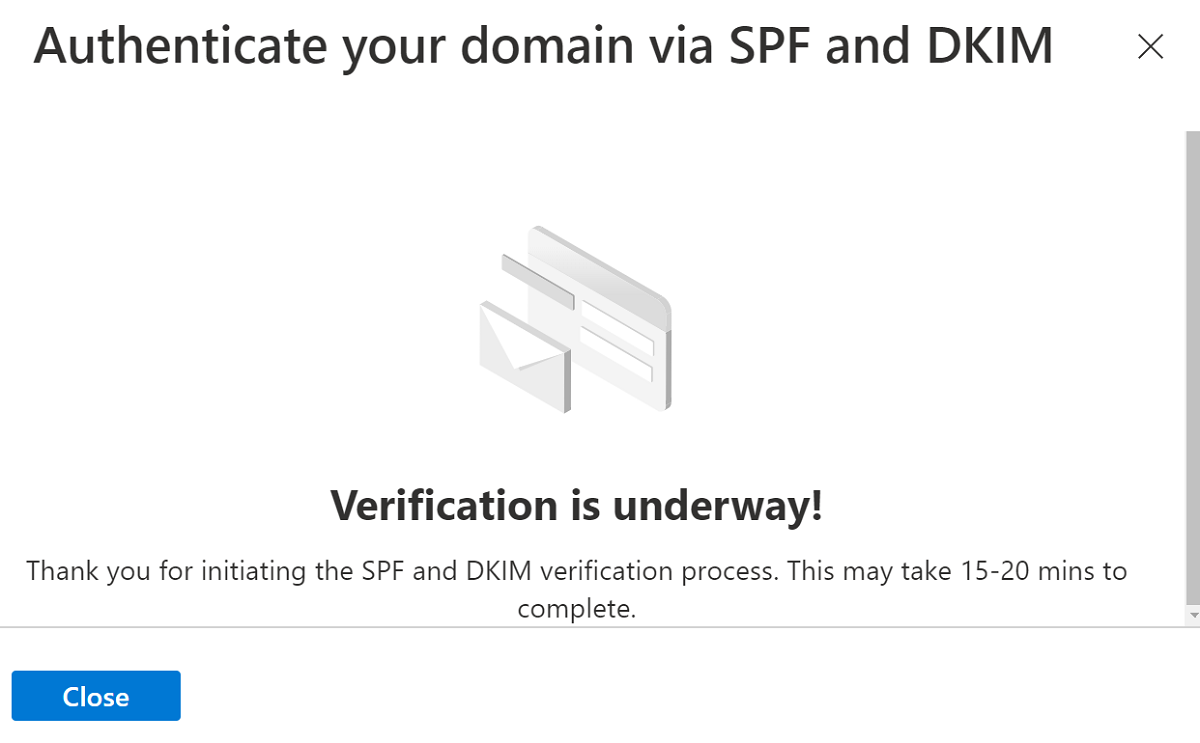
在“预配域”页中检查验证状态。
验证了发件人身份验证配置后,你的电子邮件域就准备好通过自定义域发送电子邮件了。
更改自定义域的 MailFrom 和 FROM 显示名称
可以选择性地将 MailFrom 地址配置为默认的 DoNotReply 以外的地址,并将多个发件人用户名添加到你的域。 有关如何配置发件人地址的详细信息,请参阅快速入门:如何添加多个发件人地址。
电子邮件域现已准备好发送电子邮件。
在常用域注册器中添加 DNS 记录
TXT 记录
以下链接提供了有关如何使用常用域注册器添加 TXT 记录的说明。
| 注册机构名称 | 文档链接 |
|---|---|
| IONOS by 1 & 1 | 步骤 1-7 |
| 123-reg.co.uk | 步骤 1-6 |
| Amazon Web Services (AWS) | 步骤 1-8 |
| Cloudflare | 步骤 1-6 |
| GoDaddy | 步骤 1-6 |
| Namecheap | 步骤 1-9 |
| Network Solutions | 步骤 1=9 |
| OVH | 步骤 1-9 |
| web.com | 步骤 1-8 |
| Wix | 步骤 1-5 |
| 其他(常规) | 步骤 1-4 |
CNAME 记录
以下链接提供了有关如何使用常用域注册器添加 CNAME 记录的详细信息。 请确保使用配置窗口中的值,而不是文档链接中的示例。
| 注册机构名称 | 文档链接 |
|---|---|
| IONOS by 1 & 1 | 步骤 1-10 |
| 123-reg.co.uk | 步骤 1-6 |
| Amazon Web Services (AWS) | 步骤 1-8 |
| Cloudflare | 步骤 1-6 |
| GoDaddy | 步骤 1-6 |
| Namecheap | 步骤 1-8 |
| Network Solutions | 步骤 1=9 |
| OVH | 步骤 1-8 |
| web.com | 步骤 1-8 |
| Wix | 步骤 1-5 |
| 其他(常规) | 指南 |
后续步骤
相关文章
- 熟悉电子邮件客户端库