教程:查看使用情况和成本
Cloudyn 显示使用情况和成本,以便能够跟踪趋势、检测低效使用情况和创建警报。 所有使用情况和成本数据都将显示在 Cloudyn 仪表板和报表中。 本教程中将举例说明如何使用仪表板和报表查看使用情况和成本。
Azure 成本管理提供了与 Cloudyn 类似的功能。 Azure 成本管理是一个本机 Azure 成本管理解决方案。 借助它,可以分析成本、创建和管理预算、导出数据,并能查看和采纳优化建议,从而节省资金。 有关详细信息,请参阅 Azure 成本管理。
在本教程中,你将了解如何执行以下操作:
- 跟踪使用情况和成本趋势
- 检测低效使用情况
- 针对异常支出或超支情况创建警报
- 导出数据
如果没有 Azure 订阅,请在开始之前创建一个免费帐户。
先决条件
- 必须具有 Azure 帐户。
- 必须有 Cloudyn 的试用注册版或付费订阅版。
打开 Cloudyn 门户
可以在 Cloudyn 门户中查看所有使用情况和成本。 通过 Azure 门户打开 Cloudyn 门户,或导航到 https://azure.cloudyn.com 并进行登录。
跟踪使用情况和成本趋势
通过“随着时间推移”报表跟踪使用情况和成本的实际开支来确定趋势。 若要开始查看趋势,请使用“实际成本随着时间推移”报表。 在门户左上角,单击“ 成本>分析>实际成本随时间推移”。 首次打开报表时,不会对其应用组或筛选器。
下面是一个示例报表:
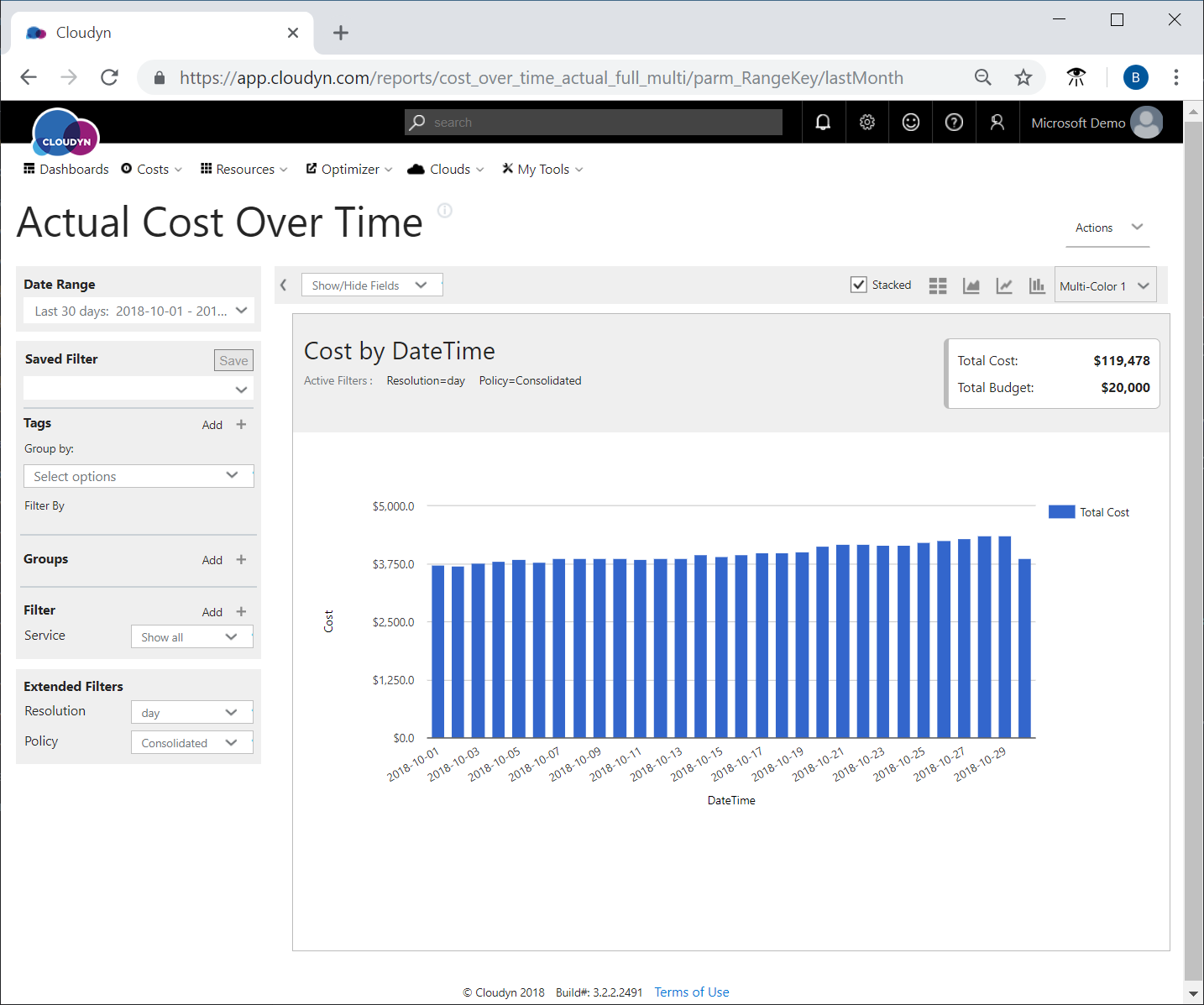
此报表显示过去 30 天的所有支出。 若要仅查看 Azure 服务的支出,请应用“服务”组,然后针对所有 Azure 服务进行筛选。 下图显示了筛选出的服务。
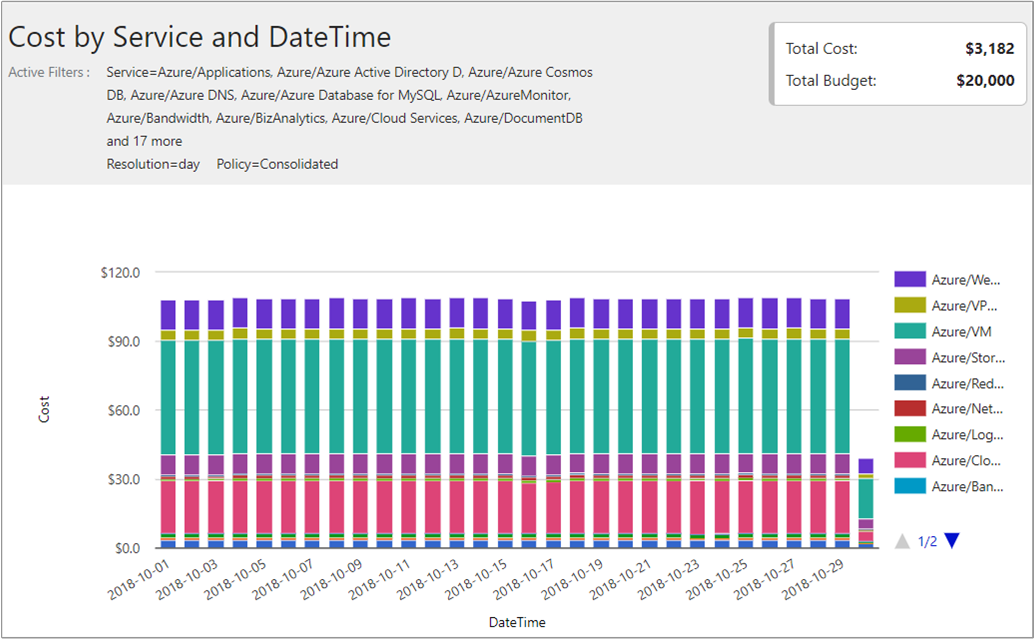
在前面的示例中,从 2018 年 10 月 29 日开始,支出较之前的要少。 但是,列数过多可能会使趋势不明显。 可以将报表视图更改为折线图或面积图,以查看在其他视图中显示的数据。 下图更清楚地显示了这一趋势。
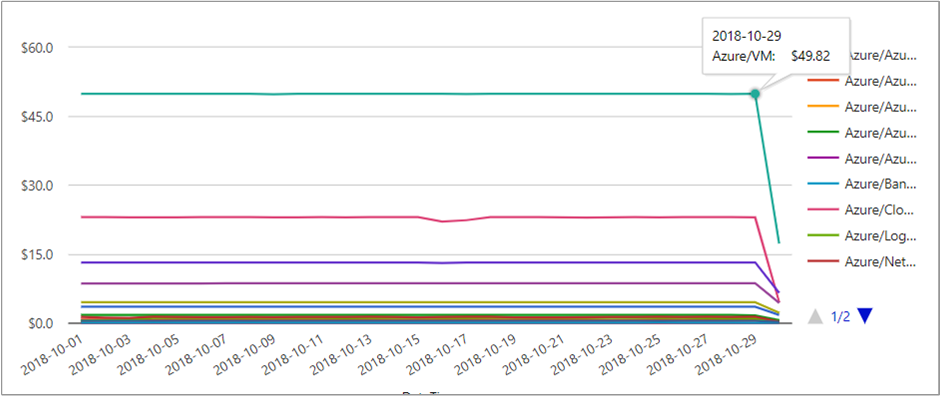
继续此示例,可以看到 Azure VM 的成本下降。 当天其他 Azure 服务的成本也开始下降。 那么,是什么导致了支出缩减呢? 在此示例中,已经完成了一个大型工作项目,因此对许多 Azure 服务的使用也下降。
若要观看有关如何跟踪使用情况和成本趋势的教程视频,请观看使用 Cloudyn 分析云计费数据与时间。
检测低效使用情况
优化器报表可提高效率、优化使用情况以及找到在云资源上节省开支的方式。 对于旨在帮助减少空闲或昂贵 VM 方面,它们特别有助于给出经济高效的大小调整建议。
当组织最初将资源移动到云中时,影响组织的常见问题是其虚拟化策略。 他们通常使用类似于用于本地虚拟化环境创建虚拟机的方法。 而且,他们认为通过将本地 VM 移动到云就可降低成本。 但是,这种方法不可能降低成本。
问题在于他们已为现有的基础结构支付了费用。 如果用户愿意,他们可以创建很大的 VM,并保持它们空运行或不运行而得不到有效利用。 将很大的或空闲的 VM 移到云中可能会增加成本。 与云服务提供商达成协议时,各资源的成本分配很重要。 无论你充分使用资源还是不使用,都必须为你获得的资源支付费用。
“经济高效的大小调整建议”报表通过将 VM 实例类型容量与其 CPU 和内存使用情况的历史数据相比较,确定出每年可能节省的费用。
在门户顶部的菜单中,单击 “优化器>大小优化>优化经济高效大小调整建议”。 如果有用,请应用筛选器来减少结果。 下面是一个示例插图。
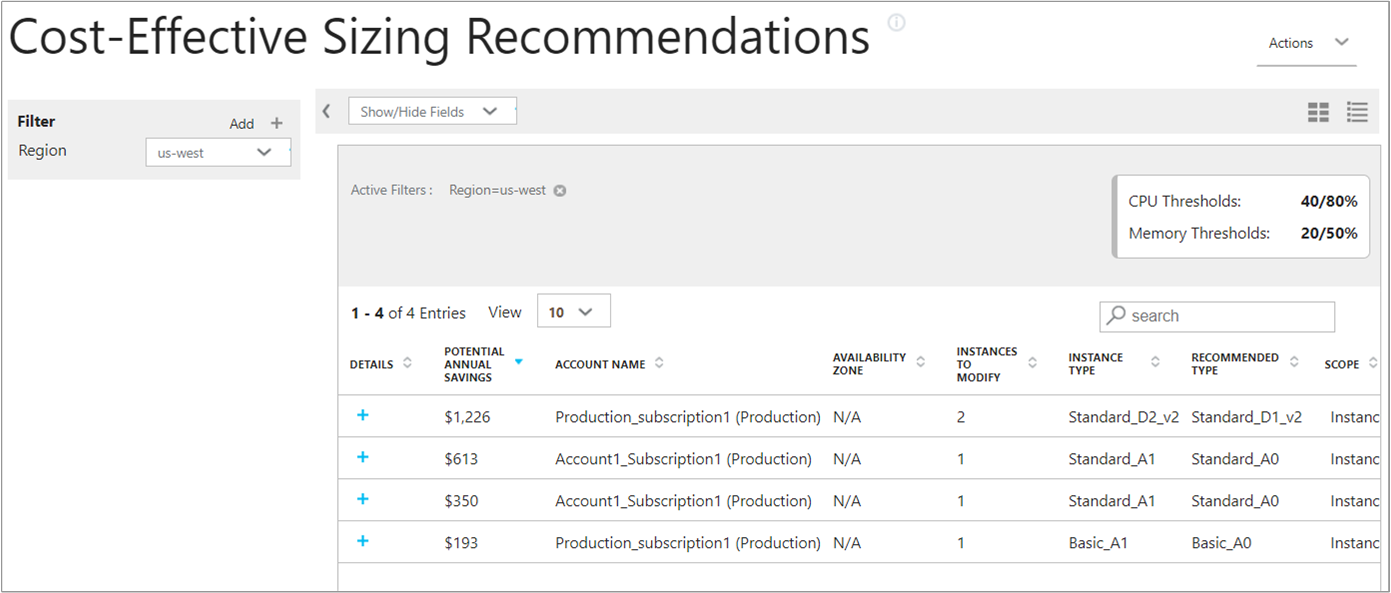
在此示例中,按照建议更改 VM 实例类型可以节省 2,382 美元。 单击“详细信息”下的加号 (+) 获取第一个建议。 以下是有关第一个建议的详细信息。
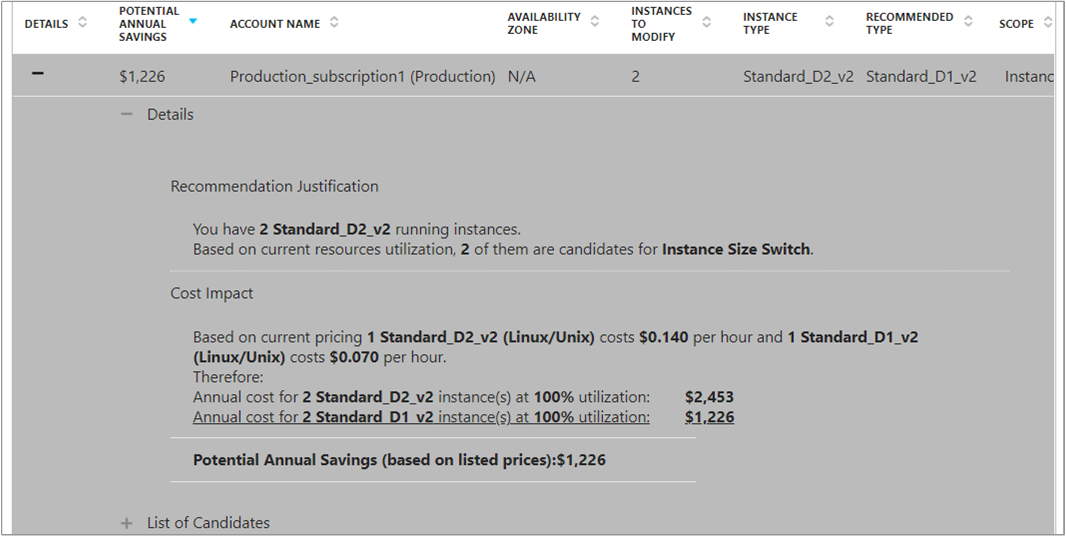
单击“候选项列表”旁的加号可查看 VM 实例 ID。
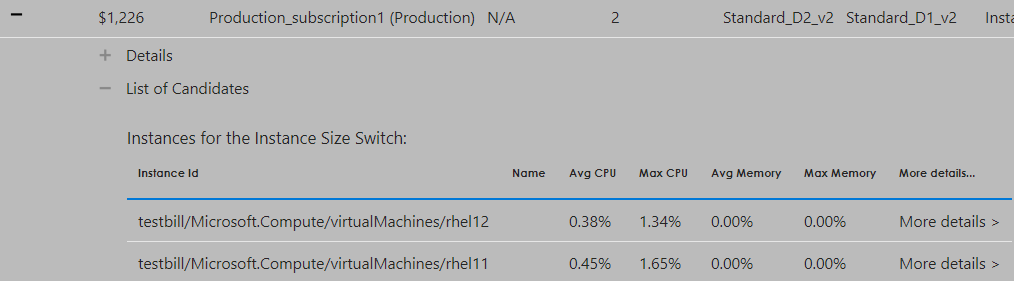
若要观看有关检测低效使用情况的教程视频,请观看在 Cloudyn 中优化 VM 大小。
Azure 成本管理也为 Azure 服务提供成本节省建议 有关详细信息,请参阅教程:通过建议优化成本。
针对异常支出创建警报
出现支出异常和超支风险时,可以通过警报自动通知利益相关者。 可以使用支持基于预算和成本阈值的警报的报表创建警报。
本示例使用 “按时间计算的实际成本 ”报表在 Azure VM 上的支出接近总预算时发送通知。 在此场景中,你的总预算为 20,000 美元,你希望在成本接近预算的一半(9,000 美元)时收到通知,在成本为 10,000 美元时再次收到警报。
- 从 Cloudyn 门户顶部的菜单中,选择 “成本>分析>实际成本随时间推移的成本”。
- 将“组”设置为“服务”,并将“按服务筛选”设置为“Azure/VM”。
- 在报表的右上角,选择“操作”,然后选择“计划报表”。
- 若要按计划的时间间隔向自己发送有关报表的电子邮件,请在“保存或计划此报表”对话框中选择“计划”选项卡。 请务必选择“通过电子邮件发送”。 你使用的任何标记、分组和筛选均包含在通过电子邮件发送的报表中。
- 选择 “阈值 ”选项卡,然后选择 “实际成本与阈值”。
- 在“红色警报”阈值框中,输入 10000。
- 在“黄色警报”阈值框中,输入 9000。
- 在“连续警报数”框中,输入要接收的连续警报的数目。 当你收到的警报总数达到指定数目时,就不会再发送任何其他警报。
- 选择“保存” 。

还可以选择 成本百分比与预算 阈值指标来创建警报。 这样就可以将阈值指定为预算的百分比而不是货币值。
导出数据
可以像创建报告警告一样,从任何报告导出数据。 例如,你可能需要导出 Cloudyn 帐户或其他用户数据的列表。 若要导出任何报告,请打开该报告,然后在报告的顶部单击“操作”。 你可能想要执行的某些操作可能包括“导出所有报告数据”,以便可以下载或打印信息。 或者,可以选择“计划报告”,以便将报告计划为以电子邮件的形式发送。
后续步骤
在本教程中,你了解了如何执行以下操作:
- 跟踪使用情况和成本趋势
- 检测低效使用情况
- 针对异常支出或超支情况创建警报
- 导出数据
进入下一个教程,了解如何使用历史数据预测支出。