在 Azure Boards 中规划和跟踪 SAFe® 计划和项目组合
Azure DevOps Services | Azure DevOps Server 2022 - Azure DevOps Server 2019
将敏捷工具配置为支持 SAFe® 后,可以创建从情景一直到长篇故事的跟踪关系。 此外,你可以在项目组合、计划和功能团队级别查看进度。
本文将引导你完成一些用于计划和跟踪 SAFe® 计划和项目组合的基本工具。 具体而言,你将了解如何快速完成以下任务:
- 定义长篇故事、功能和情景
- 将情景分组或映射到功能,以及将功能分组或映射到长篇故事
- 分配值流
- 计划冲刺
- 查看功能团队进度
- 查看计划功能
- 查看项目组合长篇故事
注意
本文是适用于 Azure Boards 和 Azure DevOps Services 的一系列 Scaled Agile Framework® 教程中的其中一个。 大多数指南同时适用于云版本和本地版本。 但是,某些功能和过程特定于云版本或最新版本的 Azure DevOps Server。
定义项目组合和长篇故事
若要开始,每个团队都需要为每个支持产品愿景的可交付结果添加工作项。 每个团队都可以通过处理积压工作,然后映射其工作以创建工作层次结构来执行此操作。
或者,他们可以制定工作项列表并使用 Excel 将其导入。 通过为每个工作项指定每个团队的区域路径,他们可创建映射的层次结构。
以下部分说明了如何从 Excel 或通过 Web 门户工作。
使用 Excel 导入自上而下的计划
可以使用 Excel 导入工作项。 如下图所示,长篇故事、功能和用户情景在树列表中进行了定义,并定义了其值区域、区域路径和几个标记。 “状态”值为“新”。
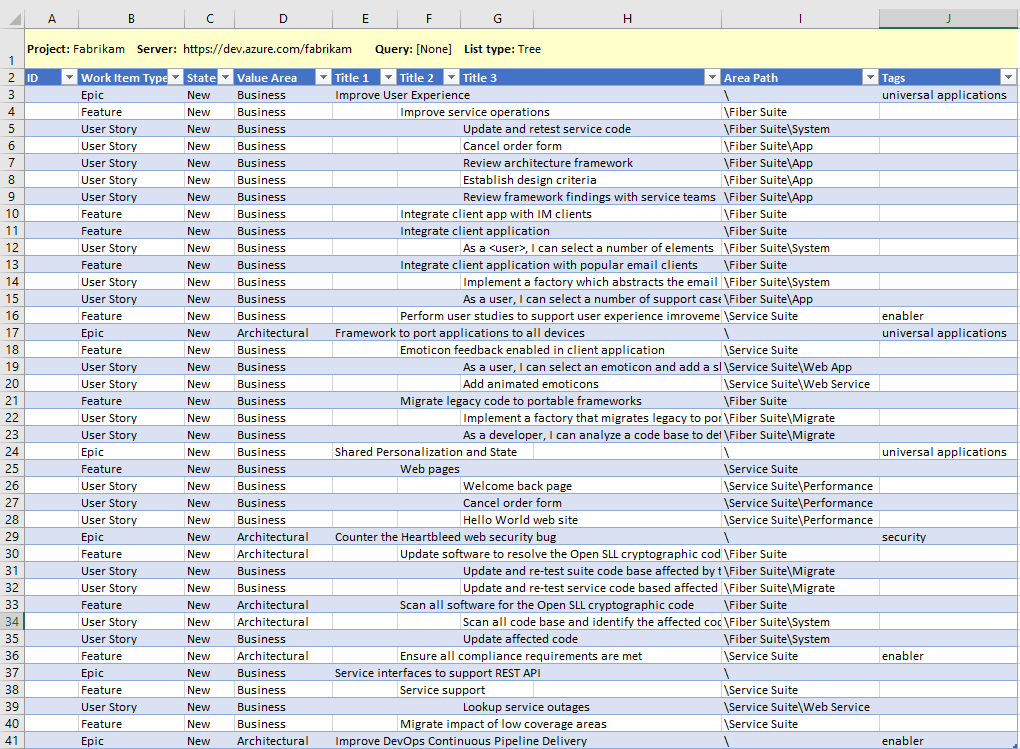
发布列表后,将分配工作项 ID。 然后,每个团队都可以开始处理其工作项,添加详细信息,并将工作分配给团队成员和冲刺 (sprint)。
若要了解有关批量更新的详细信息,请参阅本文后面提供的批量添加或更新工作项部分。
记录项目组合愿景和战略主题
建议使用项目 Wiki 捕获和共享项目组合愿景、战略主题以及与你的计划相关的其他信息。 请考虑定义和共享以下信息:
- 如何使用标记或自定义字段指定值流
- 将敏捷扩展到大型团队中所述的分类术语
- 如何使用发布训练和冲刺 (sprint)
- 重要里程碑和事件
- 以客户为中心的计划
任何团队成员都可以轻松共享和更新信息。 若要了解有关使用项目 Wiki 的详细信息,请参阅关于 Wiki、READM 和 Markdown
定义长篇故事项目组合积压工作并确定其优先级
打开 Fabrikam 团队的长篇故事项目组合积压工作,然后选择“新建工作项”。 输入长篇故事的标题,然后选择“选择时添加”。

继续键入其标题,根据需要继续添加长篇故事。 稍后可以添加详细信息。
完成后,你应该有一个长篇故事列表,如下所示:

根据需要,可以在列表内拖放长篇故事,以反映其优先级。
定义详细信息。 选择每个工作项标题以打开窗体。 将信息添加到“说明”,分配给所有者,添加标记,然后选择“值区域”。
在这里,我们将第一个长篇故事分配给 Jamal,添加说明,并为“值区域”指定“业务”。
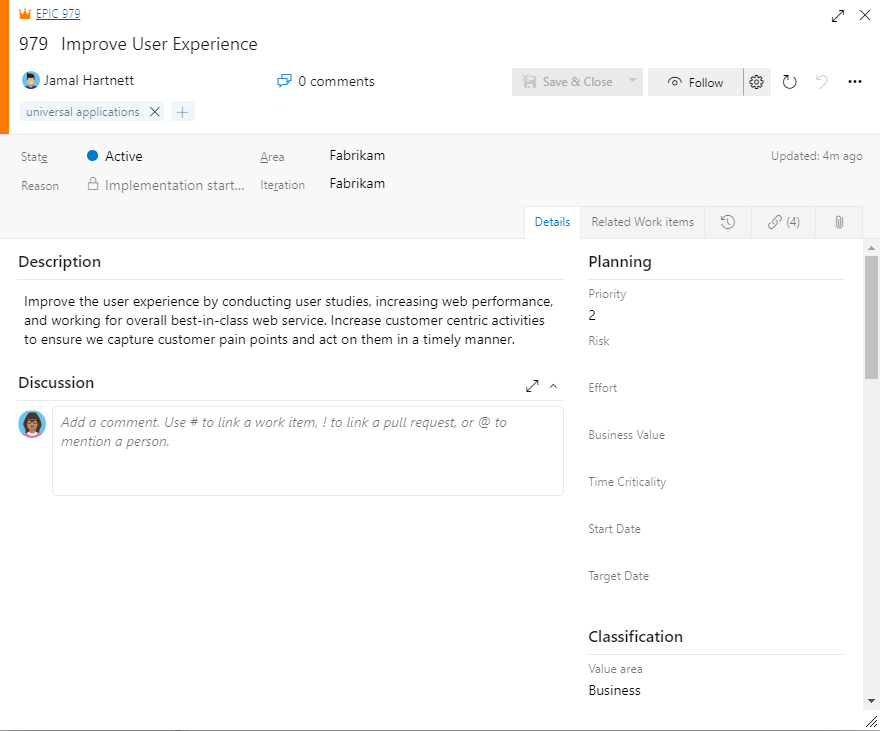
若要批量更新多个工作项,请参阅本文后面提供的批量添加或更新工作项部分。
注意
由于 SAFe® 的一个重要方面是将工作映射到业务或体系结构目标,你将需要确保映射到体系结构长篇故事的任何功能设置为“值区域”=“体系结构”。 因为默认选项是“业务”,所以你不需要为任何支持业务长篇故事的项更改该字段。 您还可以添加标记来跟踪投资。
该原理同样适用于正在进行的情景。 你可以将它们映射到功能、为你支持体系结构的长篇故事的工作将“值区域”更改为“体系结构”,并添加用于跟踪主题的标记。
定义计划和功能
与项目组合团队类似,计划团队处理其功能积压工作,并定义支持他们负责交付的长篇故事的功能。
每个计划经理都会定义其功能并设置其功能的优先级。 在这里,我们将演示 Fiber Suite 团队是如何添加功能的。
定义功能积压工作
打开 Fiber Suite 团队的功能积压工作,然后选择“新建工作项”。
输入功能的标题,然后选择“选择时添加”。

继续键入其标题,根据需要继续添加功能。 稍后可以添加详细信息。
完成后,你应该有一个功能列表,如下所示。 “节点名称”显示了为工作项指定的区域路径中的最后一个节点。 通过从团队的功能积压工作中添加功能,会自动为区域路径分配团队的默认区域路径。 对于 Fiber Suite,为 Fabrikam\Fiber Suite。
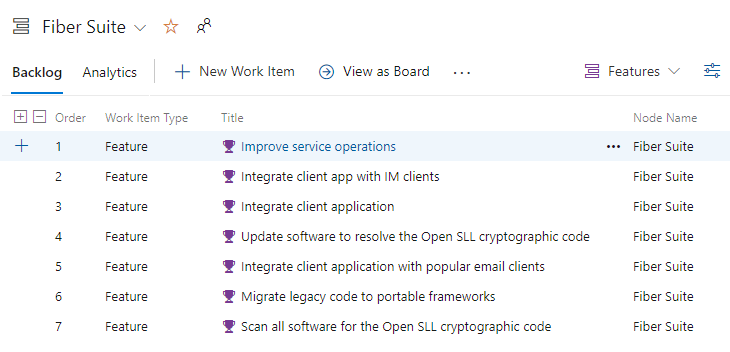
根据需要,可以在列表中拖放功能,以反映其优先级。
定义功能详细信息。 选择每个工作项标题以打开窗体。 将信息添加到“说明”,分配给所有者,添加标记,然后选择“值区域”。
将功能映射到长篇故事
在接下来的这个步骤中,你要将每个功能映射到其父级长篇故事。 映射工具可在长篇故事和功能之间快速创建父子链接。
在功能积压工作中,选择
 视图选项图标,然后选择“映射”。
视图选项图标,然后选择“映射”。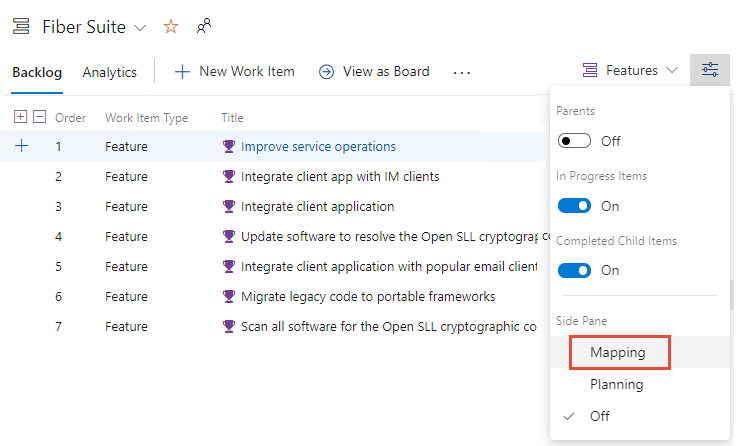
选择 Fabrikam 团队的长篇故事积压工作。

逐个将每个功能拖动到其父级长篇故事上。
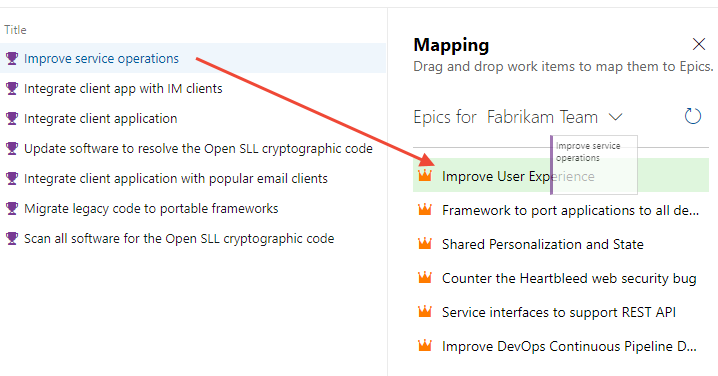
完成后,选择
 视图选项图标,启用“父级”,然后关闭“映射”。
视图选项图标,启用“父级”,然后关闭“映射”。列表应如下图所示。
 信息图标会显示在每个长篇故事旁边,指示工作项由当前所选团队以外的另一个团队拥有。
信息图标会显示在每个长篇故事旁边,指示工作项由当前所选团队以外的另一个团队拥有。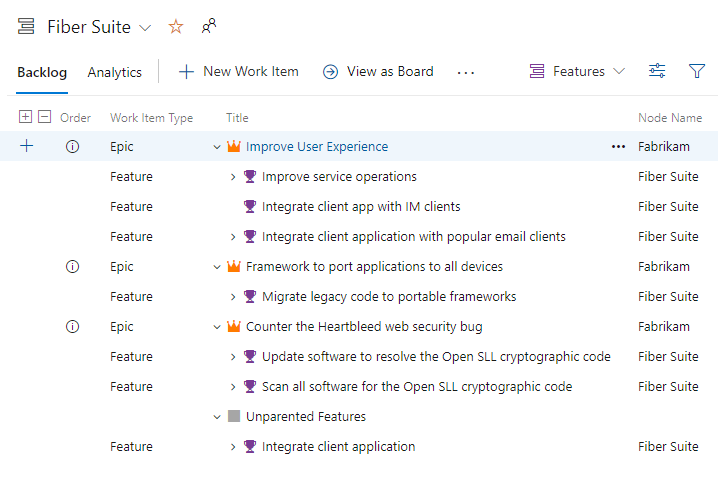
定义敏捷功能团队可交付结果
每个敏捷功能团队都以与项目组合和计划团队类似的方式将情景添加到其积压工作,以支持分配给他们的功能。
定义情景积压工作
打开应用团队的情景积压工作,然后选择“新建工作项”。
输入用户情景的标题,然后选择“选择时添加”。

继续键入其标题,根据需要继续添加用户情景。 稍后可以添加详细信息。
完成后,你应该有一个用户情景列表,如下所示:

根据需要,可以在列表中拖放用户情景,以反映其优先级。
定义情景详细信息。 选择每个工作项标题以打开窗体。 将信息添加到“说明”和“验收条件”,分配给所有者,添加标记,指定“情景点”,然后选择“值区域”。
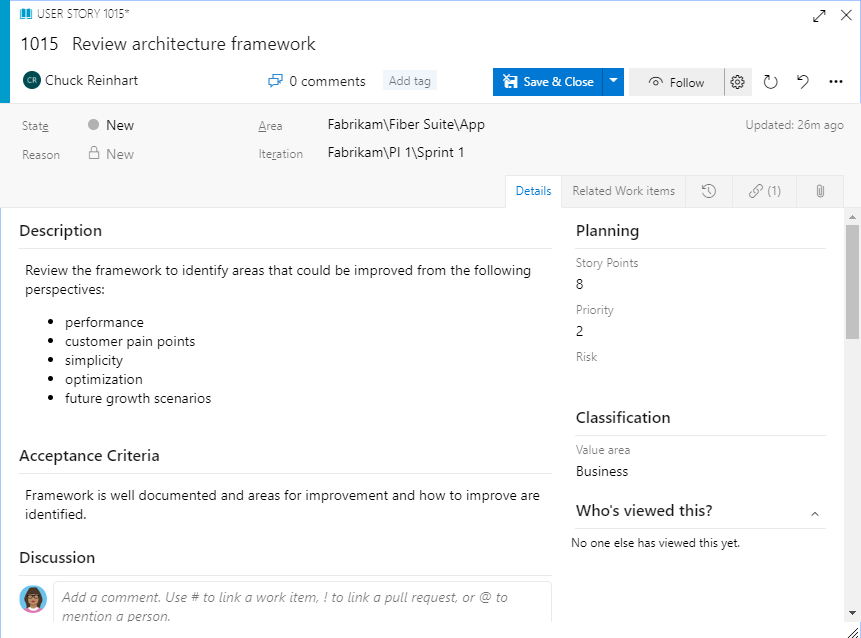
若要批量更新多个工作项,请参阅本文后面提供的批量添加或更新工作项部分。
将情景映射到功能
就像之前将每个功能映射到其父级长篇故事一样,现在,你要将每个用户情景映射到其父功能。 映射工具可在功能和用户情景之间快速创建父子链接。
在情景积压工作中,选择
 视图选项图标,然后选择“映射”。
视图选项图标,然后选择“映射”。
选择 Fiber Suite 的功能积压工作。
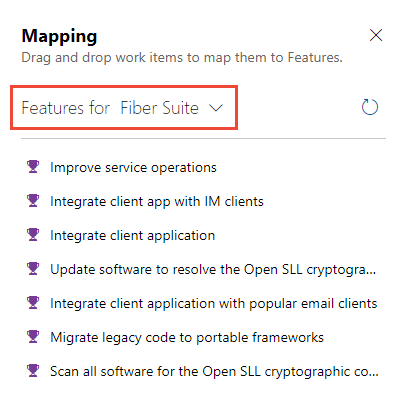
逐个将每个用户情景拖到其父功能上。

完成后,选择
 视图选项图标,启用“父级”,然后关闭“映射”。
视图选项图标,启用“父级”,然后关闭“映射”。列表应如下图所示。
 信息图标会显示在每个长篇故事和功能旁边,指示工作项由当前所选团队以外的另一个团队拥有。
信息图标会显示在每个长篇故事和功能旁边,指示工作项由当前所选团队以外的另一个团队拥有。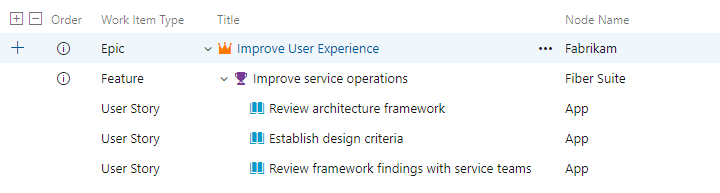
查看看板面板并更新状态
每个团队的看板面板都提供了一个可视化的交互式空间,供团队规划和更新状态。 借助看板,你的团队可以通过查看哪些工作项正在进行、瓶颈所在、负责工作的人员等信息来跟踪他们所需的关键信息。
有关看板面板工具和用法的概述,请参阅关于面板和看板。 每个团队都可以自定义面板栏、卡片字段、卡片样式等。 有关详细信息,请参阅自定义板。
打开看板面板
通过选择“作为面板查看”链接,从任何积压工作打开看板面板。
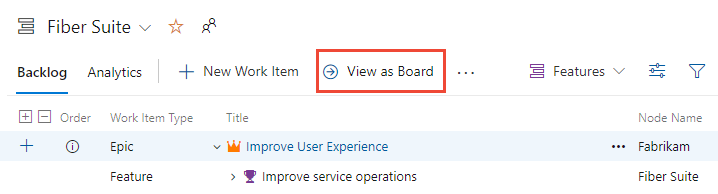
每个面板都支持以下任务:
- 添加工作项和子工作项
- 通过拖放更新状态
- 添加和指定每栏的标签
- 配置卡片的显示、添加标记、字段和应用规则
- 配置泳道并设置 WIP 限制
- 分配值或更新卡片上显示的字段
- 基于关键字和键字段进行筛选
项目组合看板面板
长篇故事的子项在每个卡片中列出。 可以展开和折叠子项列表。
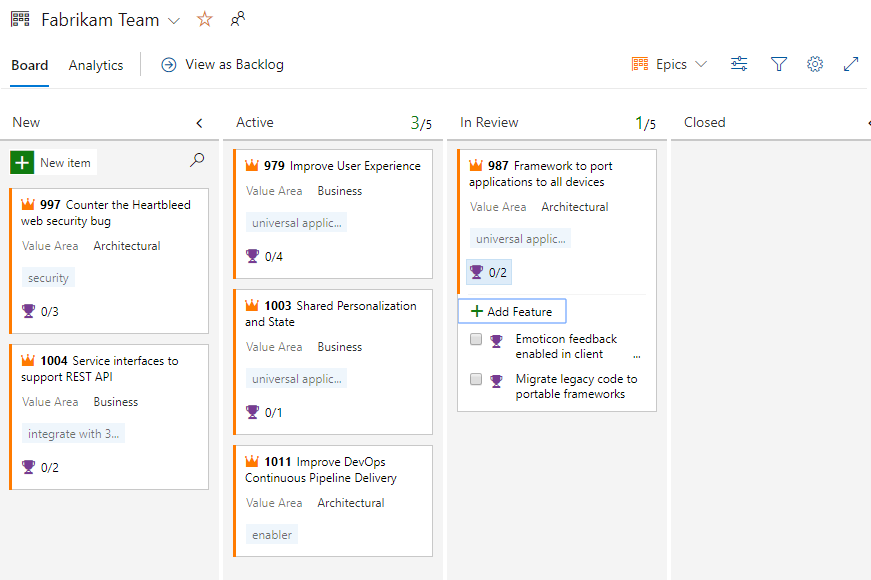
计划团队看板面板
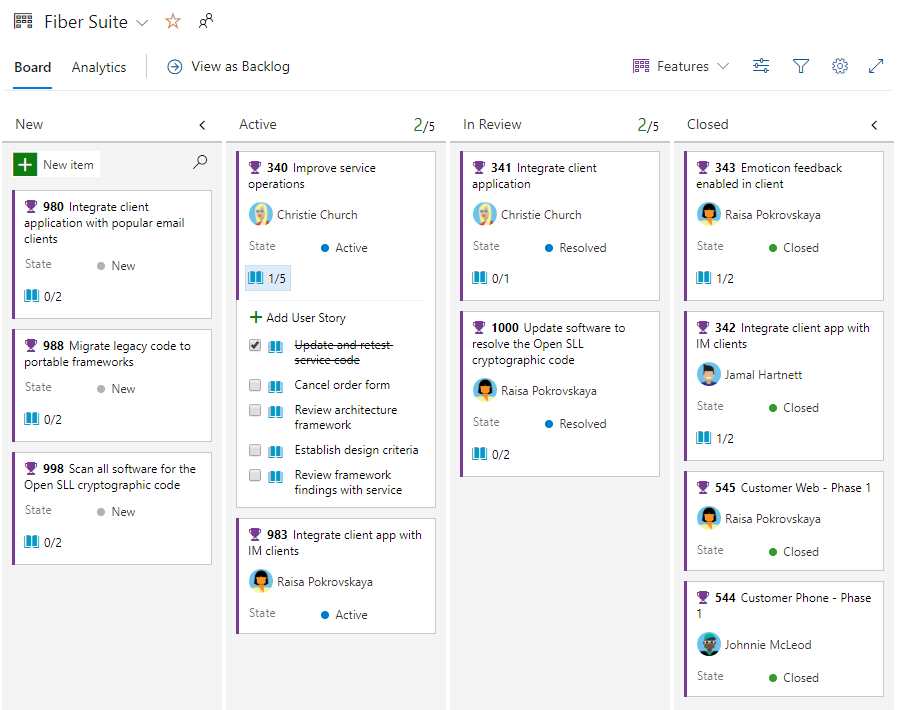
敏捷团队看板面板
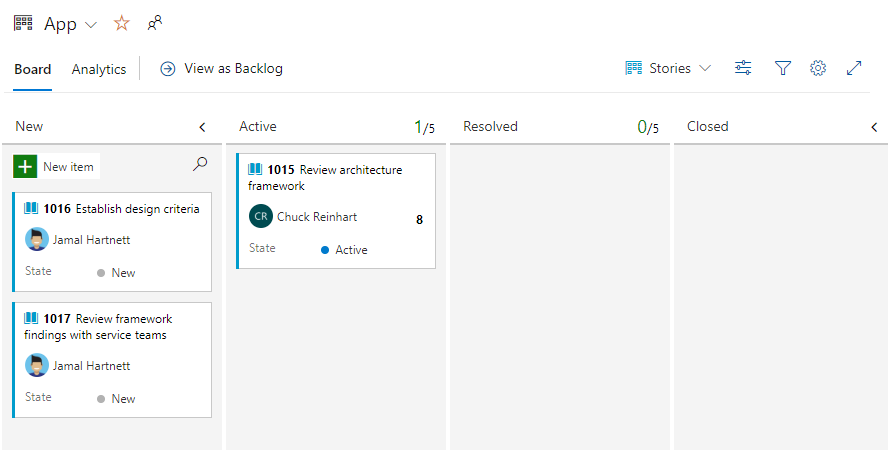
计划冲刺
每个敏捷发布团队都可以使用冲刺 (sprint) 规划工具规划其冲刺 (sprint)。 从冲刺 (sprint) 规划开始,每个团队都可以使用规划工具将其积压工作项移动到冲刺 (sprint)。
如下图所示,应用团队规划其冲刺 (sprint)。
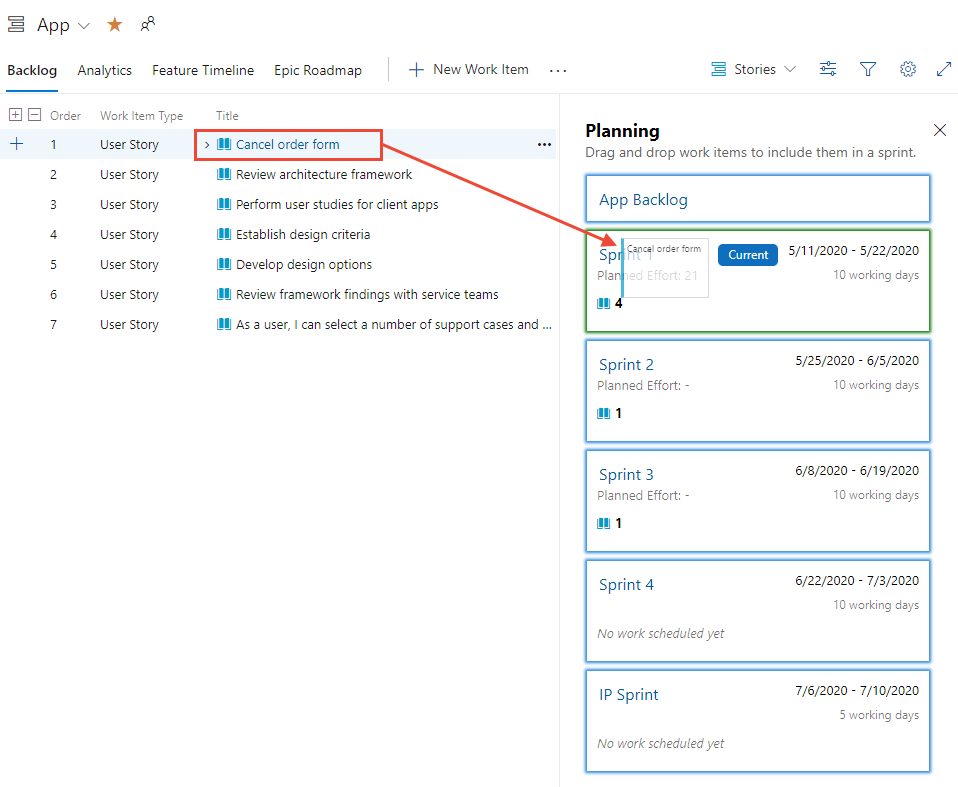
若要详细了解如何规划和执行冲刺 (sprint),请参阅规划和处理冲刺 (sprint) 教程。
规划发布训练
与敏捷发布团队冲刺 (sprint) 规划类似,每个计划团队都可以规划发布培训。
在这里,我们演示了 Fiber Suite 计划团队是如何为其功能规划发布的。
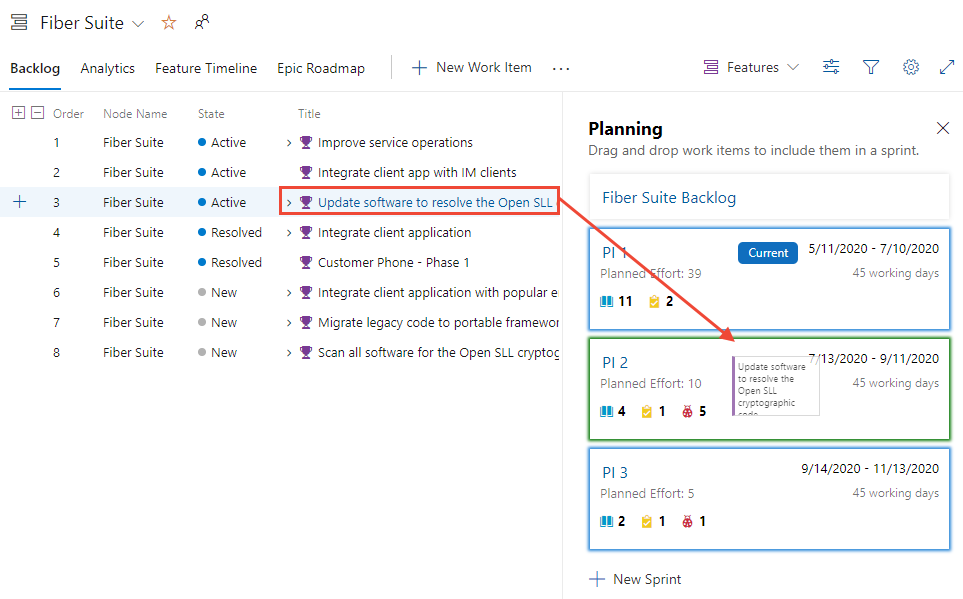
使用工作项的提示
创建和更新工作项时,请了解可以和不可以执行的操作。
- 只能将工作项分配给一个团队成员;如果需要将类似的工作分配给多个用户,请复制工作项并进行分配
- 只能将工作项分配给单个区域路径和迭代路径
- 添加积压工作项的最快方法是从积压工作或看板面板进行添加
- 可以使用工作项模板快速填充工作项字段
批量添加或更新工作项
可能需要批量更新的常见字段包括:
- 区域路径
- 已分配到
- 迭代路径
- 标记(添加或移除)
- 值区域
可以从 Web 门户批量更新和更改工作项类型。 或者,如果需要,可以移除或删除工作项。 请参阅以下文章:
此外,还可以使用以下工具批量添加或更新工作项:
后续步骤
相关文章
反馈
即将发布:在整个 2024 年,我们将逐步淘汰作为内容反馈机制的“GitHub 问题”,并将其取代为新的反馈系统。 有关详细信息,请参阅:https://aka.ms/ContentUserFeedback。
提交和查看相关反馈