测试持续时间趋势示例报告
Azure DevOps Services | Azure DevOps Server 2022 | Azure DevOps Server 2020
测试持续时间趋势报告(与下图所示的报表类似)提供针对所选时间范围执行测试所花费的平均时间的一天趋势的见解。 有关将测试添加到管道的信息,请参阅 本文后面的“测试任务资源 ”部分。

重要
Power BI 集成 和对 分析服务的 OData 源 的访问权限通常用于 Azure DevOps Services 和 Azure DevOps Server 2020 及更高版本。 本文中提供的示例查询仅适用于 Azure DevOps Server 2020 及更高版本,具体取决于 v3.0-preview 或更高版本。 我们鼓励你使用这些查询并提供反馈。
先决条件
- 若要查看 Analytics 数据并查询服务,你需要是具有 基本 访问权限或更高访问权限的项目的成员。 默认情况下,向所有项目成员授予查询 Analytics 和定义 Analytics 视图的权限。
- 若要了解有关服务和功能启用以及常规数据跟踪活动的其他先决条件,请参阅 访问 Analytics 的权限和先决条件。
注意
本文假定你已阅读 使用 OData 查询的示例报表概述 ,并基本了解 Power BI。
示例查询
可以使用实体集的以下查询 TestResultsDaily 来创建不同的但类似的测试持续时间报告。 实体TestResultsDaily集提供按测试分组的TestResult每日执行快照聚合。
注意
若要确定用于筛选器或报表目的的可用属性,请参阅 Azure Pipelines 的测试计划分析和元数据参考的元数据参考。 可以使用 提供的 EntitySet或 NavigationPropertyBinding Path 值下EntityType的任何Property值筛选查询或返回属性。 每个对应 EntitySet 一个 EntityType。 若要详细了解每个值的数据类型,请查看为相应的 EntityType提供的元数据。
使用以下查询查看包含 生成 工作流的管道的测试持续时间趋势报告。
可以将下面列出的 Power BI 查询直接粘贴到 “获取数据空白>查询 ”窗口中。 有关详细信息,请参阅 使用 OData 查询的示例报表概述。
https://analytics.dev.azure.com/{organization}/{project}/_odata/v4.0-preview/TestResultsDaily?
$apply=filter(
Pipeline/PipelineName eq '{pipelineName}'
And Date/Date ge {startdate}
And Workflow eq 'Build'
)
/groupby(
(TestSK, Test/TestName, Date/Date),
aggregate(
ResultCount with sum as TotalCount,
ResultDurationSeconds with sum as TotalDuration
))
/compute(
TotalDuration div TotalCount as AvgDuration
)
替换字符串和查询明细
将以下字符串替换为值。 不要在替换中包含括号 {} 。 例如,如果组织名称为“Fabrikam”,请将 替换为 {organization}Fabrikam,而不是 {Fabrikam}。
{organization}- 组织名称{project}- 团队项目名称{pipelinename}- 管道名称。 示例:Fabrikam hourly build pipeline{startdate}- 开始报表的日期。 格式:YYYY-MM-DDZ。 示例:2022-09-01Z表示 2022 年 9 月 1 日。 不要将引号或括号括起来,并且对月份和日期使用两个数字。
提示
根据添加到管道的测试数,返回的数据可能很重要。 建议使用 {startdate} 几天来测量返回的数据量并相应地进行调整。
查询明细
下表描述了查询的每个部分。
查询部件
描述
$apply=filter(
Start filter() 子句。
Pipeline/PipelineName eq '{pipelineName}'
返回命名管道的测试运行。
And Date/Date ge {startdate}
返回在指定日期或之后运行的测试。
and Workflow eq 'Build'
返回工作流的测试运行 Build 。
)
Close filter() 子句。
/groupby(
Start groupby() 子句。
(TestSK, Test/TestName, Date/Date),
按测试、测试名称和运行日期分组。
aggregate(
Start aggregate 子句,用于对与筛选条件匹配的不同测试运行结果求和。
ResultCount with sum as TotalCount,
将测试运行总数计为 TotalCount。
ResultDurationSeconds with sum as TotalDuration
将所有运行的总持续时间求和为 TotalDuration。
))
Close aggregate() 和 groupby() clauses。
/compute(
Start compute() 子句。
TotalDuration div TotalCount as AvgDuration
对于所有测试,通过将总持续时间除以运行总数来计算平均持续时间。
)
Close compute() 子句。
(可选) 重命名查询
可以将默认查询标签 Query1 重命名为更有意义的标签。 只需在 “查询设置” 窗格中输入新名称。

展开 Power BI 中的“测试和日期”列
展开列会将记录平展到特定字段中。 若要了解如何操作,请参阅 转换分析数据以生成 Power BI 报表,展开列。
- 展开列
Test以显示展开的实体TestSK和Test.TestName。 - 展开列
Date以显示展开的实体Date.Date。
更改列数据类型
在Power Query 编辑器中,选择
TotalCount列;从“转换”菜单中选择“数据类型”,然后选择“整数”。TotalDuration选择和AvgDuration列;从“转换”菜单中选择“数据类型”,然后选择“十进制数字”。
若要详细了解如何更改数据类型,请参阅 转换分析数据以生成 Power BI 报表,转换列数据类型。
关闭查询并应用更改
完成所有数据转换后,从“开始”菜单中选择“关闭和应用”以保存查询并返回到 Power BI 中的“报表”选项卡。
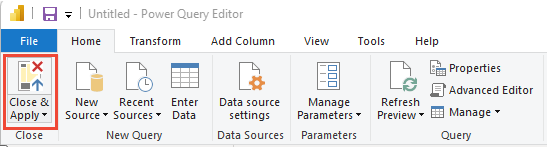
创建折线图报表
在 Power BI 的“可视化效果”下,选择折线图,然后将字段拖放到“列”区域。

添加到
Date.DateX 轴,右键单击字段并选择 Date.Date,而不是 Date.Hierarchy。将 AvgDuration 添加到 Y 轴。
报表应如下图所示。

测试任务资源
- 使用 Visual Studio 测试任务并行运行测试
- 针对任何测试运行程序并行运行测试
- 使用测试影响分析 (TIA) 加快测试速度
- 管理浮点测试
- UI 测试注意事项
- Azure 负载测试
- Azure Pipelines 任务参考、测试任务
相关文章
反馈
即将发布:在整个 2024 年,我们将逐步淘汰作为内容反馈机制的“GitHub 问题”,并将其取代为新的反馈系统。 有关详细信息,请参阅:https://aka.ms/ContentUserFeedback。
提交和查看相关反馈