导航 Test Plans
Azure DevOps Services | Azure DevOps Server 2022 | Azure DevOps Server 2020
了解如何导航测试计划以支持测试目标和操作。 使用“测试计划”页的以下部分来完成相应的任务。
- 我的:查看你创建或感兴趣的测试计划的列表。
- 全部:查看为项目定义的所有测试计划的列表。
- 测试计划标头:查找、收藏、编辑、复制或克隆测试计划。
- 测试套件树:添加、管理、导出或订购测试套件。 还用于分配配置和执行用户验收测试。
- 定义选项卡:通过此选项卡整理、添加和管理所选测试套件中的测试用例。对于具有 基本 访问权限的用户,不会显示此选项卡。
- 执行选项卡:通过此选项卡分配和执行测试,或找到要钻取的测试结果。
- 图表选项卡:通过图表跟踪测试执行和状态,也可以将其复制到仪表板。

有关详细信息,请参阅以下文章:
先决条件
- 你必须连接到项目。 如果没有项目,请创建一个项目。
- 必须添加到项目中。 若要添加到项目,请将用户添加到项目或团队。
- 若要查看与测试相关的工作项或运行测试用例,你必须具有基本访问权限或更高访问权限。 具有“利益干系人”访问权限的用户无权访问测试计划。
- 若要练习各种与测试相关的功能,必须被授予 基本 + 测试计划 访问级别或具有以下订阅之一:
- 若要添加或编辑与测试相关的项目,必须具有以下权限:
- 若要添加或修改测试计划、测试套件、测试用例或其他基于测试的工作项类型,必须在相应的区域路径下拥有“编辑工作项”权限设置为“允许”。
- 若要修改测试计划属性(如生成和测试设置),必须在相应的区域路径下将“管理测试计划”权限设置为“允许”。
- 创建和删除测试套件;在测试套件中添加和删除测试用例;更改与测试套件关联的测试配置 - 必须在相应的区域路径下将“管理测试套件”权限设置为“允许”。
- 可能需要的项目级权限包括:
- 若要查看、创建或删除测试运行,必须授予相应的权限: 查看测试运行、 创建测试运行和 删除测试运行。
- 若要管理测试配置或测试环境,必须授予相应的权限: 管理测试配置 和管理 测试环境。
- 若要向基于测试的工作项添加新标记,必须将 “创建标记定义 ”权限设置为 “允许”。
- 若要将基于测试的工作项移出项目,必须将 此项目 权限中的“移动工作项”设置为“ 允许”。
- 若要删除或还原基于测试的工作项,必须将 “删除”和“还原工作项 ”权限设置为 “允许”。
- 若要永久删除基于测试的工作项,必须将 “永久删除工作项 ”权限设置为 “允许”。
若要了解详细信息,请参阅 手动测试访问权限和权限。
注意
“定义”选项卡下的大多数操作仅适用于具有基本 + 测试计划访问级别或等效项的用户。 用户可向“执行”选项卡下执行大多数操作授予基本访问级别。
“我的”页
“ 我的 ”页显示你感兴趣的测试计划列表,其中包括你所属的团队的计划,以及标记为收藏夹的测试计划。 可以展开和隐藏每个团队的计划,以便更轻松地查找或查看特定团队计划。 使用快捷菜单编辑或删除所选计划。
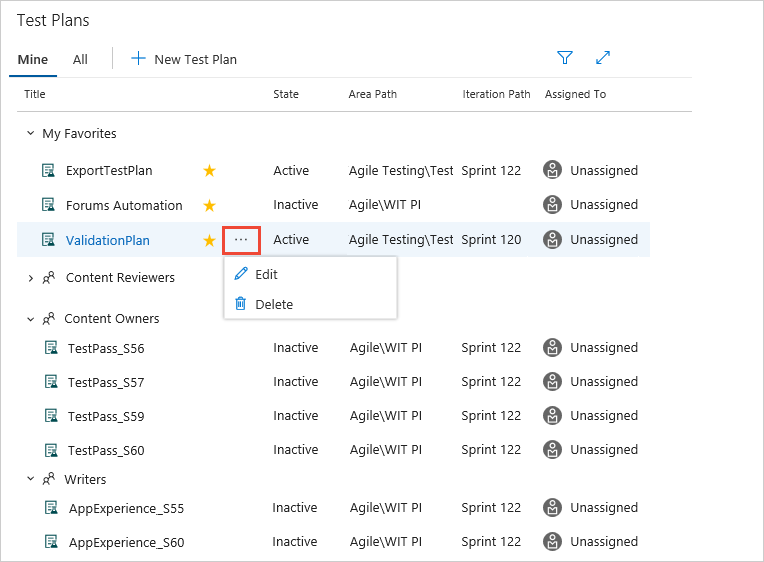
显示筛选器控件,以帮助在列表中找到大量计划时找到计划。 按名称、团队、状态或迭代筛选计划。
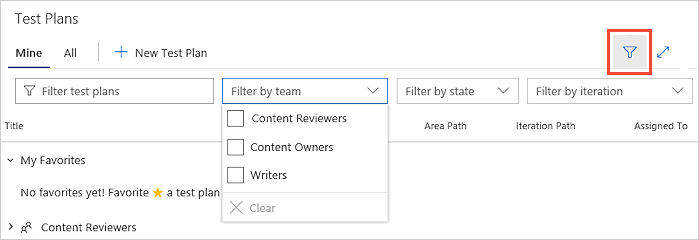
“全部”页
“ 所有 ”页显示所有测试计划的列表。 使用快捷菜单筛选测试计划,并使用快捷菜单编辑和删除计划,方式与“ 我的” 页面相同。 使用此页可将任何测试计划添加到收藏夹列表中。

还可以在查看时将计划添加到收藏夹列表中。
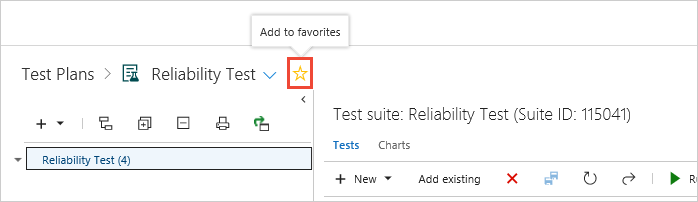
测试计划标头
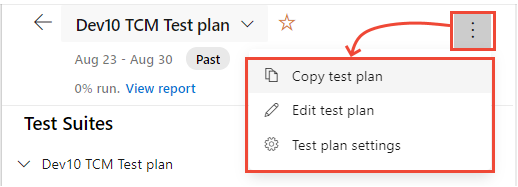
测试计划任务
使用测试计划标头执行以下任务之一:
- 将测试计划标记为收藏夹或取消标记测试计划
- 在你最喜爱的测试计划中轻松导航
- 查看测试计划的迭代路径,该路径清楚地指示测试计划是否为 “当前 ”或“ 过去”
- 通过“查看报告”链接导航到“测试进度”报表
- 通过选择
 “所有测试计划”导航到“所有/我的测试计划”页。
“所有测试计划”导航到“所有/我的测试计划”页。
测试计划上下文菜单选项
选择“ ![]() 更多”选项 以打开测试计划的上下文菜单以执行以下操作之一:
更多”选项 以打开测试计划的上下文菜单以执行以下操作之一:
- 复制测试计划:快速复制当前测试计划。
- 编辑测试计划:编辑测试计划工作项窗体以定义工作项字段或添加到说明或讨论中。
- 测试计划设置:配置测试运行设置(用于关联生成或发布管道)和测试结果设置。
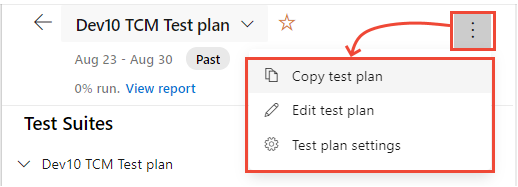
配置测试计划设置
选择 测试计划设置 以配置测试运行或测试结果。
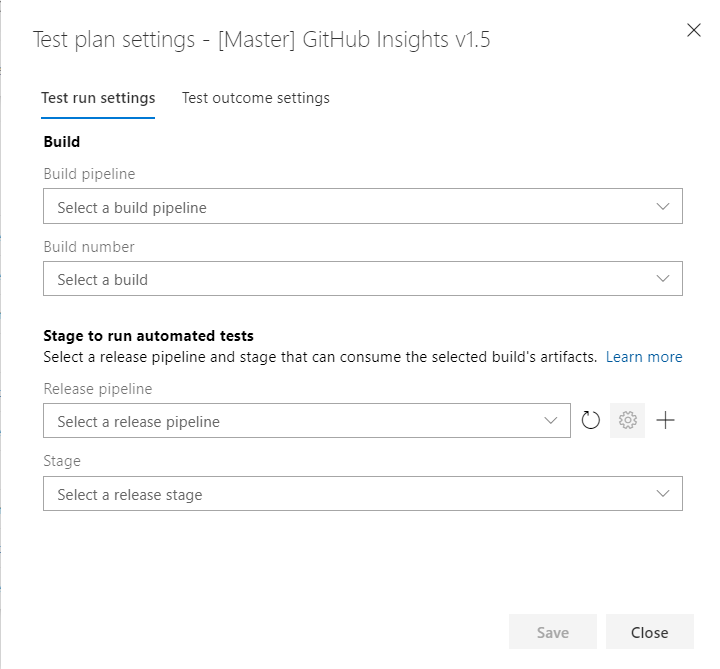
复制测试计划
建议为每个冲刺 (sprint)/发布创建一个新的测试计划。 执行此操作时,通常可以复制上一个周期的测试计划,并且复制的测试计划很少更改即可用于新周期。 使用“复制测试计划”菜单选项。 此选项允许在项目中复制或克隆测试计划。
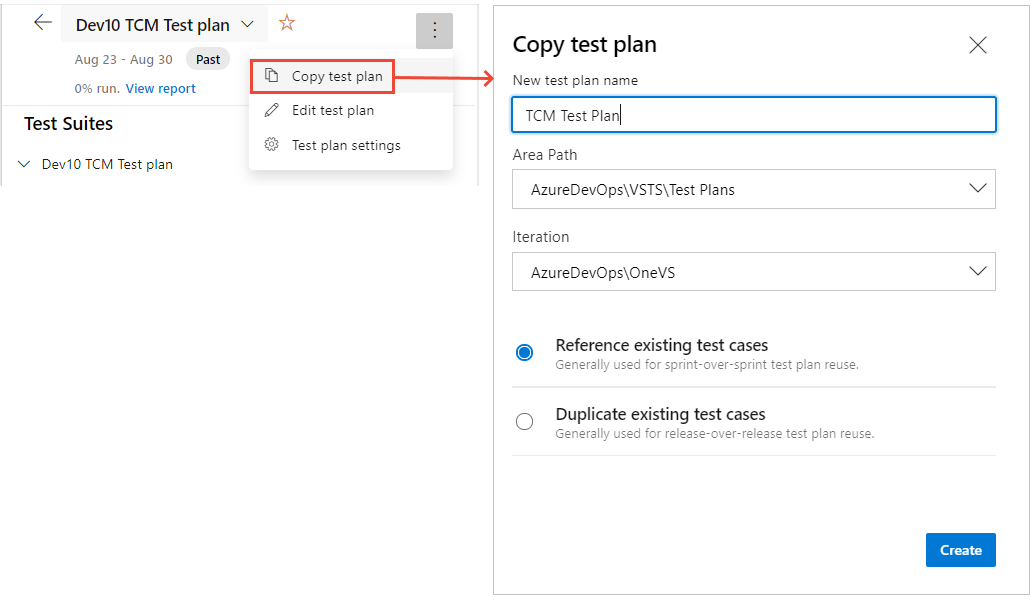
测试套件标头和树
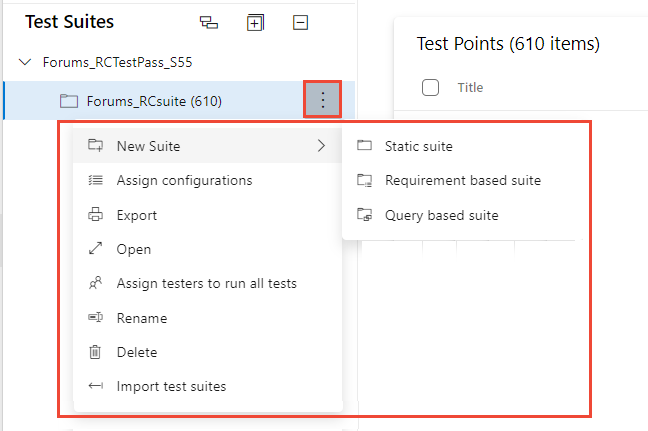
测试套件标头任务
使用测试套件标头,你可以执行以下任务:
- 展开/折叠:选择
 “全部展开/折叠所有”工具栏选项以展开或折叠套件层次结构树。
“全部展开/折叠所有”工具栏选项以展开或折叠套件层次结构树。 - 显示子套件中的测试点:从子套件工具栏选项中选择
 “显示测试点”选项(仅在“执行”选项卡中)查看给定套件及其子级的所有测试点,以便更轻松地管理测试点,而无需一次导航到单个套件。
“显示测试点”选项(仅在“执行”选项卡中)查看给定套件及其子级的所有测试点,以便更轻松地管理测试点,而无需一次导航到单个套件。 - 顺序套件:将套件拖放到重新排序套件的层次结构,或者将它们从一个套件层次结构移动到测试计划中的另一个套件层次结构。
测试套件上下文菜单选项
选择“ ![]() 更多”选项 以打开测试套件的上下文菜单,并执行以下操作之一:
更多”选项 以打开测试套件的上下文菜单,并执行以下操作之一:
- 创建新套件:可以创建三种不同类型的套件之一:
- 选择 静态套件 以在文件夹套件中组织测试。
- 选择 基于要求的套件 以直接链接到要求/用户情景,实现无缝可追溯性。
- 选择 基于查询的套件 以动态组织满足查询条件的测试用例。
- 分配配置:分配套件的配置。 例如,分配 Chrome、 Firefox、 EdgeChromium,然后适用于稍后添加到套件的所有现有或新测试用例。
- 导出:将测试计划和测试套件属性和详细信息导出为电子邮件或打印为 pdf。
- 打开测试套件工作项:此选项允许编辑测试套件工作项窗体来管理工作项字段。
- 分配测试人员以运行所有测试:此选项适用于用户验收测试(UAT)方案,其中多个测试人员执行相同的测试,通常属于不同部门。
- 重命名/删除:这些选项允许你管理套件名称,或从测试计划中删除套件及其内容。
- 导入测试套件:使用此选项从同一项目中的其他测试计划甚至跨项目导入其他套件中存在的测试用例。
“导出测试套件”对话框
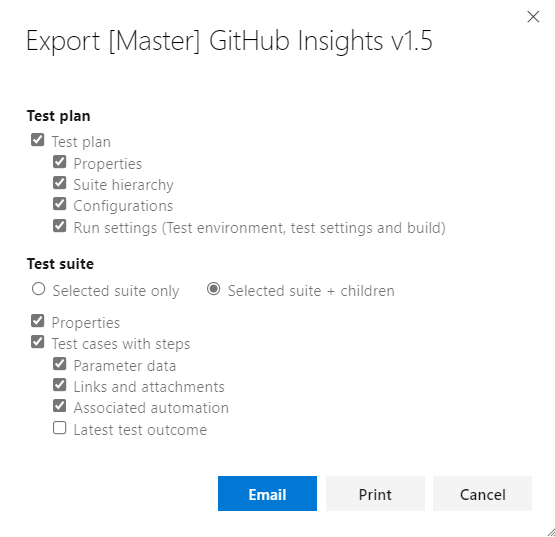
导入测试套件
重复使用创建的套件并将其导入到当前套件/计划中。 可以选择要从中导入测试的项目、测试计划和测试套件。 根据所选套件,该套件的整个层次结构和相应的测试用例将导入到当前计划中。 测试用例将添加为引用,而不是克隆或复制。 另请注意,无法从同一测试计划导入测试套件。
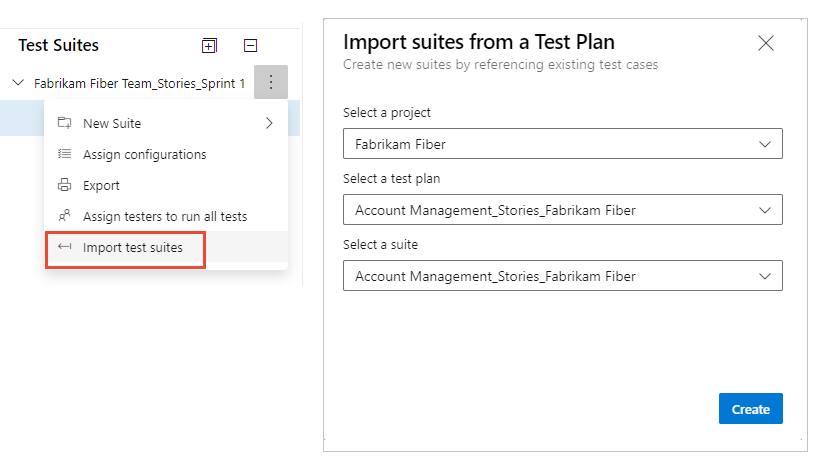
定义和组织测试用例
在“ 定义 ”选项卡中,可以整理、添加和管理测试套件的测试用例。 而使用“ 执行 ”选项卡 来分配测试点并执行测试点。
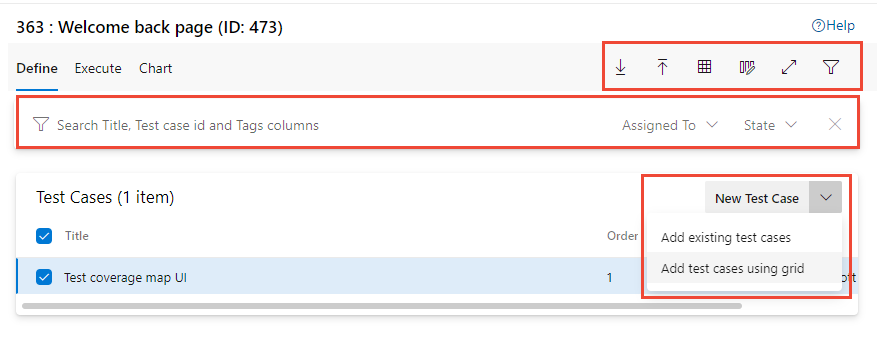
定义测试用例任务
在“ 定义 ”选项卡中,可以执行以下任务。
- 新的测试用例:
- 添加测试用例:使用工作项窗体创建新的测试用例,并自动将其添加到套件。
- 添加现有测试用例:打开一个对话框,查询可从中选择的现有测试用例并将其添加到测试套件。
- 使用网格添加新测试用例:使用测试用例网格视图创建一个或多个测试用例,并自动将它们添加到套件。
- 对测试用例进行排序:通过在给定套件中拖放一个或多个测试用例来重新排序测试用例。 测试用例的顺序仅适用于手动测试用例,不适用于自动测试。
- 将测试用例从一个套件移到另一个套件:使用拖放,将测试用例从一个测试套件移到另一个测试套件。
将测试用例从一个套件拖放到另一个套件
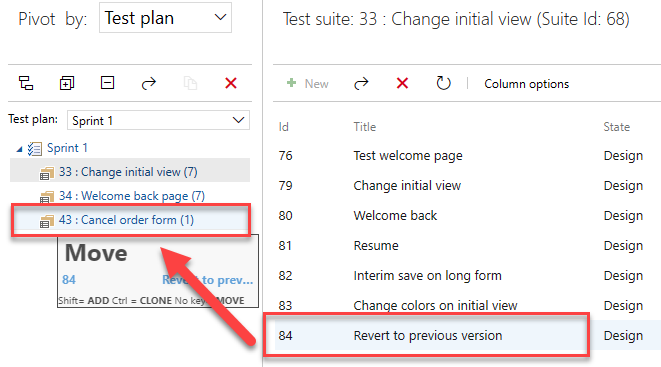
将现有测试用例添加到测试套件对话框

定义选项卡工具栏选项

在“定义”选项卡、工具栏中,可以练习以下选项:
- 将测试用例导出到 CSV:将现有测试用例导出到 CSV 文件并使用 Excel 进行更改。
- 从 CSV 导入测试用例:从 CSV 文件导入对测试用例所做的更改。
- 网格视图:使用网格模式查看或编辑多个测试用例以及测试步骤。
- 切换全屏模式:通过选择全屏模式展开视图。
- 筛选器:选择“筛选器”
 以切换筛选器工具栏以筛选测试用例列表。
以切换筛选器工具栏以筛选测试用例列表。 - 列选项:添加或删除要显示和排序的字段。 可供选择的列的列表主要是测试用例工作项表单中的字段。
定义测试用例上下文菜单选项
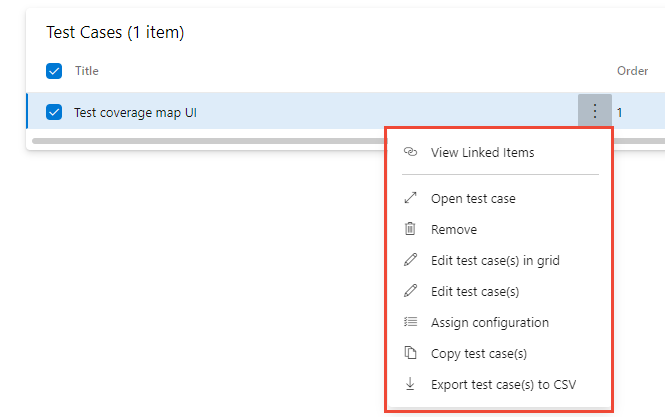
“定义”选项卡中“测试用例”节点上的上下文菜单提供以下选项:
- 打开/编辑测试用例工作项窗体:此选项允许你使用工作项窗体编辑测试用例,在其中编辑工作项字段,包括测试步骤。
- 编辑测试用例:此选项允许批量编辑测试用例工作项字段。 但是,不能使用此选项批量编辑测试步骤。
- 编辑网格中的测试用例:此选项允许你批量编辑所选的测试用例,包括使用网格视图的测试步骤。
- 分配配置:此选项允许使用测试用例级别配置替代套件级别配置。
- 删除测试用例:此选项允许从给定套件中删除测试用例。 不过,它不会更改基础测试用例工作项。
- 创建测试用例的副本/克隆:创建副本或克隆选定的测试用例。
- 查看链接的项目:查看链接到测试用例的项目。
复制或克隆测试用例
选择 复制测试用例 以复制或克隆测试用例。 指定要在其中创建复制/克隆测试用例的目标项目、目标测试计划和目标测试套件。 此外,你还可以指定是否要包括现有链接/附件以流入克隆的副本。

查看链接项
使用 “查看链接项 ”选项查看链接到测试用例的对象。 选择每个选项卡以查看链接对象类型下列出的链接:
- 测试套件
- 要求:包括属于要求类别的任何工作项,例如用户情景(敏捷)、产品积压工作项(Scrum)、要求(CMMI)或自定义工作项类型。
- Bug:包括作为测试执行的一部分提交的 bug,以及属于链接到测试用例的 bug 类别的任何工作项。
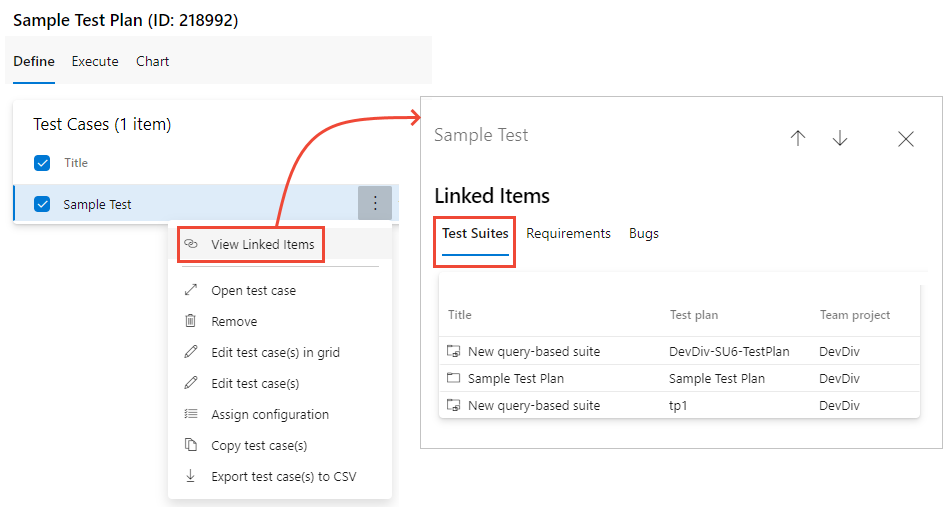
使用网格视图批量更新
选择 ![]() 网格视图 以对测试用例执行批量更新。
网格视图 以对测试用例执行批量更新。
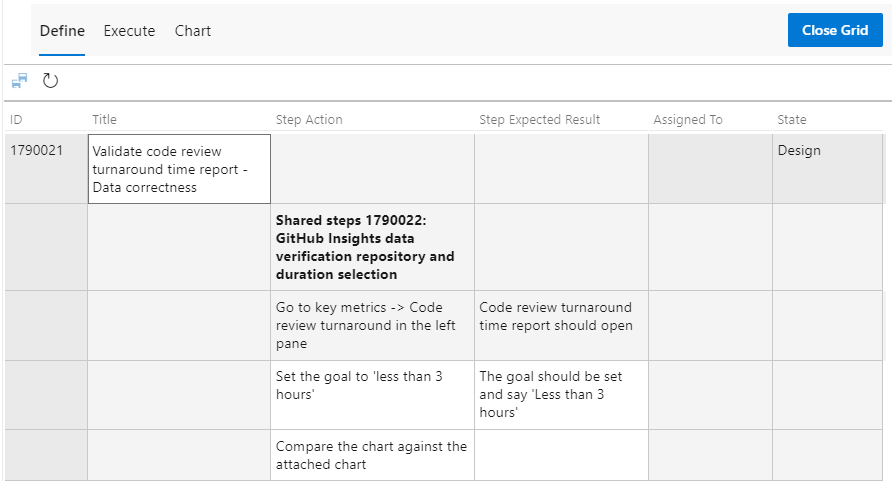
在单元格中选择以编辑该单元格中的文本。 在单元格中右键单击以选择“插入行”、“删除行”或“清除行”选项。 选择“ ![]() 保存测试用例 ”以执行批量保存更改。 或者,选择“刷新”
保存测试用例 ”以执行批量保存更改。 或者,选择“刷新” 以清除更改。 完成后,选择“ 关闭网格”。
以清除更改。 完成后,选择“ 关闭网格”。
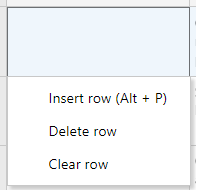
执行测试
使用“ 执行 ”选项卡分配测试点或运行测试。
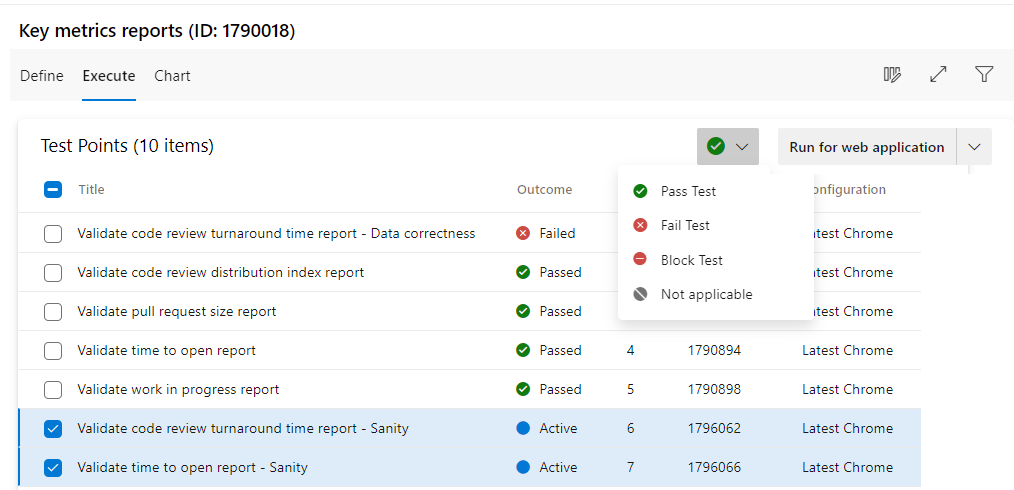
什么是测试点? 测试用例本身不是可执行的。 将测试用例添加到测试套件,然后生成测试点(s)。 测试点是测试用例、测试套件、配置和测试人员的唯一组合。
例如,如果你有一个名为 测试登录功能的 测试用例,并且为 Microsoft Edge 和 Google Chrome 浏览器添加了两个配置,则你有两个测试点。 你可以执行或运行其中每个测试点。 执行时,将生成测试结果。 通过测试结果视图或执行历史记录,你可以查看测试点的所有执行。 你将在执行选项卡中看到测试点的最新执行。
测试用例是可重用的实体。 将测试用例包含在测试计划或套件中即可生成测试点。 通过执行测试点,可以确定正在开发的产品或服务的质量。
执行任务
在“执行”选项卡中,可以执行以下任务。
- 批量标记测试点:快速标记或更多测试点(通过、失败、阻止或不适用)的结果,而无需通过测试运行程序运行测试用例。
- 运行测试点:通过单独执行每个测试步骤并使用测试运行程序标记测试用例通过/失败来运行测试用例。 根据要测试的应用程序,可以使用 Web 运行程序 测试“Web 应用程序”或 桌面运行程序 来测试桌面或 Web 应用程序。 使用选项调用“运行”,以指定要对其执行测试的生成。
- 列选项:添加或删除列。 可供选择的列的列表与测试点(例如“运行者”、“分配的测试人员”、“配置”等)关联。
- 切换全屏视图:在全屏模式下查看页面的内容。
- 筛选器:使用测试用例标题、ID、结果、测试人员、配置、分配给或状态的字段筛选测试点列表。 还可以通过选择列标题对列表进行排序。
更改列选项
选择 ![]() “列”选项 以打开“列选项”对话框。 添加或删除列,然后按所需顺序拖放列。
“列”选项 以打开“列选项”对话框。 添加或删除列,然后按所需顺序拖放列。
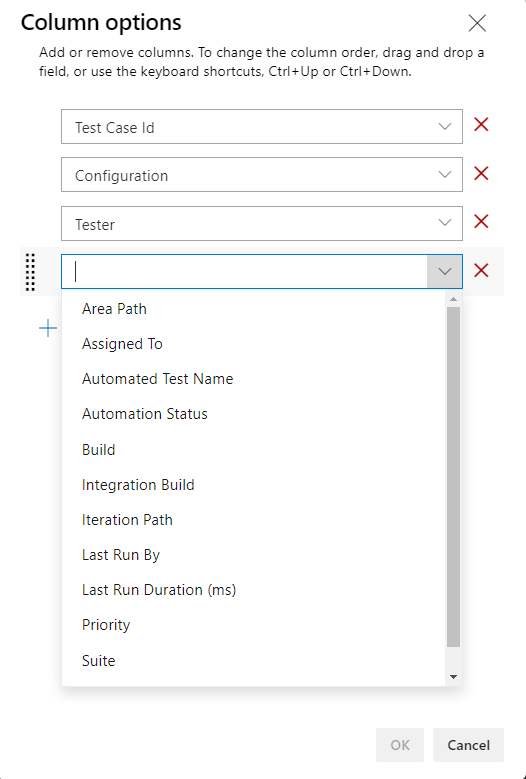
测试点上下文菜单选项
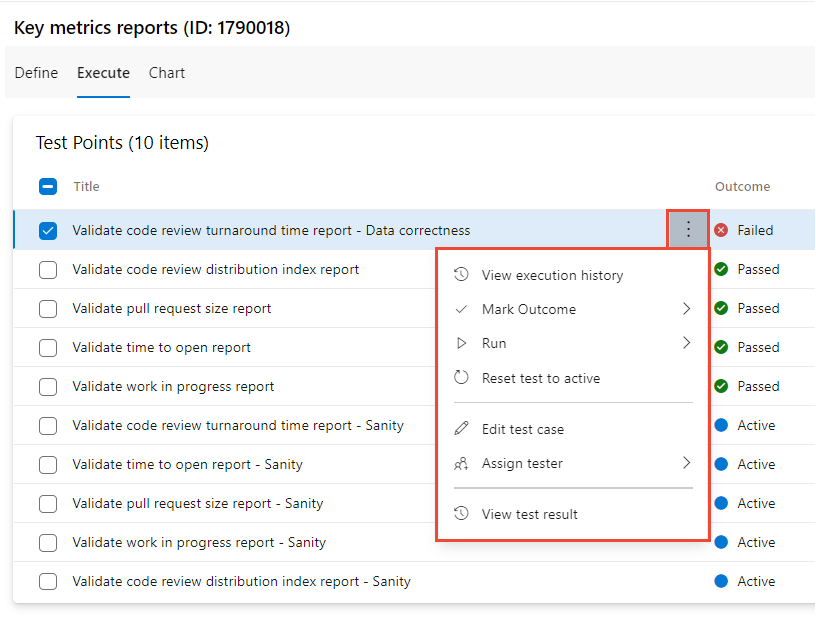
选择“ ![]() 更多”选项 以打开测试点节点的上下文菜单以执行以下操作之一:
更多”选项 以打开测试点节点的上下文菜单以执行以下操作之一:
- 查看执行历史记录:在侧窗格中查看测试用例的执行历史记录。 可以跨测试点移动,也可以从窗格中打开详细的执行历史记录。
- 标记结果:快速标记测试点的结果- 通过、 失败、 阻止 或 不适用。
- 运行 - 使用用于 Web 应用程序运行的选项启动测试运行程序,运行桌面运行,使用选项运行。
- 将测试重置为活动:将测试结果重置为 “活动”,忽略测试点的最后一个结果。
- 编辑测试用例:打开工作项窗体,可以选择编辑工作项字段,包括测试步骤。
- 分配测试人员:将测试点分配给测试人员以进行测试执行。
若要了解有关执行测试的详细信息,请参阅运行手动测试和从测试计划运行自动测试。
图表测试用例和测试结果
在“图表”选项卡中,可以创建各种测试用例或测试结果图表。 有关详细信息,请参阅 “跟踪测试状态”图表。
后续步骤
相关文章
REST API
反馈
即将发布:在整个 2024 年,我们将逐步淘汰作为内容反馈机制的“GitHub 问题”,并将其取代为新的反馈系统。 有关详细信息,请参阅:https://aka.ms/ContentUserFeedback。
提交和查看相关反馈