创建手动测试用例
Azure DevOps Services | Azure DevOps Server 2022 - Azure DevOps Server 2019
创建手动测试用例,检查每个可交付结果满足用户的需求。 手动测试用例定义各个测试人员执行的步骤,包括跨测试用例共享的步骤。 若要测试不同的数据,请为测试步骤指定参数。 有关详细信息,请参阅测试用例与使用不同数据重复测试之间的共享步骤。 有关测试项目的概述,请参阅 测试对象和术语。
通过将测试用例添加到测试计划和测试套件来组织测试用例,然后分配测试人员来运行测试。 有关详细信息,请参阅 测试对象和术语。
注意
测试迭代旨在支持数据驱动方案,而不是工作流驱动方案。 从最佳做法的角度来看,如果有两个不同工作流的测试方案,请考虑创建单独的测试用例。 另请参阅 手动测试的常见问题解答。
先决条件
必须具有以下权限和访问级别:
- 基本 访问权限或更高权限,以及查看相应区域路径下的工作项的权限。 有关详细信息,请参阅将用户添加到项目或团队。
- 基本 + 测试计划 访问级别,用于添加测试计划和测试套件、删除测试项目并定义测试配置。 或者,具有以下 Visual Studio 订阅之一:
- 必须具有以下权限:添加或编辑与测试相关的项目,
- 编辑此节点 权限集中的工作项设置为 “允许 在相应的 区域路径”下添加或修改测试计划、测试套件、测试用例或其他基于测试的工作项类型。
- 管理在相应的区域路径下设置为“允许”的测试计划权限,以修改测试计划属性,例如生成和测试设置。
- 在相应的区域路径下管理测试套件权限集,以创建和删除测试套件、添加和删除测试用例、更改与测试套件关联的测试配置,以及修改测试套件层次结构(移动测试套件)。
有关详细信息,请参阅 手动测试访问权限和权限。
创建测试用例
如果尚未创建, 请创建测试计划和基于要求的测试套件。
选择基于要求的测试套件,然后选择“ 新建测试用例”。
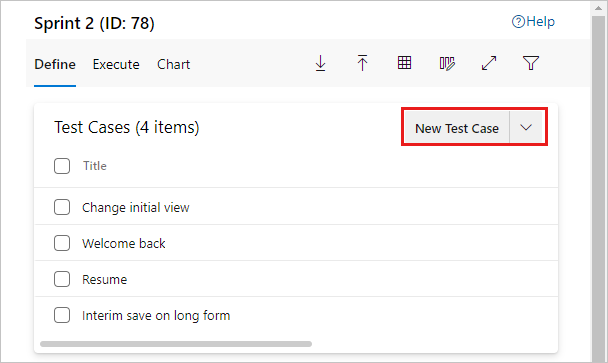
注意
此处显示的测试套件是从团队积压板中的 User Story 工作项创建的。 向此类套件添加测试用例时,测试用例会自动链接到积压工作项。 若要以这种方式创建测试用例,请打开工作项的上下文菜单,然后选择“ 添加测试”。
在新的工作项中,输入标题,然后选择 “单击此处”或“键入”以添加步骤。
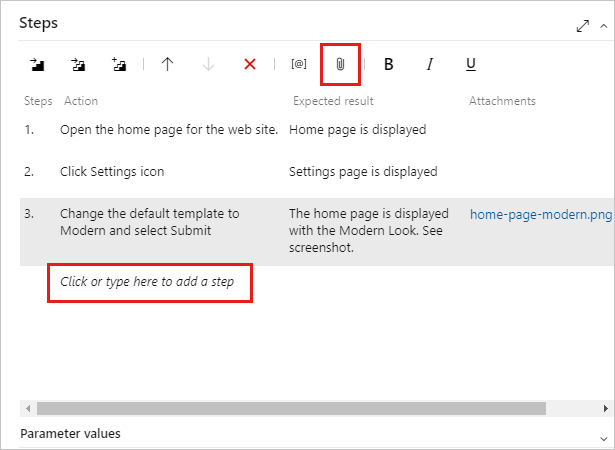
添加测试步骤,其中介绍了执行测试所需的操作以及预期结果,以便任何团队成员都可以运行测试。 如果需要,可以向步骤添加附件。 重复此操作,直到添加测试的所有步骤。
可以运行的测试用例将创建。
有关详细信息,请参阅 “共享步骤 ”和 “复制或克隆情景”、“问题”和其他工作项。
将配置分配给测试用例
可以为测试指定配置,例如不同的操作系统、Web 浏览器和其他变体。
- 选择测试套件 >“更多选项>分配配置”,然后在对话框中选择配置。

还可以将配置分配给各个测试用例。 选择一个或多个测试用例,选择“分配配置”更多选项>。
- 进行更改,然后 保存。
有关详细信息,请参阅测试不同的配置。
重新排序测试用例
可以在静态套件、基于要求的套件和基于查询的套件中重新排序手动测试用例。
打开测试用例,然后使用向上和向下箭头更改顺序。

将现有测试用例添加到测试套件
使用以下操作将现有测试用例添加到测试套件。
选择测试套件。 在“新建测试用例”菜单中,选择“添加现有测试用例”。
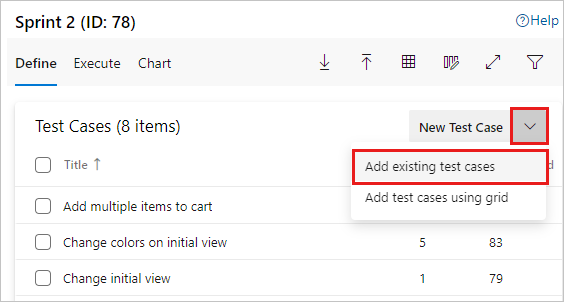
根据需要添加搜索子句,然后选择“ 运行查询”。

找到所需的测试用例时,突出显示它们并选择“ 添加测试用例”。
如果尚未创建, 请创建测试计划和基于要求的测试套件。
选择基于要求的测试套件。 在右侧窗格中,选择 + “新建”,然后选择“ 新建”测试用例。

此处显示的测试套件是从团队积压板中的 User Story 工作项创建的。 向此类套件添加测试用例时,测试用例会自动链接到积压工作项。 若要以这种方式创建测试用例,请打开工作项的快捷菜单,然后选择“ 添加测试”。
在此处选择“单击”或键入以添加步骤链接,并添加测试步骤,其中包含执行测试所需的操作的说明以及预期结果,以便任何团队成员都可以运行测试。 如果需要,可以向步骤添加附件。 重复此操作,直到添加测试的所有步骤。
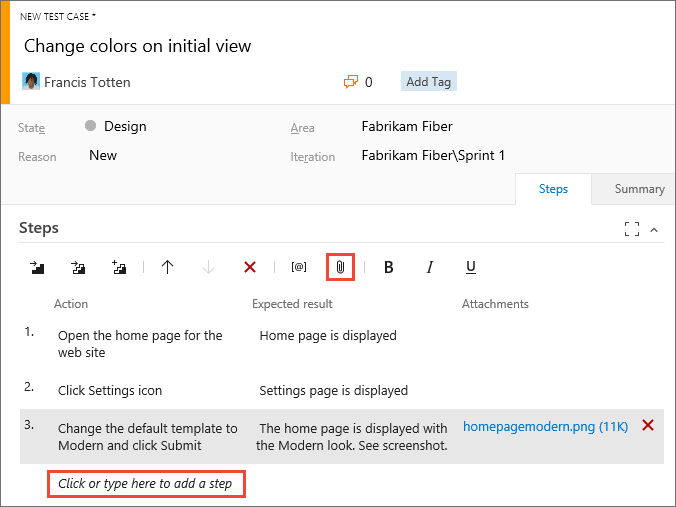
可以在测试用例之间共享步骤。 有关详细信息,请参阅 “共享”步骤。
可以在静态套件、基于要求的套件和基于查询的套件中重新排序手动测试用例。 在工具栏上选择 “订单”测试 ,然后拖放一个或多个测试。 或者打开测试的快捷菜单,将其移动到顶部或其他位置。 对测试重新排序后,可以按“订单”字段对其进行排序,然后使用 Web 运行程序按顺序运行它们。
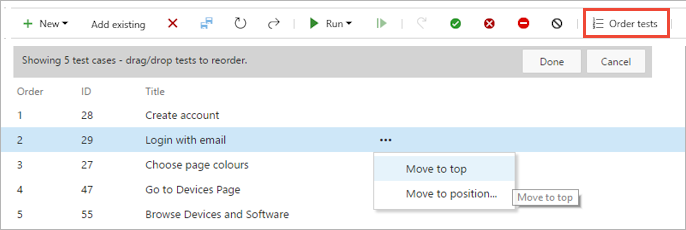
提示
从看板创建测试时,可以创建一个测试用例,该测试用例会自动链接到要求(User Story(Agile)、Product Backlog Item (Scrum)、要求(CMMI)或问题(基本)。 有关详细信息,请参阅添加、运行和更新内联测试。
使用网格视图编辑测试用例
执行以下步骤,将测试用例复制并粘贴到 网格 视图中。
选择“网格视图”图标。
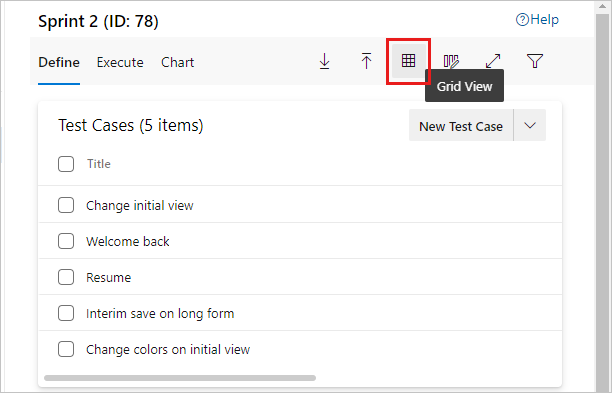
选择一到多个测试用例,然后在网格中选择“编辑测试用例”。

添加、删除或清除行。
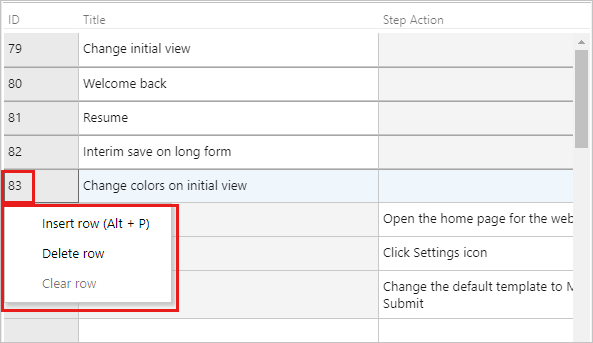
可选。 若要将多个测试用例添加到测试套件,请选择“ 使用网格添加测试用例”。
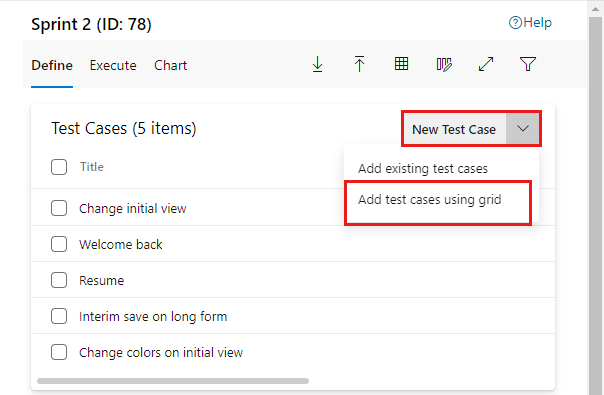
- 在 “列表 ”视图中,使用列选项选择测试用例工作项中的字段。

切换到 网格 视图时查看和编辑这些字段。
使用窗口右侧的“视图”菜单在网格视图和列表视图之间进行切换。
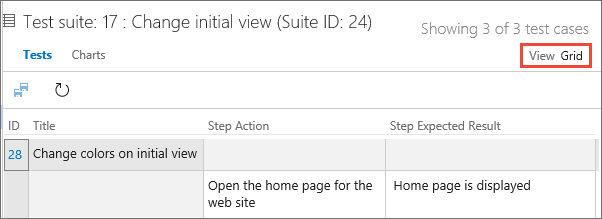
在网格快捷菜单上,可以添加、删除或清除行。
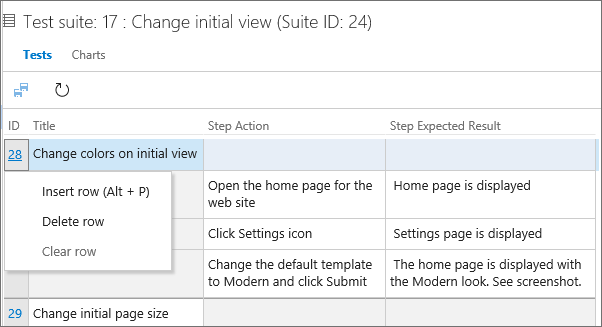
将多个测试用例添加到测试套件时,可以使用 网格视图 :
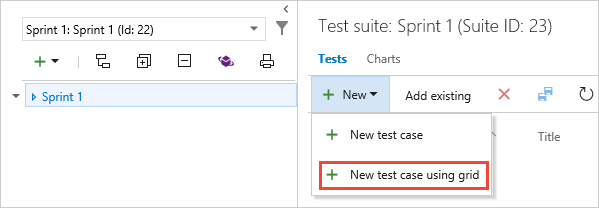
注意
请勿使用适用于 Excel 的 Teams 插件添加或更新测试用例工作项。 Excel 无法分析用于存储测试步骤的格式,在某些情况下,这可能会影响测试用例工作项的格式。
可以在网格视图中编辑其他字段。 在 “列表 ”视图中,使用列选项选择测试用例工作项中的字段。
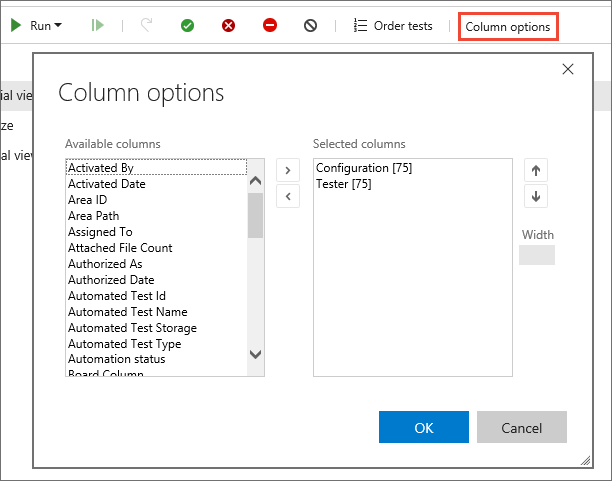
然后,切换到网格视图时,可以查看和编辑这些字段。
使用 Excel 将信息复制到网格视图中
可以从现有 Excel 工作表复制测试用例和测试步骤。 复制要用于标题、操作和预期结果字段的 Excel 中的列。 复制不会从工作表复制除多行以外的列格式。 将这些列粘贴到 网格 视图中,根据需要进行编辑,并保存它们。
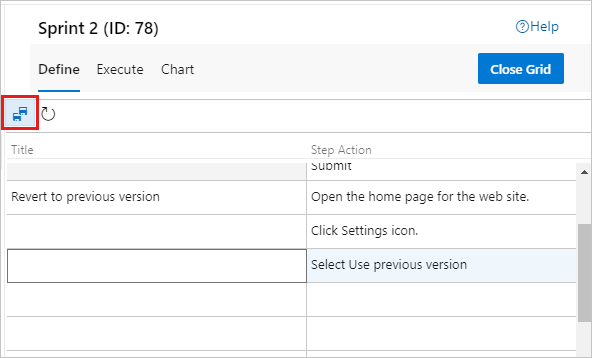
可以从“网格”视图复制数据并将其粘贴到 Excel 工作表中。 复制不会将测试步骤格式(多行)复制到工作表中。
注意
请勿使用适用于 Excel 的 Teams 插件添加或更新测试用例工作项。 Excel 无法分析用于存储测试步骤的格式,在某些情况下,这可能会影响测试用例工作项的格式。
可以从现有的 Excel 工作表复制测试用例和测试步骤,该工作表仅支持 Internet Explorer 和 Chrome 浏览器。
复制要用于标题、操作和预期结果字段的 Excel 中的列。 复制不会从工作表复制除多行以外的列格式。 将这些列粘贴到 网格 视图中,根据需要进行编辑,并保存它们。
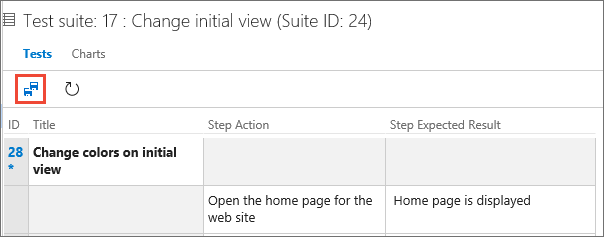
可以从“网格”视图复制数据并将其粘贴到 Excel 工作表中。 复制不会将测试步骤格式(多行)复制到工作表中。
分配测试人员
可以重新分配测试用例,以便不同的测试人员可以运行它们。 可以将测试套件中的所有测试用例分配给多个测试人员,这对于验收测试非常有用。
测试人员需要 基本访问权限 才能从 Azure 测试计划运行测试。
在测试套件的上下文菜单中,选择“ 分配测试人员”以运行所有测试。

此时 将打开“选择测试人员”以运行套件 对话框中的所有测试。
从列表中添加或删除测试人员。 选择测试人员后,选择“ 发送电子邮件 ”并根据需要编辑邮件,以便他们知道测试已准备好运行。
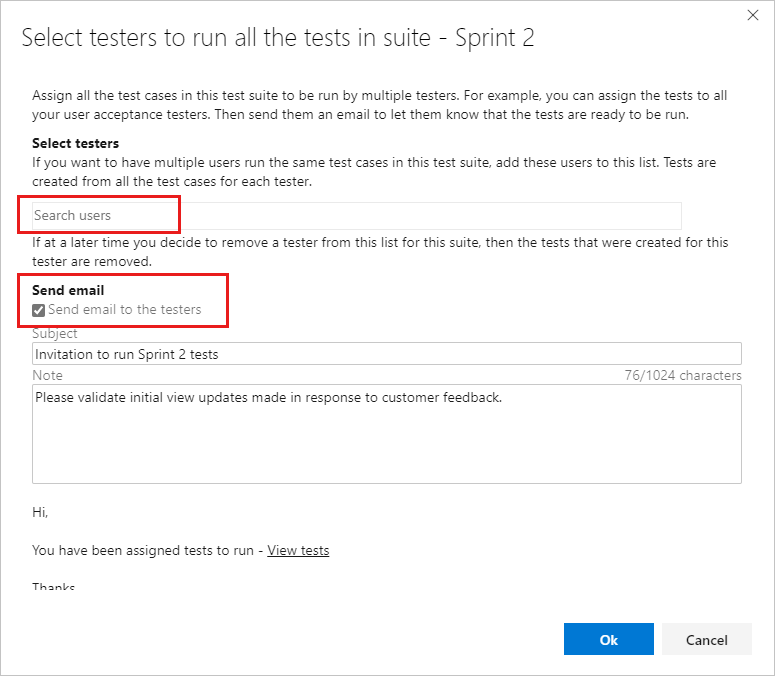
电子邮件包含测试人员可以打开的链接,以查看已分配的测试列表。
可以将单个测试用例分配给测试人员。
在测试套件的 “执行 ”选项卡中,选择一个测试,然后打开上下文菜单。
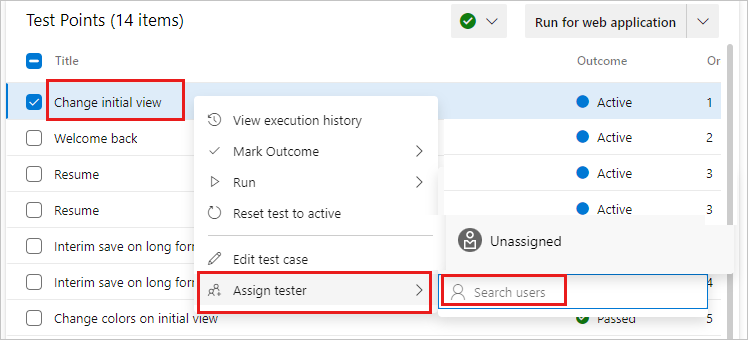
选择“ 分配测试人员”。 搜索并选择测试人员。
可以重新分配测试用例,以便另一个测试人员可以运行它们。 选择要重新分配的测试。 然后打开快捷菜单(选择“...”省略号或右键单击),然后选择要运行测试的测试人员。
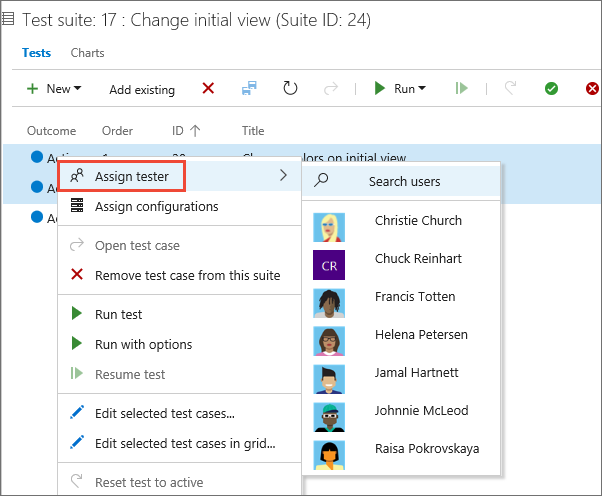
或者,可以将测试套件中的所有测试用例分配给多个测试人员,这对于验收测试非常有用。 打开测试计划的快捷菜单,然后选择“ 分配测试人员”以运行所有测试。

从列表中添加或删除测试人员。 选择测试人员后,勾选“发送电子邮件”检查框并根据需要编辑邮件,以便他们知道测试已准备好运行。
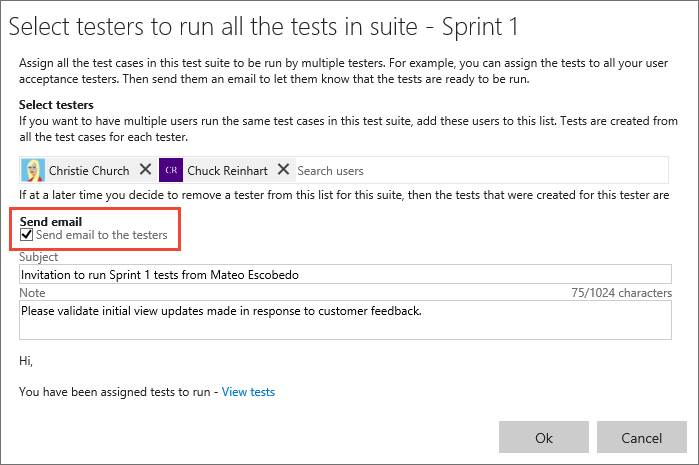
电子邮件包含测试人员可以打开的链接,以查看已分配的测试列表。 测试人员需要 基本访问权限 才能从 Azure 测试计划运行测试。
管理测试用例
可以打开测试用例来查看或编辑它。
- 若要在测试套件中打开测试用例,请在“ 定义 ”选项卡中,双击要打开的测试用例的名称。
- 在 “执行 ”选项卡中,选择测试用例,打开其上下文菜单,然后选择“ 编辑测试用例”。
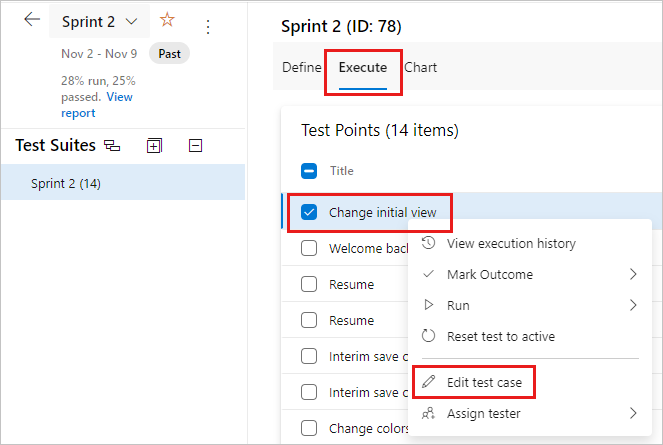
测试用例可以链接到测试套件、要求和 bug。 若要查看链接项,请在“ 定义 ”选项卡中打开测试用例的上下文菜单,然后选择“ 查看链接项”。
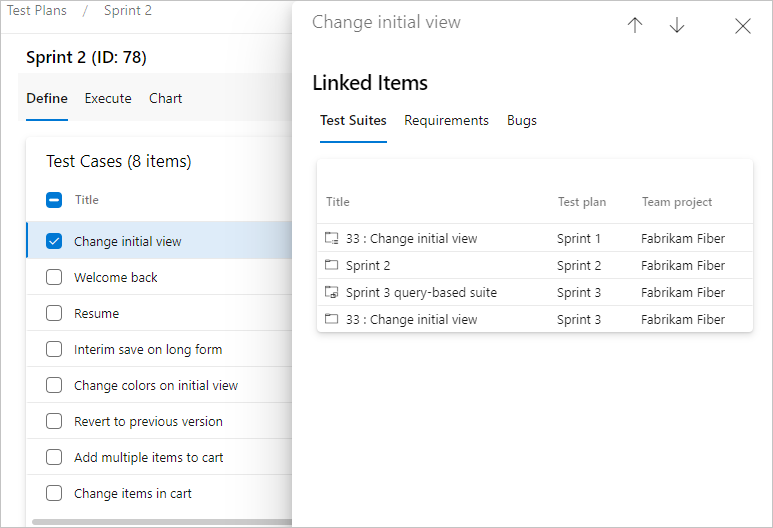
在 “链接项 ”对话框中,可以查看 测试套件、 要求和 Bug。
批量编辑测试用例
一次可以编辑多个测试用例。 在测试套件中选择多个测试用例,然后选择“编辑测试用例”。
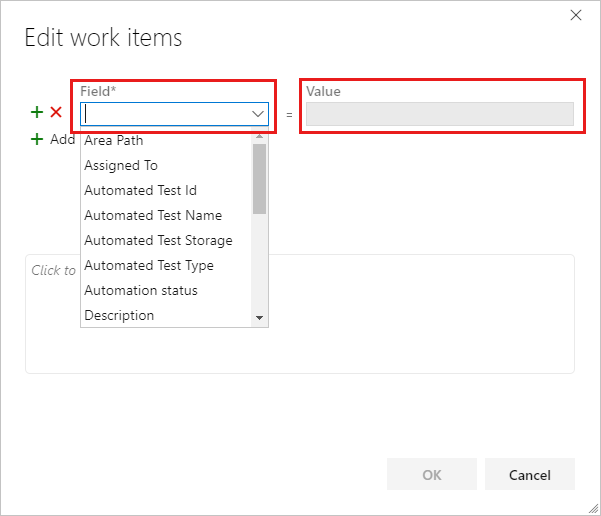
选择字段并输入值。 选择“ 添加新字段 ”以添加另一个字段值对。
对测试用例使用标记
可以标记测试用例,并仅查看具有特定标记的用例。 例如,标记与登录相关的所有测试,以便在该页修复 bug 时重新运行这些测试。 可以从测试计划 Web 门户筛选该标记。
若要向工作项添加新标记,你必须拥有基本或更高级别的访问权限,并将项目级别的创建新标记定义权限设置为允许。 有关详细信息,请参阅 “添加工作项标记”。
可以在编辑测试用例时添加和编辑标记,也可以在网格视图中批量编辑标记。 还可以在使用标记时基于查询创建套件。

重命名或删除测试用例
可以重命名或删除测试用例。 从其上下文菜单中打开测试用例。

可在此处重命名测试用例。
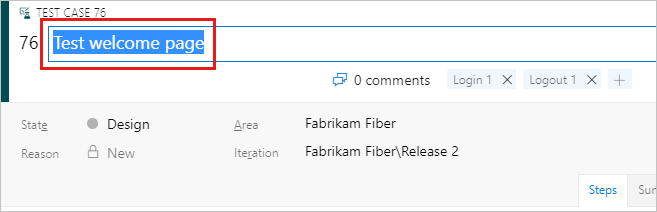
或者,可以从测试套件中删除测试用例。 从测试用例的上下文菜单中,选择“ 删除”。
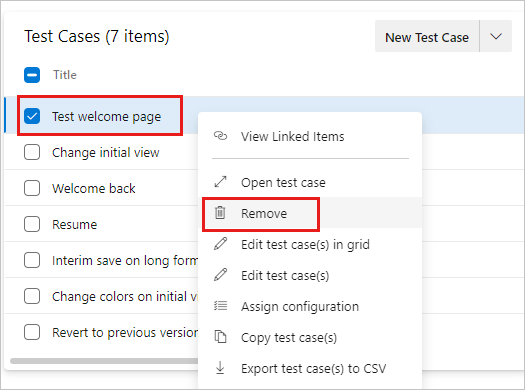
若要永久删除测试计划和测试套件,您必须是 Project 管理员istrators 组的成员,或者具有区域路径节点级管理测试计划或将“管理测试套件”权限设置为“允许”的权限。 若要管理或删除测试项目,还必须将访问级别设置为“基本 + 测试计划”或“Visual Studio Enterprise”。 有关详细信息,请参阅 Azure Boards 中的“删除测试项目”。
可以标记测试用例,并仅使用特定标记查看测试用例。 例如,标记与登录相关的所有测试,以便在该页修复 bug 时重新运行这些测试。 然后,可以从测试计划 Web 门户筛选该标记。
若要向工作项添加新标记,你必须拥有基本或更高级别的访问权限,并将项目级别的创建新标记定义权限设置为允许。 有关详细信息,请参阅 “添加工作项标记”。
当你编辑测试用例或批量编辑网格视图中的标记时,可以添加或编辑标记。 还可以在使用标记时基于查询创建套件。
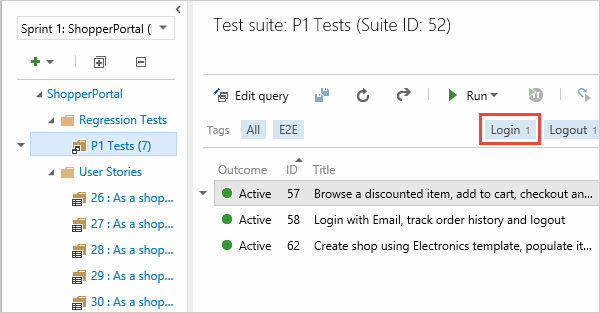
可以重命名或删除测试用例。 从其快捷菜单中打开测试用例。
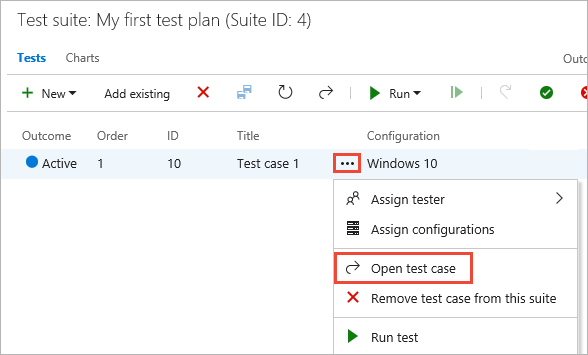
可在此处重命名测试用例。
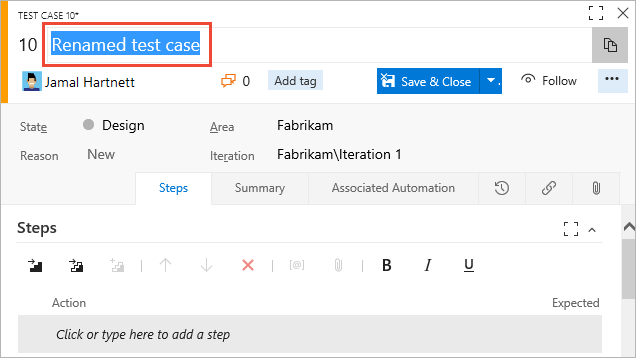
或者可以永久删除测试用例。
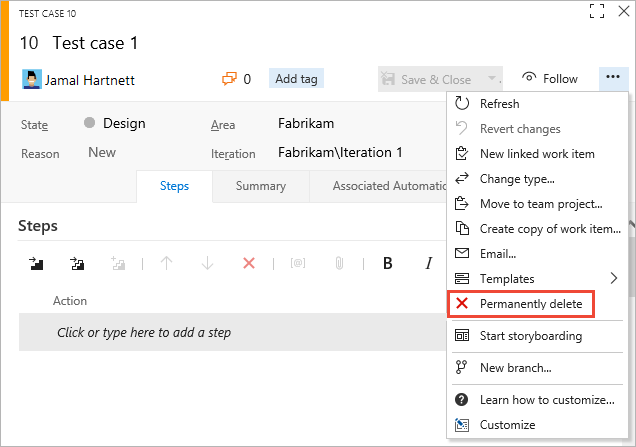
若要删除测试计划和测试套件,你必须是 Project 管理员istrators 组的成员,或者具有“区域路径”节点级管理测试计划或“管理测试套件”权限设置为“允许”。 若要管理或删除测试项目,还必须将访问级别设置为“基本 + 测试计划”或“Visual Studio Enterprise”。
若要删除测试计划和测试套件,你必须是“项目管理员”组的成员,或者将“区域路径”节点级别的“管理测试计划”或“管理测试套件”权限设置为“允许”。 若要管理或删除测试项目,还必须将访问级别设置为“基本 + 测试计划”或“Visual Studio Enterprise”。 有关详细信息,请参阅 Azure Boards 中的“删除测试项目”。
后续步骤
相关文章
反馈
即将发布:在整个 2024 年,我们将逐步淘汰作为内容反馈机制的“GitHub 问题”,并将其取代为新的反馈系统。 有关详细信息,请参阅:https://aka.ms/ContentUserFeedback。
提交和查看相关反馈