在测试用例间共享步骤
Azure DevOps Services | Azure DevOps Server 2022 - Azure DevOps Server 2019
许多手动测试需要执行相同的步骤和测试数据序列。 例如,登录到 Web 应用或保存表单数据是多个测试序列中执行的常见步骤。 使用 共享步骤 和 共享参数 工作项时,可以最大程度地减少创建需要输入和管理的测试步骤和数据。 共享步骤 定义可由许多不同的测试用例引用的步骤序列。 同样, 共享参数 定义一组可由许多不同的测试用例引用的测试数据。 这些工作项类型与测试用例/共享步骤和引用依据/引用链接类型显式链接,如下图所示。

本文介绍如何定义和使用 共享步骤。 若要了解如何定义和引用 共享参数,请参阅 使用不同数据重复测试。
先决条件
必须具有以下权限和访问级别:
- 基本 访问权限或更高权限,以及查看相应区域路径下的工作项的权限。 有关详细信息,请参阅将用户添加到项目或团队。
- 基本 + 测试计划 访问级别,用于添加测试计划和测试套件、删除测试项目并定义测试配置。 或者,具有以下 Visual Studio 订阅之一:
- 必须具有以下权限:添加或编辑与测试相关的项目,
- 编辑此节点 权限集中的工作项设置为 “允许 在相应的 区域路径”下添加或修改测试计划、测试套件、测试用例或其他基于测试的工作项类型。
- 管理在相应的区域路径下设置为“允许”的测试计划权限,以修改测试计划属性,例如生成和测试设置。
- 在相应的区域路径下管理测试套件权限集,以创建和删除测试套件、添加和删除测试用例、更改与测试套件关联的测试配置,以及修改测试套件层次结构(移动测试套件)。
有关详细信息,请参阅 手动测试访问权限和权限。
创建共享步骤
执行以下步骤以创建共享步骤。
选择“测试计划”以查看测试计划。 选择“我的”或“全部”或“按标题筛选”以查找特定的测试计划。 选择计划以查看测试用例。
双击一个测试用例进行编辑。 在“步骤”下,选择几个步骤,然后选择“创建共享步骤”图标。
在 “创建共享步骤 ”对话框中,输入这些共享步骤的名称,然后选择“ 创建”。
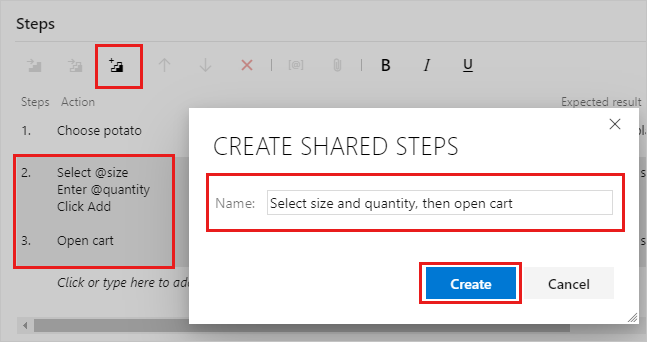
你的游戏将显示为取代所选步骤:
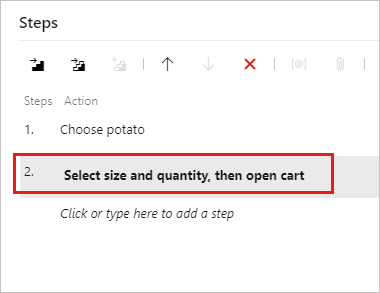
选择“保存并关闭”以保存工作项。
如果重新打开工作项,可以选择共享步骤以打开你创建的新共享步骤工作项。
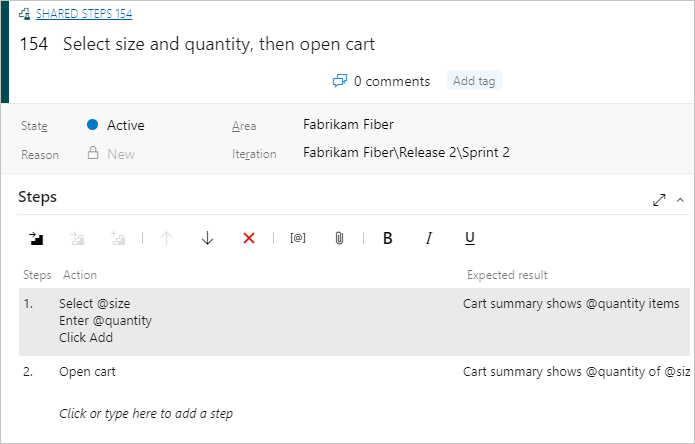
编辑测试用例时,选择要共享的步骤序列:
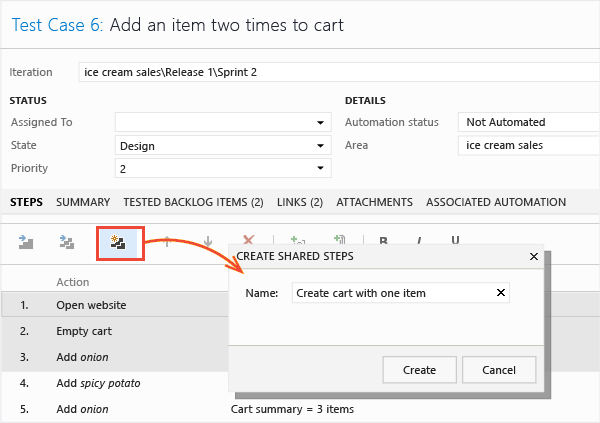
所选步骤将替换为指向新共享步骤工作项的链接:
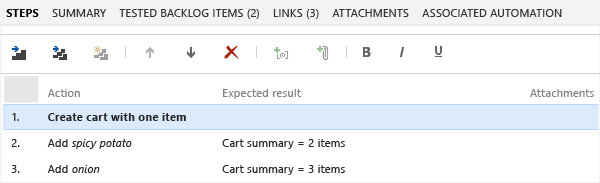
可以随时编辑共享步骤。 所做的任何更改都会显示在使用共享步骤的每个测试用例中。
可以在共享步骤中使用参数。 有关参数的详细信息,请参阅 参数。
为使用共享步骤的测试用例中的参数提供值。 无需在共享步骤定义中提供值。 但是,可以提供一个默认值行。 创建独立共享步骤的操作记录时,将使用这些值。
将共享步骤插入其他测试用例
可以将共享步骤添加到其他测试用例。
双击测试用例进行编辑。 在“步骤”下,选择“插入共享步骤”图标。
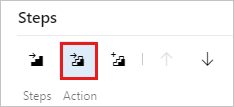
此时将打开“ 插入共享步骤 ”对话框。 选择“运行查询”以查找要插入的步骤。
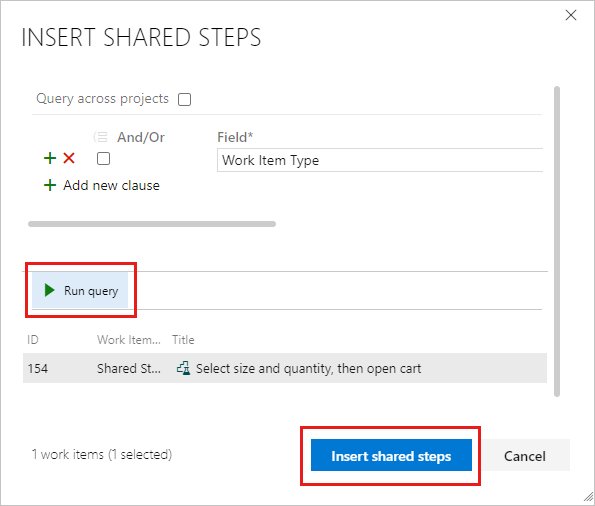
选择共享步骤并插入它们。
现在可以在另一个测试用例中使用共享步骤:
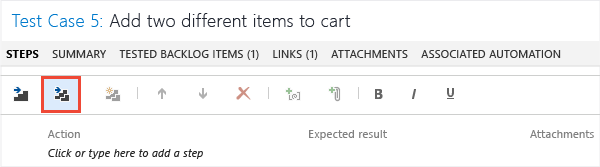
此时会打开查询。 运行它以查找要插入的步骤:
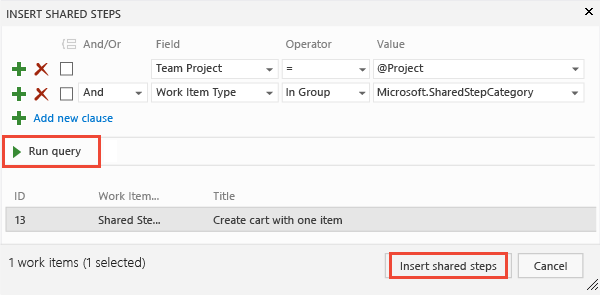
运行测试时标记共享步骤
运行测试时,可以将整个共享序列标记为已通过或失败,也可以单独标记每个步骤:
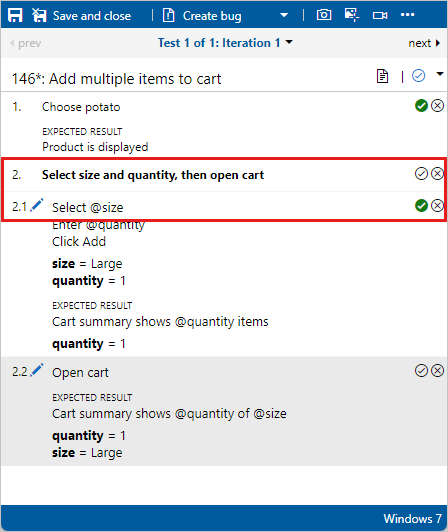
运行测试时,可以将整个共享序列标记为已通过或失败,也可以单独标记每个步骤:
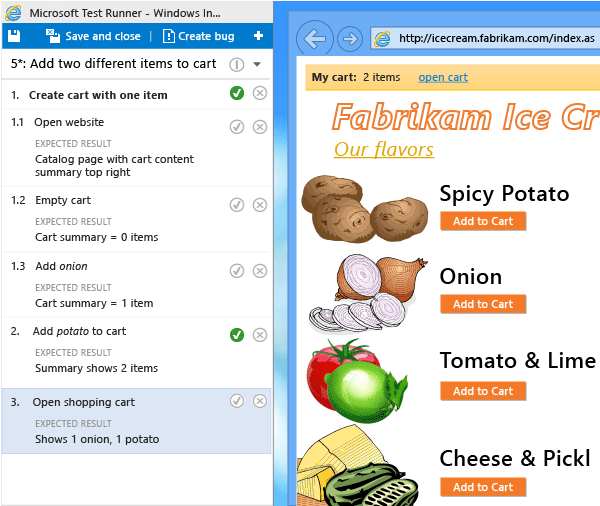
相关文章
反馈
即将发布:在整个 2024 年,我们将逐步淘汰作为内容反馈机制的“GitHub 问题”,并将其取代为新的反馈系统。 有关详细信息,请参阅:https://aka.ms/ContentUserFeedback。
提交和查看相关反馈