你当前正在访问 Microsoft Azure Global Edition 技术文档网站。 如果需要访问由世纪互联运营的 Microsoft Azure 中国技术文档网站,请访问 https://docs.azure.cn。
使用 Azure 流分析处理事件中心的数据
利用 Azure 流分析服务,可以轻松地通过 Azure 事件中心引入、处理和分析流数据,获得进行实时操作所需的强大洞察力。 可以通过 Azure 门户直观显示传入数据以及编写流分析查询。 查询准备就绪后,单击几下鼠标即可将其移到生产环境中。
主要优点
下面是 Azure 事件中心和 Azure 流分析集成的主要优点:
- 预览数据 – 可以在 Azure 门户中预览事件中心的传入数据。
- 测试查询 – 准备一个转换查询并直接在 Azure 门户中对其进行测试。 有关查询语言语法,请参阅流分析查询语言文档。
- 将查询部署到生产 – 可以通过创建并启动 Azure 流分析作业,将查询部署到生产环境中。
端到端流
重要
如果你不是 Azure 订阅级别的所有者或参与者角色的成员,则必须是 Azure 订阅级别的流分析查询测试者角色的成员,才能成功完成本部分中的步骤。 此角色允许你执行测试查询,而无需先创建流分析作业。 有关向用户分配角色的说明,请参阅向用户分配 AD 角色。
登录到 Azure 门户。
导航到你的事件中心命名空间,然后导航到包含传入数据的事件中心。
在事件中心页面上选择“处理数据”,或在左侧菜单中选择“处理数据”。
在“启用根据事件得出实时见解”磁贴上选择“开始”。
你会看到一个查询页面,其中包含已为以下字段设置的值:
在“输入预览”窗格中选择“创建”,如上图所示。
你会立即在此选项卡中看到最新传入数据的快照。
选择“测试查询”即可在“测试结果”选项卡中查看查询测试结果的快照。 还可以下载结果。
编写你自己的查询来转换数据。 请参阅 Stream Analytics Query Language reference(流分析查询语言参考)。
对查询进行测试后,如果想要将其移入生产环境,请选择“创建流分析作业”。

在“新建流分析作业”页中,执行以下步骤:
指定作业的名称。
选择要在其中创建作业的 Azure 订阅。
选择流分析作业资源的资源组。
选择作业的位置。
对于“事件中心策略名称”,请创建新策略或选择现有策略。
对于 事件中心使用者组”,请创建新的使用者组或选择现有的使用者组。
选择“创建”以创建流分析作业。
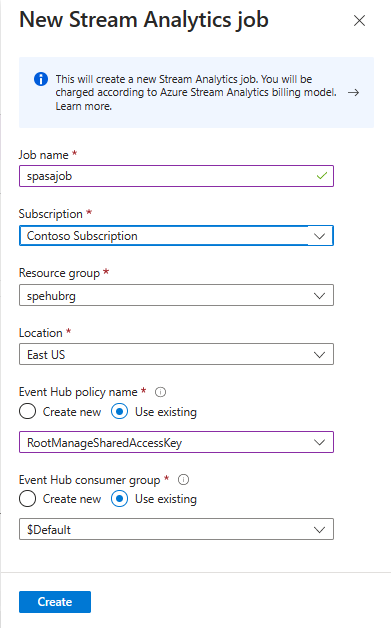
注意
建议你为在“事件中心”页创建的每个新的 Azure 流分析作业创建一个使用者组和一个策略。 使用者组仅允许 5 个并发读者。因此,如果为每个作业提供一个专用使用者组,即可避免超出该限制后可能会产生的任何错误。 专用策略允许你轮换密钥或撤销权限而不影响其他资源。
你的流分析作业现已创建,其中,你的查询与测试的相同,输入是你的事件中心。
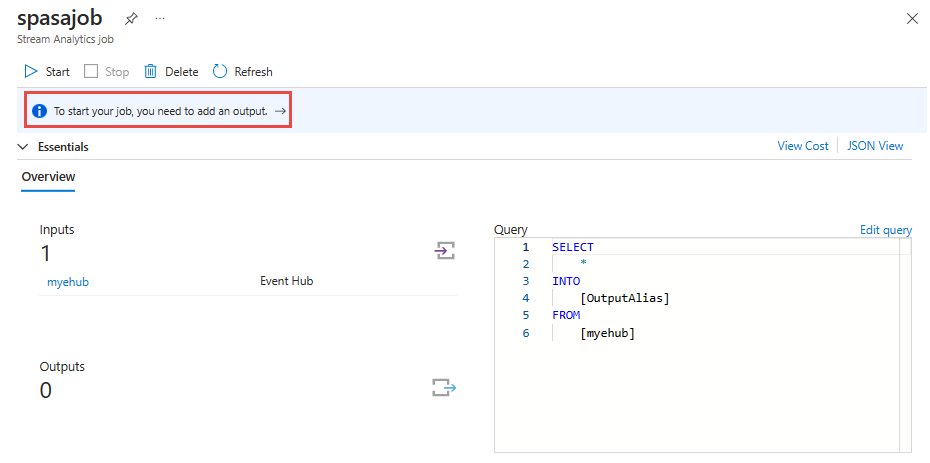
单击痕迹导航链接中的作业名称,返回“流分析作业”页面。
选择“查询”窗口上方的“编辑查询”。
使用输出名称更新
[OutputAlias],然后选择查询上方的“保存查询”链接。 通过选择右上角的“X”关闭“查询”页面。现在,在“流分析作业”页面上,选择工具栏上的“开始”以开始执行作业。

Access
问题:用户无法访问预览数据,因为它们对订阅没有相应的权限。
选项 1:需要将想要预览传入数据的用户添加为“订阅参与者”。
选项 2:需要在订阅上将用户添加为“流分析查询测试人员”角色。 导航到订阅的“访问控制”。 将用户的新角色分配添加为“流分析查询测试人员”角色。
选项 3:用户可以创建 Azure 流分析作业。 将输入设置为此事件中心并导航到“查询”以预览来自此事件中心的传入数据。
选项 4:管理员可以在订阅上创建自定义角色。 将以下权限添加到自定义角色,然后将用户添加到新的自定义角色。
流式处理单位
Azure 流分析作业默认设置为三个流单元 (SU)。 若要调整此设置,请在 Azure 门户中的“流分析作业”页的左侧菜单中选择“缩放”。 若要详细了解流单元,请参阅了解和调整流单元。
后续步骤
若要详细了解流分析查询,请参阅流分析查询语言







