你当前正在访问 Microsoft Azure Global Edition 技术文档网站。 如果需要访问由世纪互联运营的 Microsoft Azure 中国技术文档网站,请访问 https://docs.azure.cn。
在外部为 IoT Central 转换数据
IoT 设备发送各种格式的数据。 要将设备数据用于 IoT Central 应用程序,可以能需要使用转换实现以下操作:
- 使数据的格式与 IoT Central 应用程序兼容。
- 转换单位。
- 计算新指标。
- 从其他源扩充数据。
本文介绍如何在流入或流出期间在 IoT Central 外转换设备数据。
注意
IoT Central 还可以在内部转换数据,要了解更多信息,请参阅将入口上的遥测数据映射到 IoT Central 和转换 IoT Central 应用程序中的数据以便导出。
下图显示包含转换的数据的三种路由:
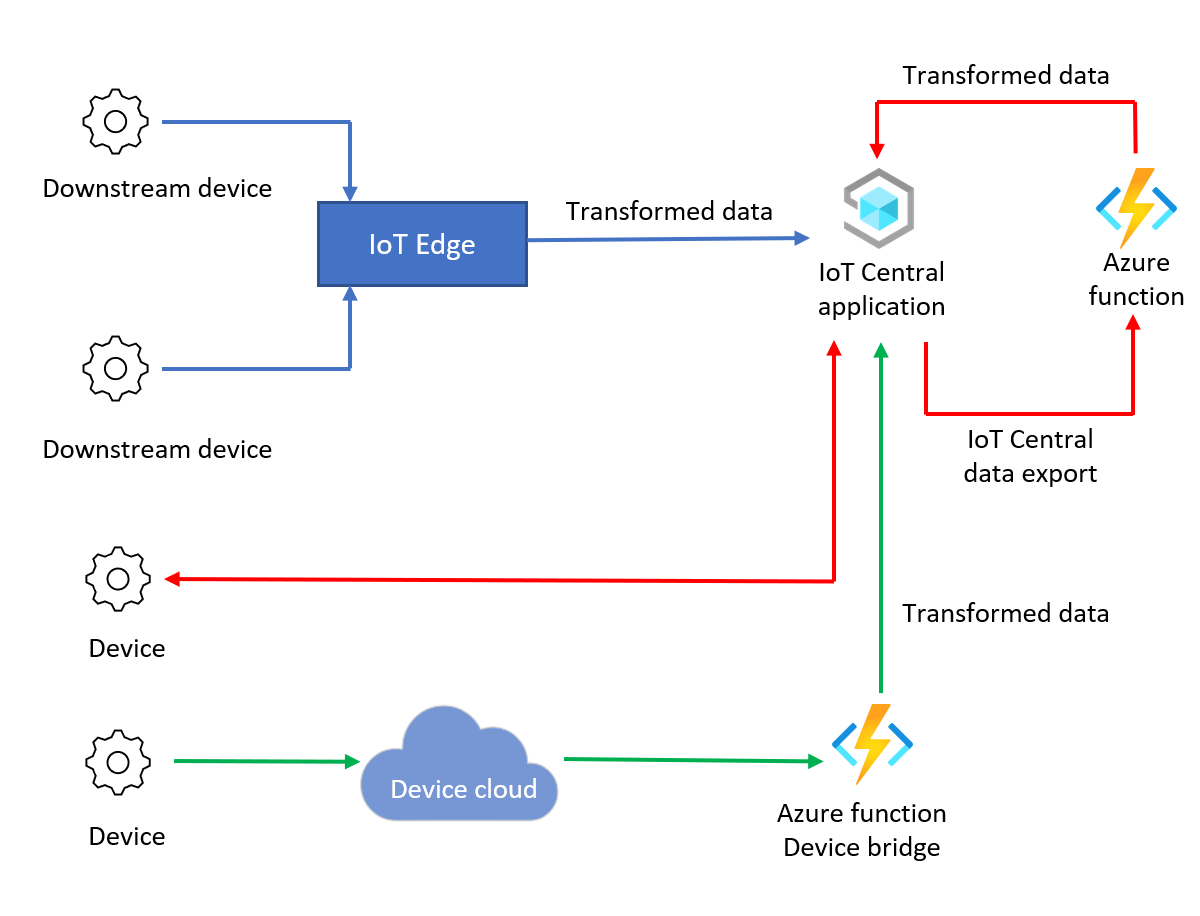
下表显示三个转换类型的示例:
| 转换 | 描述 | 示例 | 说明 |
|---|---|---|---|
| 消息格式 | 转换为或操作 JSON 消息。 | CSV 转换为 JSON | 在流入过程中。 IoT Central 仅接受值为 JSON 的消息。 有关详细信息,请参阅遥测、属性和命令有效负载。 |
| 计算 | Azure Functions 可以执行的数学函数。 | 从华氏到摄氏的单位换算。 | 使用流出模式进行转换,通过与 IoT Central 的直接连接利用可缩放的设备流入。 通过转换数据,可使用可视化效果和作业等 IoT Central 功能。 |
| 消息扩充 | 未在设备属性或遥测中找到的来自外部数据源的扩充。 有关内部扩充的详细信息,请参阅使用 Blob 存储将 IoT 数据导出到云目标。 | 使用设备中的位置数据向消息添加天气信息。 | 使用流出模式进行转换,通过与 IoT Central 的直接连接利用可缩放的设备流入。 |
先决条件
若要完成本操作指南中的步骤,需要:
一个有效的 Azure 订阅。 如果没有 Azure 订阅,请在开始之前创建一个免费帐户。
根据自定义应用程序模板创建的 IoT Central 应用程序。 若要了解详细信息,请参阅创建 IoT Central 应用程序和关于你的应用程序。
流入期间的数据转换
要在流入期间转换设备数据,有以下两个选项:
IoT Edge:将数据发送到 IoT Central 应用程序之前,使用 IoT Edge 模块转换来自下游设备的数据。
IoT Central 设备桥:IoT Central 设备桥将 Sigfox、Particle 和 The Things Network 等其他 IoT 设备云连接到 IoT Central。 设备桥使用 Azure 函数转发数据,并且你可以自定义转换设备数据的函数。
使用 IoT Edge 转换设备数据
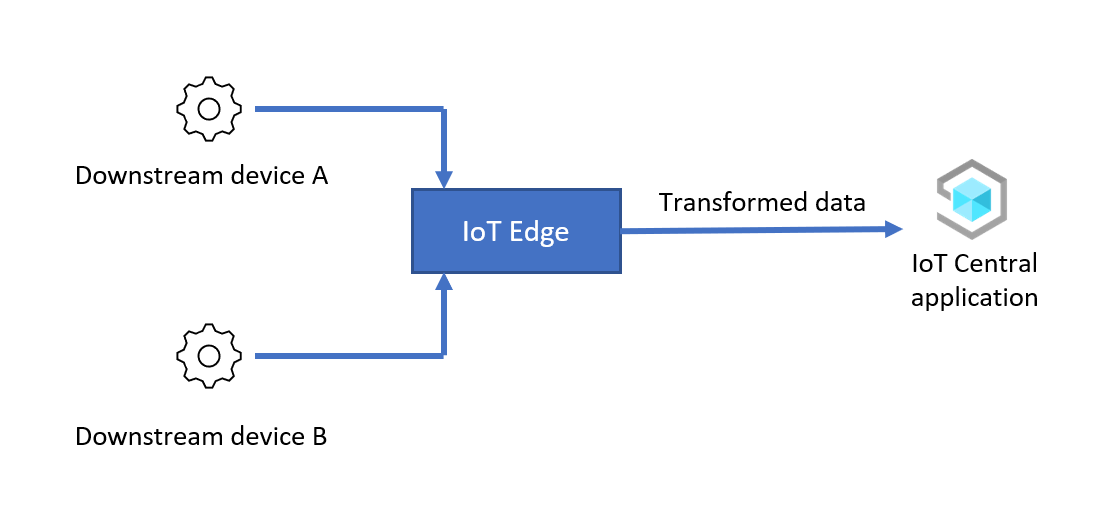
在此场景中,IoT Edge 模块先转换来自下游设备的数据,再将这些数据转发到 IoT Central 应用程序。 配置此场景的大致步骤如下:
设置 IoT Edge 设备:将 IoT Edge 设备安装并预配为网关,然后将该网关连接到 IoT Central 应用程序。
将下游设备连接到 IoT Edge 设备: 将下游设备连接到 IoT Edge 设备,然后将下游设备预配到 IoT Central 应用程序。
在 IoT Edge 中转换设备数据: 创建转换数据的 IoT Edge 模块。 将该模块部署到将转换的设备数据发送到 IoT Central 应用程序的 IoT Edge 网关设备。
验证:将来自下游设备的数据发送到网关,并验证转换的设备数据是否到达 IoT Central 应用程序。
在以下部分所述的示例中,下游设备将采用以下格式的 JSON 数据发送到 IoT Edge 网关设备:
{
"device": {
"deviceId": "<downstream-deviceid>"
},
"measurements": {
"temp": <temperature>,
"pressure": <pressure>,
"humidity": <humidity>,
"scale": "celsius",
}
}
使用 IoT Edge 模块转换数据并将温度值从 Celsius 转换为 Fahrenheit,然后再将其发送到 IoT Central:
{
"device": {
"deviceId": "<downstream-deviceid>"
},
"measurements": {
"temp": <temperature>,
"pressure": <pressure>,
"humidity": <humidity>,
"scale": "fahrenheit"
}
}
以下步骤介绍如何设置并配置此场景:
构建自定义模块
在此场景中,IoT Edge 设备运行一个转换来自下游设备的数据的自定义模块。 在部署和配置 IoT Edge 设备之前,需要执行以下操作:
- 构建自定义模块。
- 将自定义模块添加到容器注册表。
IoT Edge 运行时从 Azure 容器注册表或 Docker Hub 等容器注册表下载自定义模块。 Azure Cloud Shell包含创建容器注册表,构建模块和将模块上传到注册表所需的所有工具:
创建容器注册表:
打开 Azure Cloud Shell 并登录到你的 Azure 订阅。
选择 Bash shell。
运行以下命令。创建一个 Azure 容器注册表:
REGISTRY_NAME="{your unique container registry name}" az group create --name ingress-scenario --location eastus az acr create -n $REGISTRY_NAME -g ingress-scenario --sku Standard --admin-enabled true az acr credential show -n $REGISTRY_NAME记下
username和password的值供以后使用。 只需命令输出中显示的密码之一。
在 Azure Cloud Shell 中构建自定义模块:
在 Azure Cloud Shell 中,要克隆包含模块源代码的 GitHub 存储库,请运行以下命令:
git clone https://github.com/iot-for-all/iot-central-transform-with-iot-edge要构建自定义模块,请在 Azure Cloud Shell 中运行以下命令:
cd iot-central-transform-with-iot-edge/custommodule/transformmodule az acr build --registry $REGISTRY_NAME --image transformmodule:0.0.1-amd64 -f Dockerfile.amd64 .运行以上命令可能要花费几分钟的时间。
设置 IoT Edge 设备
此场景使用 IoT Edge 网关设备转换来自任何下游设备的数据。 本部分介绍如何在 IoT Central 应用程序中为网关设备创建 IoT Central 设备模板。 IoT Edge 设备使用部署清单配置其模块。
在此示例中,下游设备不需要设备模板。 下游设备已在 IoT Central 中注册,因此可以生成连接 IoT Edge 设备所需的凭据。 由于 IoT Edge 模块会转换数据,因此所有下游设备遥测数据都会到达 IoT Central,就好像这些数据是由 IoT Edge 设备发送的一样。
为 IoT Edge 网关设备创建设备模板:
将部署清单 moduledeployment.json 的副本保存到本地开发计算机。
在文本编辑器中打开清单文件 moduledeployment.json 的本地副本。
找到
registryCredentials部分,并将占位符替换为创建 Azure 容器注册表时记下的值。address值类似于{your username}.azurecr.io。找到的
transformmodule的settings部分。 将{your username}替换为在上一步中使用的同一值。 保存更改。在你的 IoT Central 应用程序中,导航到“Edge 清单”页。
选择“+ 新建” 。 输入部署清单的名称(例如 Transformer),然后上传之前下载的 moduledeployment.json 文件。 部署清单包括一个名为 transformmodule 的自定义模块。
选择“下一步”,然后选择“创建”。
在 IoT Central 应用程序中,导航到“设备模板”页。
依次选择“+ 新建”、“Azure IoT Edge”和“下一步: 自定义” 。
输入“IoT Edge 网关设备”作为设备模板名称。 选择“这是网关设备”。
然后依次选择“下一步: 审阅”、“创建”。
在“创建模型”页面上,选择“自定义模型”。
在模型中,选择“模块”,然后选择“从清单导入模块”。 选择“转换器”部署清单,然后选择“导入”。
部署清单不指定模块发送的遥测。 若要将遥测定义添加到设备模板:
在“IoT Edge 网关设备”模板的“模块”部分中选择“模块 transformmodule”。
选择“添加功能”并使用下表中的信息添加新的遥测类型:
设置 “值” 显示名称 设备 名称 设备 功能类型 遥测 语义类型 无 架构 对象 对象定义:
显示名称 名称 架构 设备 ID deviceId String 保存更改。
选择“添加功能”并使用下表中的信息添加新的遥测类型:
设置 “值” 显示名称 度量 名称 度量 功能类型 遥测 语义类型 无 架构 对象 对象定义:
显示名称 名称 架构 温度 温度 Double 压强 压力 Double 湿度 湿度 Double 缩放 scale String 保存更改。
在模型中,选择“关系”。 不要在 transformmodule 模块中选择“关系”。
选择“添加关系”。
输入“下游传感器”作为显示名称,输入“传感器”作为名称,然后选择“任何”作为目标。 选择“保存”。
选择“发布”以发布设备模板。
在 IoT Central 中注册网关设备:
在 IoT Central 应用程序中,导航到“设备”页。
选择“IoT Edge 网关设备”,然后选择“+ 新建”。 输入“IoT Edge 网关设备”作为设备名称,输入“gateway-01”作为设备 ID,确保“IoT Edge 网关设备”被选为设备模板;对于“模拟此设备?”,选择“否”。 选择“转换器”作为边缘清单。 选择“创建”。
在设备列表中,单击“IoT Edge 网关设备”,然后选择“连接” 。
记下 IoT Edge 网关设备的“ID 范围”、“设备 ID”和“主密钥”的值 。 稍后会使用到它们。
在 IoT Central 中注册下游设备:
在 IoT Central 应用程序中,导航到“设备”页。
不要选择设备模板。 选择“+ 新建” 。 输入“Downstream 01”作为设备名称,输入“downstream-01”作为设备 ID,确保设备模板未分配;对于“模拟此设备?”,选择“否”。 选择“创建”。
在设备列表中,单击“Downstream 01”设备,然后选择“管理设备”>“附加到网关”。
在“附加到网关”对话框中,选择“IoT Edge 网关设备”设备模板和“IoT Edge 网关设备”设备实例。 选择“附加”。
在“Downstream 01”设备上,选择“连接”。
记下“Downstream 01”设备的“ID 范围”、“设备 ID”和“主密钥”的值。 稍后会使用到它们。
部署网关和下游设备
为了方便起见,本文使用 Azure 虚拟机运行网关和下游设备。 若要创建两个 Azure 虚拟机,请选择下表后显示的“部署到 Azure”按钮。 使用下表中的信息填写“自定义部署”表单:
| 字段 | 值 |
|---|---|
| 资源组 | ingress-scenario |
| 网关 DNS 标签前缀 | 此计算机的唯一 DNS 名称,如 <your name>edgegateway |
| 下游设备 DNS 标签前缀 | 此计算机的唯一 DNS 名称,如 <your name>downstream |
| 作用域 ID | 之前记下的 ID 范围 |
| IoT Edge 网关设备 ID | gateway-01 |
| IoT Edge 网关设备密钥 | 之前记下的主密钥值 |
| 身份验证类型 | 密码 |
| 管理员密码或密钥 | 为两个虚拟机上的 AzureUser 帐户选择的密码。 |
选择“查看 + 创建”,然后选择“创建” 。 在 ingress-scenario 资源组中创建虚拟机要花费几分钟的时间。
若要检查 IoT Edge 网关设备是否正常运行,请执行以下操作:
打开 IoT Central 应用程序。 然后在设备页上,导航到设备列表上的“IoT Edge 网关设备” 。
选择“模块”选项卡,并检查三个模块的状态。 在虚拟机中启动 IoT Edge 运行时要花费几分钟的时间。 虚拟机运行时,三个模块的状态为“正在运行”。 如果 IoT Edge 运行时无法启动,请参阅排除 IoT Edge 设备的故障。
要使 IoT Edge 设备充当网关,需要一些向任何下游设备证明其身份的证书。 本文使用演示证书。 在生产环境中,使用证书颁发机构的证书。
生成演示证书并将其安装到网关设备上:
使用 SSH 连接并登录网关设备虚拟机。 可以在 Azure 门户中找到此虚拟机的 DNS 名称。 导航到 ingress-scenario 资源组中的 edgegateway 虚拟机 。
提示
你可能需要在两个虚拟机上打开端口 22 以允许 SSH 访问,然后才能使用 SSH 从本地计算机或 Azure Cloud Shell 进行连接。
运行以下命令克隆 IoT Edge 存储库并生成演示证书:
# Clone the repo cd ~ git clone https://github.com/Azure/iotedge.git # Generate the demo certificates mkdir certs cd certs cp ~/iotedge/tools/CACertificates/*.cnf . cp ~/iotedge/tools/CACertificates/certGen.sh . ./certGen.sh create_root_and_intermediate ./certGen.sh create_edge_device_ca_certificate "mycacert"运行上述命令后,就可以在接下来的步骤中使用以下文件:
- ~/certs/certs/azure-iot-test-only.root.ca.cert.pem - 根 CA 证书,用于生成所有其他演示证书以测试 IoT Edge 场景。
- ~/certs/certs/iot-edge-device-mycacert-full-chain.cert.pem - 从 config.yaml 文件引用的设备 CA 证书 。 在网关场景中,该 CA 证书是 IoT Edge 设备向下游设备验证其身份的方式。
- ~/certs/private/iot-edge-device-mycacert.key.pem - 与设备 CA 证书关联的私钥。
若要了解有关这些演示证书的详细信息,请参阅创建演示证书以测试 IoT Edge 设备功能。
在文本编辑器中打开 config.toml 文件。 例如:
sudo nano /etc/aziot/config.toml取消注释并修改证书设置,如下所示:
trust_bundle_cert = "file:///home/AzureUser/certs/certs/azure-iot-test-only.root.ca.cert.pem" ... [edge_ca] cert = "file:///home/AzureUser/certs/certs/iot-edge-device-ca-mycacert-full-chain.cert.pem" pk = "file:///home/AzureUser/certs/private/iot-edge-device-ca-mycacert.key.pem"前面的示例假设你以 AzureUser 身份登录并创建了一个名为“mycacert”的设备 CA 证书。
保存更改并运行以下命令,以验证 config.toml 文件是否正确:
sudo iotedge check重启 IoT Edge 运行时:
sudo iotedge config apply
如果 IoT Edge 运行时在更改以后成功启动,则 $edgeAgent 和 $edgeHub 模块的状态都将更改为“正在运行” 。 可以在 IoT Central 中你的网关设备的“模块”页上查看状态值。
如果运行时未启动,请检查在 config.toml 中所做的更改,并参阅对 IoT Edge 设备进行故障排除。
将下游设备连接到 IoT Edge 设备
将下游设备连接到 IoT Edge 网关设备:
使用 SSH 连接并登录下游设备虚拟机。 可以在 Azure 门户中找到此虚拟机的 DNS 名称。 导航到 ingress-scenario 资源组中的 leafdevice 虚拟机 。
提示
你可能需要在两个虚拟机上打开端口 22 以允许 SSH 访问,然后才能使用 SSH 从本地计算机或 Azure Cloud Shell 进行连接。
要克隆包含示例下游设备源代码的 GitHub 存储库,请运行以下命令:
cd ~ git clone https://github.com/iot-for-all/iot-central-transform-with-iot-edge要从网关设备复制所需的证书,请运行以下
scp命令。 此scp命令使用主机名edgegateway识别网关虚拟机。 系统将提示你输入密码:cd ~/iot-central-transform-with-iot-edge scp AzureUser@edgegateway:/home/AzureUser/certs/certs/azure-iot-test-only.root.ca.cert.pem leafdevice/certs导航到 leafdevice 文件夹,并安装所需包。 然后运行
build和start脚本,将设备预配并连接到网关:cd ~/iot-central-transform-with-iot-edge/leafdevice sudo apt update curl -fsSL https://deb.nodesource.com/setup_14.x | sudo -E bash - sudo apt-get install nodejs npm install npm run-script build npm run-script start在
sudo apt-get install nodejs命令期间,系统可能会询问你是否允许安装:如果出现提示,请按Y。输入之前创建的下游设备的设备 ID、范围 ID 和 SAS 密钥。 输入
edgegateway作为主机名。 此命令的输出如下所示:Registering device downstream-01 with scope 0ne00284FD9 Registered device downstream-01. Connecting device downstream-01 Connected device downstream-01 Sent telemetry for device downstream-01 Sent telemetry for device downstream-01 Sent telemetry for device downstream-01 Sent telemetry for device downstream-01 Sent telemetry for device downstream-01 Sent telemetry for device downstream-01
为简单起见,下游设备的代码在 IoT Central 中预配设备。 通常,下游设备通过网关连接,因为它们无法连接到 Internet,因此无法连接到“设备预配服务”终结点。 若要了解详细信息,请参阅如何通过 IoT Edge 透明网关连接设备。
验证
要验证该场景是否正在运行,请导航到 IoT Central 中你的 IoT Edge 网关设备:
选择“模块”。 验证 $edgeAgent、$edgeHub 和 transformmodule 这三个 IoT Edge 模块是否正在运行 。
选择“原始数据”。 “设备”列中的遥测数据如下所示:
{"deviceId":"downstream-01"}“度量”列中的遥测数据如下所示:
{"temperature":85.21208,"pressure":59.97321,"humidity":77.718124,"scale":"farenheit"}
温度以华氏温度发送。 因为 IoT Edge 设备要转换来自下游设备的数据,所以遥测与 IoT Central 中网关设备相关联。 若要可视化转换后的遥测数据,请在“IoT Edge 网关设备”模板中创建一个视图并将其重新发布。
流出期间的数据转换
你可以将设备连接到 IoT Central,将设备数据导出到计算引擎以进行转换,然后将已转换的数据发送回 IoT Central 用于设备管理和分析。 例如:
- 设备将位置数据发送到 IoT Central。
- IoT Central 将数据导出到计算引擎,该引擎使用天气信息完善了位置数据。
- 计算引擎将完善后数据发送回 IoT Central。
可以将 IoT Central 设备桥用作计算引擎,转换从 IoT Central 导出的数据。
在流出期间转换数据的一个优势在于,设备直接连接到 IoT Central,这样可以轻松地将命令发送到设备,或更新设备属性。 但是通过此方法,使用的消息会超出每月配额,并且 Azure IoT Central 的使用成本会提高。
使用 IoT Central 设备桥转换设备数据
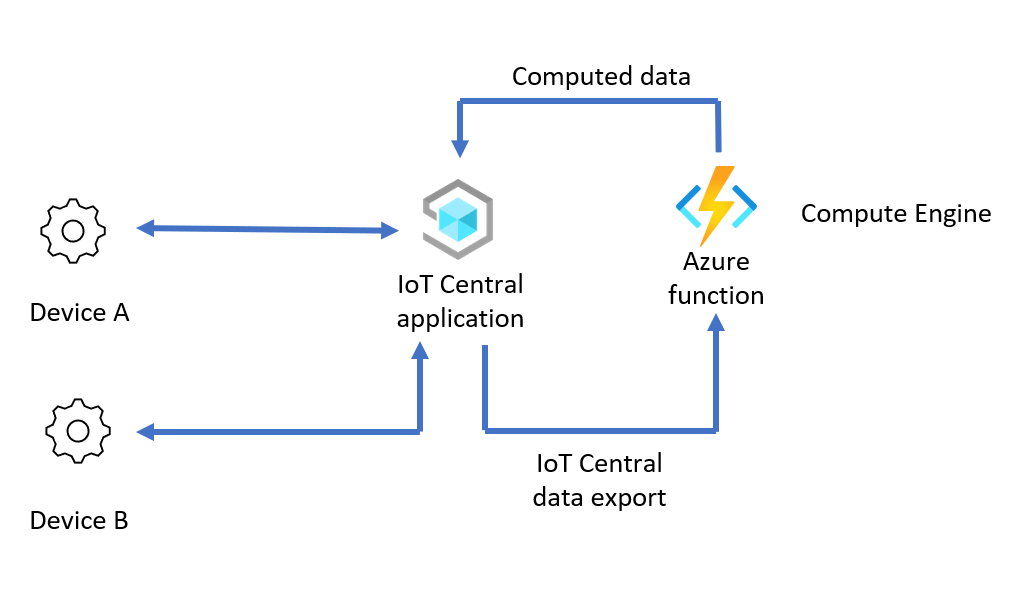
在此场景中,计算引擎先转换从 IoT Central 导出的设备数据,再将这些数据发送回 IoT Central 应用程序。 配置此场景的大致步骤如下:
设置计算引擎: 创建一个 IoT Central 设备桥,使其作为转换数据的计算引擎。
在设备桥中转换设备数据: 在设备桥中通过修改数据转换用例的设备桥函数代码来转换数据。
启用从 IoT Central 到设备桥的数据流: 将数据从 IoT Central 导出到设备桥以进行转换。 然后,将转换后的数据转发回 IoT Central。 创建数据导出时,使用消息属性筛选器仅导出未转换的数据。
验证:将设备连接到 IoT Central 应用,并检查 IoT Central 中的原始设备数据和已转换的数据。
在以下部分所述的示例中,设备将采用以下格式的 CSV 数据发送到 IoT Edge 网关设备:
"<temperature in degrees C>, <humidity>, <latitude>, <longitude>"
使用设备桥通过以下方法转换设备数据:
- 将温度单位从摄氏更改为华氏。
- 通过根据纬度和经度值从 Open Weather 拉取的天气数据扩充设备数据。
然后设备桥按照以下格式将转换后的数据发送到 IoT Central:
{
"temp": <temperature in degrees F>,
"humidity": <humidity>,
"lat": <latitude>,
"lon": <logitude>,
"weather": {
"weather_temp": <temperature at lat/lon>,
"weather_humidity": <humidity at lat/lon>,
"weather_pressure": <pressure at lat/lon>,
"weather_windspeed": <wind speed at lat/lon>,
"weather_clouds": <cloud cover at lat/lon>,
"weather_uvi": <UVI at lat/lon>
}
}
以下步骤介绍如何设置并配置此场景:
检索 IoT Central 连接设置
设置此场景之前,需要从 IoT Central 应用程序获取一些连接设置:
登录到 IoT Central 应用程序。
导航到“权限”>“设备连接组”。
记下“ID 范围”。 稍后会用到此值。
选择“SaS-IoT-Devices”注册组。 记下共享访问签名主密钥。 稍后会用到此值。
设置计算引擎
此场景使用同一 Azure Functions 部署作为 IoT Central 设备桥。 若要部署设备网桥,请选择下表后显示的“部署到 Azure”按钮。 使用下表中的信息填写“自定义部署”表单:
| 字段 | 值 |
|---|---|
| 资源组 | 创建名为 egress-scenario 的新资源组 |
| 区域 | 选择离你最近的区域。 |
| 作用域 ID | 使用之前记下的 ID 范围。 |
| IoT Central SAS 密钥 | 使用 SaS-IoT-Devices 注册组的共享访问签名主密钥。 你之前已记下此值。 |
选择“查看 + 创建”,然后选择“创建” 。 在 egress-scenario 资源组中创建 Azure 函数和相关资源需要花费几分钟的时间。
在设备桥中转换设备数据
配置转换导出的设备数据的设备桥:
从 Open Weather 服务获取应用程序 API 密钥。 帐户是免费的,但对于服务的使用存在限制。 要创建应用程序 API 密钥,请在 Open Weather 服务门户中创建一个帐户,并按照说明操作。 稍后会用到 Open Weather API 密钥。
在 Azure 门户中,导航到 egress-scenario 资源组中的函数应用。
在左侧导航栏的“开发工具”中,选择“应用服务编辑器(预览)” 。
选择“开始 →”,打开“应用服务编辑器”页。 进行以下更改:
打开 wwwroot/IoTCIntegration/index.js 文件。 将此文件中的所有代码替换为 index.js 文件中的代码。
在新的 index.js 文件中,使用之前获取的 Open Weather API 密钥更新
openWeatherAppId变量文件。const openWeatherAppId = '<Your Open Weather API Key>'向由函数发送到 IoT Central 的数据添加一个消息属性。 IoT Central 使用此属性防止导出转换后的数据。 要作出此更改,请打开 wwwroot/IoTCIntegration/lib/engine.js 文件。 找到下列代码:
if (timestamp) { message.properties.add('iothub-creation-time-utc', timestamp); }就在上述代码片段中的代码之后,添加以下代码:
// add a message property that we can look for in data export to not re-compute computed telemetry message.properties.add('computed', true);作为参考,你可以查看已完成的 engine.js 文件示例。
在应用服务编辑器中,选择左侧导航栏中的“控制台” 。 运行以下命令安装所需的包:
cd IoTCIntegration npm install此命令可能需要花费几分钟时间运行。
返回到 Azure 函数概述页,然后重启函数:
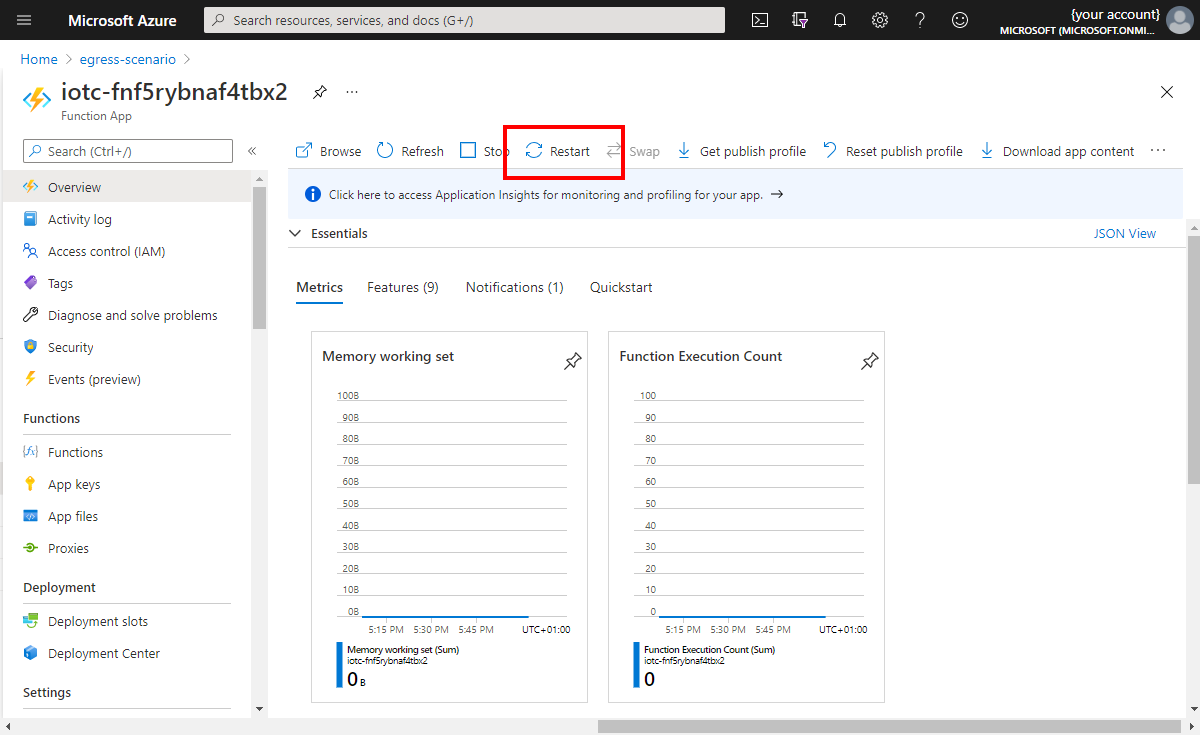
选择左侧导航栏中的“函数”。 然后选择“IoTCIntegration”。 选择“代码 + 测试”。
记下函数 URL,稍后需要此值:
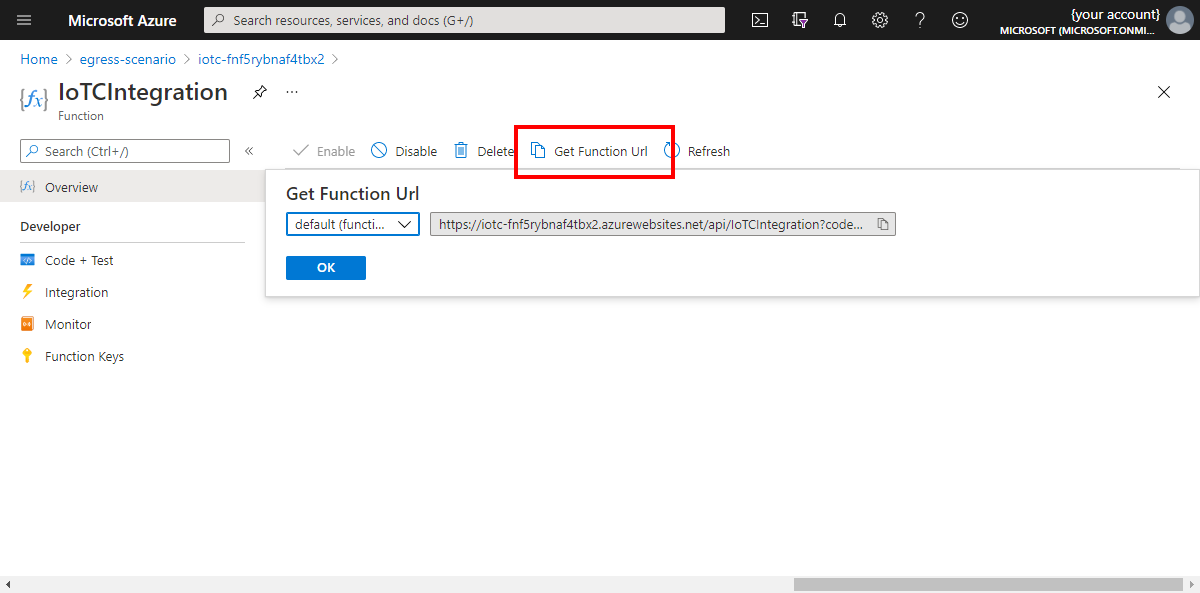
启用从 IoT Central 到设备桥的数据流
本部分介绍如何设置 Azure IoT Central 应用程序。
首先,将设备模型文件保存到本地计算机。
要将设备模板添加到 IoT Central 应用程序,请导航到 IoT Central 应用程序,然后:
登录到 IoT Central 应用程序,然后导航到“设备模板”页。
依次选择“+ 新建”、“IoT 设备”和“下一步: 自定义”,然后输入“计算模型”作为模板名称 。 在完成时选择“下一步: 查看”。 然后选择“创建”。
选择“导入模型”,并浏览到之前下载的 model.json 文件。
导入模型后,选择“发布”以发布“计算模型”设备模板 。
设置数据导出以将数据发送到设备桥:
在 IoT Central 应用程序中,选择“数据导出”。
选择“+ 新建目标”,创建与设备桥一起使用的目标。 调用目标“计算函数”,选择“Webhook”作为“目标类型” 。 选择粘贴之前记下的函数 URL,作为回调 URL。 将“授权”保留为“无授权” 。
保存更改。
选择“+ 新建导出”,并创建名为“计算导出”的数据导出。
添加一个筛选器,仅导出正在使用的设备模板的设备数据。 依次选择“+ 筛选器”、“设备模板”项和“等于”运算符,然后选择你创建的“计算模型”设备模板。
添加消息筛选器以区分已转换数据和未转换数据。 此筛选器防止将已转换的值发送回设备桥。 选择“+ 消息属性筛选器”,输入名称值“计算”,然后选择运算符“不存在”。 字符串
computed用作设备桥示例代码中的关键字。选择之前创建的“计算函数”目标作为目标。
保存更改。 一分钟左右,“导出状态”显示为“正常” 。
验证
用于测试场景的示例设备以 Node.js 编写。 请确保已在本地计算机上安装 Node.js 和 npm。 如果不想安装这些必备组件,请使用已预安装这些必备组件的 Azure Cloud Shell。
运行测试场景的示例设备:
运行以下命令,克隆包含示例代码的 GitHub 存储库:
git clone https://github.com/Azure/iot-central-compute要将示例设备连接到 IoT Central 应用程序,请在 iot-central-compute/device/device.js 文件中编辑连接设置。 将范围 ID 和组 SAS 密钥替换为之前记下的值:
// These values need to be filled in from your Azure IoT Central application // const scopeId = "<IoT Central Scope Id value>"; const groupSasKey = "<IoT Central Group SAS key>"; //保存更改。
使用以下命令安装所需的包,并运行设备:
cd ~/iot-central-compute/device npm install node device.js此命令的结果如以下输出所示:
registration succeeded assigned hub=iotc-2bd611b0....azure-devices.net deviceId=computeDevice Client connected send status: MessageEnqueued [{"data":"33.23, 69.09, 30.7213, -61.1192"}] send status: MessageEnqueued [{"data":"2.43, 75.86, -2.6358, 162.935"}] send status: MessageEnqueued [{"data":"6.19, 76.55, -14.3538, -82.314"}] send status: MessageEnqueued [{"data":"33.26, 48.01, 71.9172, 48.6606"}] send status: MessageEnqueued [{"data":"40.5, 36.41, 14.6043, 14.079"}]在 IoT Central 应用程序中,导航到名为“computeDevice”的设备。 在“原始数据”视图中,有两种约每五秒显示一次的不同遥测流。 具有未建模的数据的流是原始遥测,具有已建模的数据的流是该函数转换的数据:
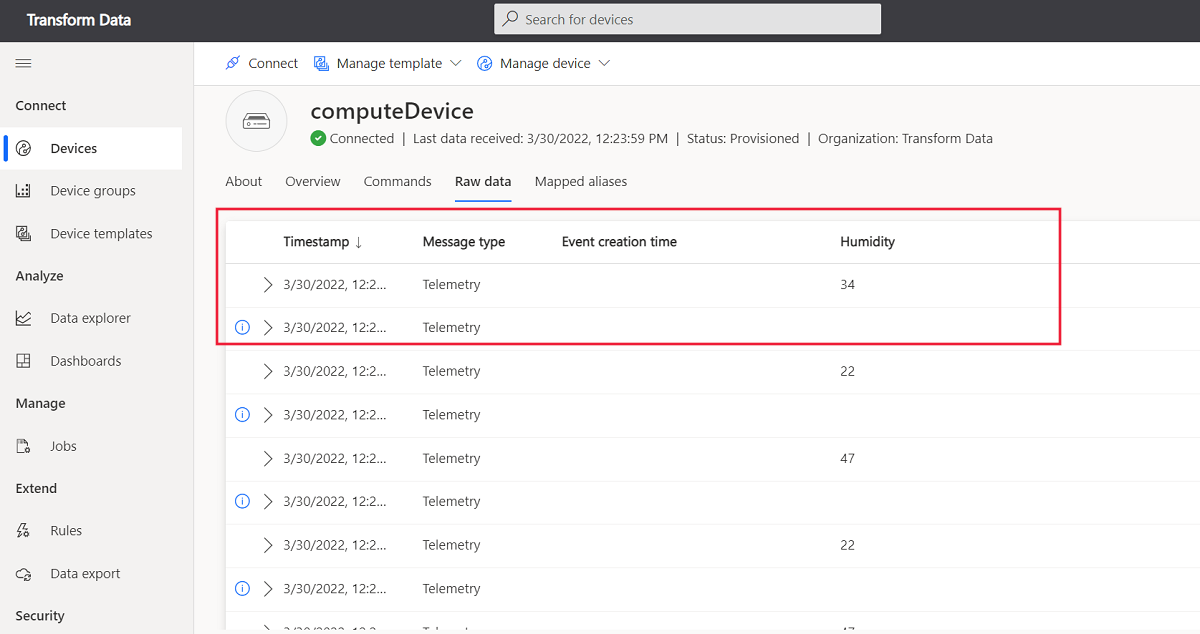
清理资源
如果不再需要在执行本指南中的步骤时创建的 Azure 资源,请删除 Azure 门户中的资源组。
本指南中使用的两个资源组分别是 ingress-scenario 和 egress-scenario 。
后续步骤
在本文中,你学习了在流入和流出期间为 IoT Central 转换设备数据的两个不同选项。 本文包含两个特定场景的演练:
- 先使用 IoT Edge 模块转换来自下游设备的数据,再将这些数据发送到 IoT Central 应用程序。
- 使用 Azure Functions 在 IoT Central 外转换数据。 在此场景中,IoT Central 使用数据导出将传入数据发送到 Azure 函数以进行转换。 该函数将转换后的数据发送回 IoT Central 应用程序。
现在,你了解了如何在 Azure IoT Central 应用程序外转换设备数据,接下来可以学习如何使用数据资源管理器来分析 IoT Central 中的设备数据。
