你当前正在访问 Microsoft Azure Global Edition 技术文档网站。 如果需要访问由世纪互联运营的 Microsoft Azure 中国技术文档网站,请访问 https://docs.azure.cn。
教程:使用 Azure 门户创建具有基于 IP 的后端的公共负载均衡器
本教程介绍如何创建具有基于 IP 的后端池的公共负载均衡器。
Azure 负载均衡器的传统部署使用虚拟机的网络接口。 使用基于 IP 的后端时,虚拟机将按 IP 地址添加到后端。
在本教程中,你将了解如何执行以下操作:
- 创建虚拟网络
- 创建用于出站连接的 NAT 网关
- 创建 Azure 负载均衡器
- 创建基于 IP 的后端池
- 创建两个虚拟机
- 测试负载均衡器
先决条件
- 具有活动订阅的 Azure 帐户。 免费创建帐户。
创建虚拟网络
在本部分,你将为负载均衡器、NAT 网关和虚拟机创建虚拟网络。
登录 Azure 门户。
在屏幕的左上方,选择“创建资源”并在搜索框中搜索“虚拟网络”。
在“市场”页上,选择“虚拟网络”下的“创建”>“虚拟网络”。
在“创建虚拟网络” 的“基本信息”选项卡中输入或选择以下信息 :
设置 值 项目详细信息 订阅 选择 Azure 订阅 资源组 选择“新建”。
输入“myResourceGroup”作为“名称”,然后选择“确定”。实例详细信息 名称 输入“myVNet” 区域 选择“(US)美国东部” 选择“IP 地址”选项卡 ,或选择页面底部的“下一步: IP 地址”按钮。
在IP 地址选项卡上,输入以下信息:
设置 值 IPv4 地址空间 输入“10.1.0.0/16” 选择“+ 添加子网”并输入以下信息:
设置 值 子网名称 输入“myBackendSubnet” 子网地址范围 输入“10.1.0.0/24” 选择 添加 。
选择“安全”选项卡。
在“BastionHost”下,选择“启用” 。 输入此信息:
设置 值 Bastion 名称 输入“myBastionHost” AzureBastionSubnet 地址空间 输入“10.1.1.0/26” 公共 IP 地址 选择“新建”。
对于“名称”,请输入“myBastionIP”。
选择“确定”。选择“查看 + 创建”选项卡,或选择“查看 + 创建”按钮。
选择“创建”。
重要
小时定价从部署 Bastion 的时刻开始计算,而无论出站数据使用情况如何。 有关详细信息,请参阅定价和 SKU。 如果要将 Bastion 部署为教程或测试的一部分,建议在使用完此资源后将其删除。
创建 NAT 网关
在本部分中,您将创建一个 NAT 网关,并将其分配给您之前创建的虚拟网络中的子网。
在屏幕左上方的搜索框中搜索“NAT 网关”。
在“市场”页上,选择“NAT 网关”下的“创建”>“NAT 网关”。
在“创建网络地址转换(NAT)网关”中,在“基本信息”选项卡中输入或选择以下信息 :
设置 值 项目详细信息 订阅 选择 Azure 订阅。 资源组 在文本框中选择“myResourceGroup”。 实例详细信息 名称 输入“myNATgateway” 区域 选择“(US)美国东部” 可用性区域 选择“无”。 空闲超时(分钟) 输入“10”。 选择“出站 IP”选项卡,或者选择“下一步:出站 IP”按钮(位于页面底部) 。
在“出站 IP”选项卡中,输入或选择以下信息:
设置 值 公共 IP 地址 选择“创建新的公共 IP 地址”。
在“名称”中,输入“myPublicIP-NAT”。
选择“确定”。选择“子网”选项卡,或者选择“下一步:子网”按钮(位于页面底部) 。
在“子网”选项卡中,选择“虚拟网络”下拉列表中的“myVNet” 。
选中 myBackendSubnet 旁边的复选框。
选择“查看 + 创建”选项卡,或选择页面底部的“查看 + 创建”按钮 。
选择“创建”。
创建负载均衡器
本部分将创建一个对虚拟机进行负载均衡的区域冗余负载均衡器。 使用区域冗余时,一个或多个可用性区域可能会发生故障,而数据路径可以幸存,但前提是该区域中有一个局部区域保持正常。
在创建负载均衡器的过程中,你将配置:
- 前端 IP 地址
- 后端池
- 入站负载均衡规则
在门户顶部的搜索框中,输入“负载均衡器”。 在搜索结果中选择“负载均衡器”。
在“负载均衡器”页上,选择“+ 创建” 。
在“创建负载均衡器”页的“基本信息”选项卡中,输入或选择以下信息:
设置 值 项目详细信息 订阅 选择订阅。 资源组 选择“myResourceGroup”。 实例详细信息 名称 输入“myLoadBalancer” 区域 选择“(US)美国东部”。 SKU 保留默认值“标准”。 类型 选择“公共”。 层 保留默认值“区域”。 在页面底部选择“下一步: 前端 IP 配置”。
在“前端 IP 配置”中,选择“+ 添加前端 IP 配置”。
在“名称”中输入“myLoadBalancerFrontend”。
对于“IP 版本”,选择“IPv4”或“IPv6” 。
注意
IPv6 目前不支持路由首选项或跨区域负载平衡(全局层)。
对于“IP 类型”,选择“IP 地址” 。
注意
有关 IP 前缀的详细信息,请参阅 Azure 公共 IP 地址前缀。
在“公共 IP 地址”中选择“新建” 。
在“添加公共 IP”的“名称”中输入“myPublicIP-LB”。
在“可用性区域”中选择“区域冗余” 。
保留“路由首选项”的默认值“Microsoft 网络” 。
选择“确定” 。
选择 添加 。
在页面底部选择“下一步: 后端池”。
在“后端池”选项卡上,选择“+ 添加后端池” 。
在“添加后端池”的“名称”中输入“myBackendPool” 。
在“虚拟网络”中选择“myVNet (myResourceGroup)”。
选择“IP 地址”作为“后端池配置” 。
选择“保存”。
选择页面底部的“下一步: 入站规则”按钮。
在“入站规则”选项卡的“负载均衡规则”下,选择“+ 添加负载均衡规则”。
在“添加负载均衡规则”中,输入或选择以下信息:
设置 值 名称 输入“myHTTPRule” IP 版本 根据你的要求选择“IPv4”或“IPv6” 。 前端 IP 地址 选择“myLoadBalancerFrontend”。 后端池 选择“myBackendPool”。 协议 选择“TCP”。 端口 输入 80。 后端端口 输入 80。 运行状况探测 选择“新建”。
在“名称”中,输入“myHealthProbe”。
在“协议”中选择“HTTP”。
将剩余的字段保留为默认值,然后选择“确定”。会话暂留 选择“无”。 空闲超时(分钟) 输入或选择“15”。 TCP 重置 选择“启用”。 浮动 IP 选择“已禁用”。 出站源网络地址转换 (SNAT) 保留默认值“(建议)使用出站规则为后端池成员提供对 Internet 的访问权限。” 选择 添加 。
选择页面底部的“查看 + 创建”蓝色按钮。
选择“创建”。
注意
本示例创建了一个 NAT 网关来提供出站 Internet 访问。 我们绕过了配置中的出站规则选项卡,因为它是可选选项,且 NAT 网关不需要它。 有关 Azure NAT 网关的详细信息,请参阅什么是虚拟网络 NAT?若要详细了解 Azure 中的出站连接,请参阅出站连接的源网络地址转换 (SNAT)
创建虚拟机
在本部分中,您将在两个不同的区域(区域 1 和区域 2)中创建两个 VM(myVM1 和 myVM2)。
这些 VM 将添加到先前创建的负载均衡器的后端池中。
在门户顶部的搜索框中,输入“虚拟机”。
在搜索结果中选择“+ 创建”>“Azure 虚拟机”。
在“创建虚拟机”中,在“基本信息”选项卡中输入或选择值 :
设置 值 项目详细信息 订阅 选择 Azure 订阅 资源组 选择“myResourceGroup” 实例详细信息 虚拟机名称 输入“myVM1” 区域 选择(US)美国东部 可用性选项 选择“可用性区域” 可用性区域 选择“区域 1” 映像 选择“Windows Server 2022 Datacenter: Azure Edition - x64 Gen2” Azure Spot 实例 保留默认值 大小 选择“Standar_DS1_v2”或其他映像大小。 管理员帐户 用户名 输入用户名 密码 输入密码 确认密码 重新输入密码 入站端口规则 公共入站端口 选择“无” 选择“网络”选项卡,或选择“下一步: 磁盘”,然后选择“下一步: 网络”。
在“网络”选项卡中,选择或输入:
设置 值 网络接口 虚拟网络 myVNet 子网 myBackendSubnet 公共 IP 选择无。 NIC 网络安全组 选择“高级” 配置网络安全组 选择“新建”。
在“创建网络安全组”的“名称”中输入“myNSG”。
在“入站规则”中,选择“+添加入站规则”。
在“服务”下,选择“HTTP”。
在“优先级”中,输入“100”。
在“名称”下,输入“myNSGRule”
选择“添加”
选择“确定”负载均衡 是否将此虚拟机置于现有的负载均衡解决方案之后? 选择此复选框。 负载均衡设置 负载均衡选项 选择“Azure 负载均衡器” 选择负载均衡器 选择“myLoadBalancer” 选择后端池 选择“myBackendPool” 选择“查看 + 创建”。
检查设置,然后选择“创建”。
按照步骤 1 到 7 操作,使用以下值创建一个 VM,所有其他设置均与 myVM1 相同:
设置 myVM2 的值 名称 myVM2 可用性区域 区域 2 网络 > 配置网络安全组 选择现有的“myNSG”
安装 IIS
在左侧菜单中选择“所有服务”,选择“所有资源”,然后在资源列表中选择位于“myResourceGroup”资源组中的“myVM1”。
在“概述”页上,选择“连接”,然后选择“Bastion” 。
选择“使用堡垒”按钮。
输入在 VM 创建过程中输入的用户名和密码。
选择“连接”。
在服务器桌面上,导航到“Windows 管理工具”“Windows PowerShell”。
在 PowerShell 窗口中,运行以下命令以:
- 安装 IIS 服务器
- 删除默认的 iisstart.htm 文件
- 添加显示 VM 名称的新 iisstart.htm 文件:
# Install IIS server role Install-WindowsFeature -name Web-Server -IncludeManagementTools # Remove default htm file Remove-Item C:\inetpub\wwwroot\iisstart.htm # Add a new htm file that displays server name Add-Content -Path "C:\inetpub\wwwroot\iisstart.htm" -Value $("Hello World from " + $env:computername)关闭与 myVM1 之间的 Bastion 会话。
重复步骤 1 到 7,在 myVM2 上安装 IIS 和更新后的 iisstart.htm 文件。
测试负载均衡器
在“概述”屏幕上找到负载均衡器的公共 IP 地址。 在左侧菜单中选择“所有服务”,选择“所有资源”,然后选择“myPublicIP-LB” 。
复制该公共 IP 地址,并将其粘贴到浏览器的地址栏。 IIS Web 服务器的默认页会显示在浏览器上。
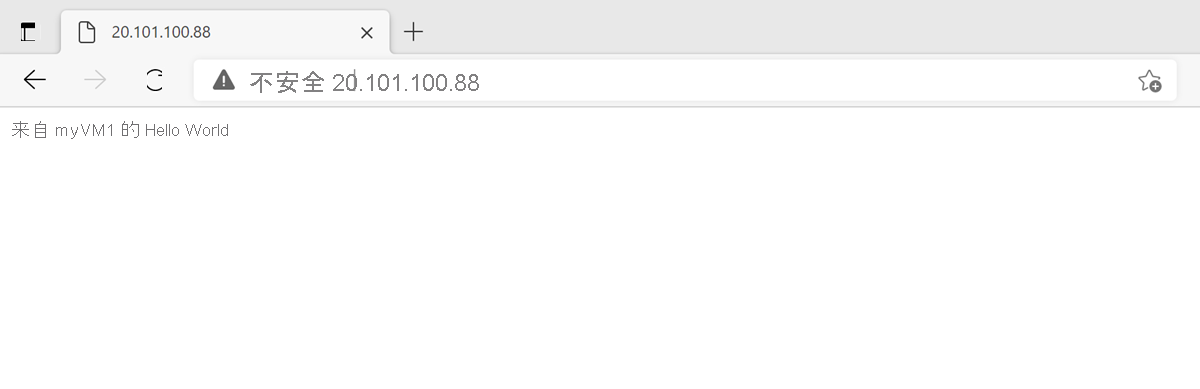
若要查看负载均衡器如何将流量分配到 myVM2,请从客户端计算机强制刷新 Web 浏览器。
清理资源
如果你不打算继续使用此应用程序,请按以下步骤删除虚拟网络、虚拟机和 NAT 网关:
从左侧菜单中,选择“资源组”。
选择“myResourceGroup”资源组。
选择“删除资源组”。
输入 myResourceGroup,然后选择“删除” 。
后续步骤
在本教程中,你将了解:
- 创建了虚拟网络
- 创建了 NAT 网关
- 创建了具有基于 IP 的后端池的负载均衡器
- 测试了负载均衡器
请继续学习下一篇文章,了解如何创建跨区域负载均衡器: