使用 Visual Studio 中的开发隧道调试 Web API
要在 Microsoft Power Automate 或 Power Apps 中快速调试和测试您的 Web API,使用 Visual Studio 中的开发隧道。 开发隧道支持在无法直接相互连接的计算机之间建立临时连接。 启用此功能后,您将看到调试 (F5) 会自动创建一个开发隧道 URL,您可以用来连接到 Power Apps 或 Power Automate。
先决条件
下载安装了 ASP.NET 和 Web 开发工作负荷的 Visual Studio 2022 预览版本 17.6 或更高版本。 您需要登录 Visual Studio 才能创建和使用开发隧道。 此功能在 Visual Studio for Mac 中不可用。
以下 Power Platform 环境之一:
备注
如果您在开始使用 Microsoft Power Platform 时需要帮助,请转到创建开发人员环境。
步骤 1:在 Visual Studio 中配置您的 ASP.NET 核心项目
在调试下拉菜单中,选择开发隧道 > 创建隧道。
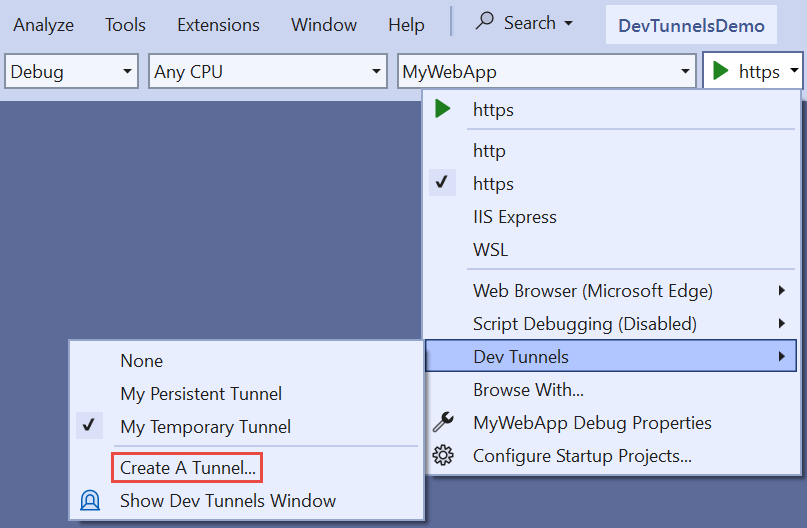
隧道创建对话将打开,您可以配置开发隧道。 确保将身份验证类型设置为公共。
要了解更多信息,请转到如何将 Visual Studio 2022 中的开发隧道用于 ASP.NET 核心应用。
选择确定。 Visual Studio 显示隧道创建确认。 隧道现在已启用,并显示在调试下拉菜单开发隧道弹出项目中。
选择 F5(调试 > 开始调试)或开始调试按钮可查看开发隧道 URL。
包含和不包含开发隧道的 URL
若要了解详细信息,请转到使用隧道。
调试前:
https://localhost:7223/swagger/index.html调试后:
https://50tt58xr-7223.usw2.devtunnels.ms/swagger/indexf.html
步骤 2:使用开发隧道 URL 为您的 Web API 创建自定义连接器
自定义连接器是 REST API 的包装器,允许 Power Automate 或 Power Apps 解决方案与您的 Web API 进行通信。 有很多方法可以创建自定义连接器。 以下各节说明如何使用开发隧道 URL,以及如何从头开始或使用 API 管理创建自定义连接器。
从头开始创建自定义连接器
在常规选项卡上,将开发隧道 URL 发布到主机字段中。
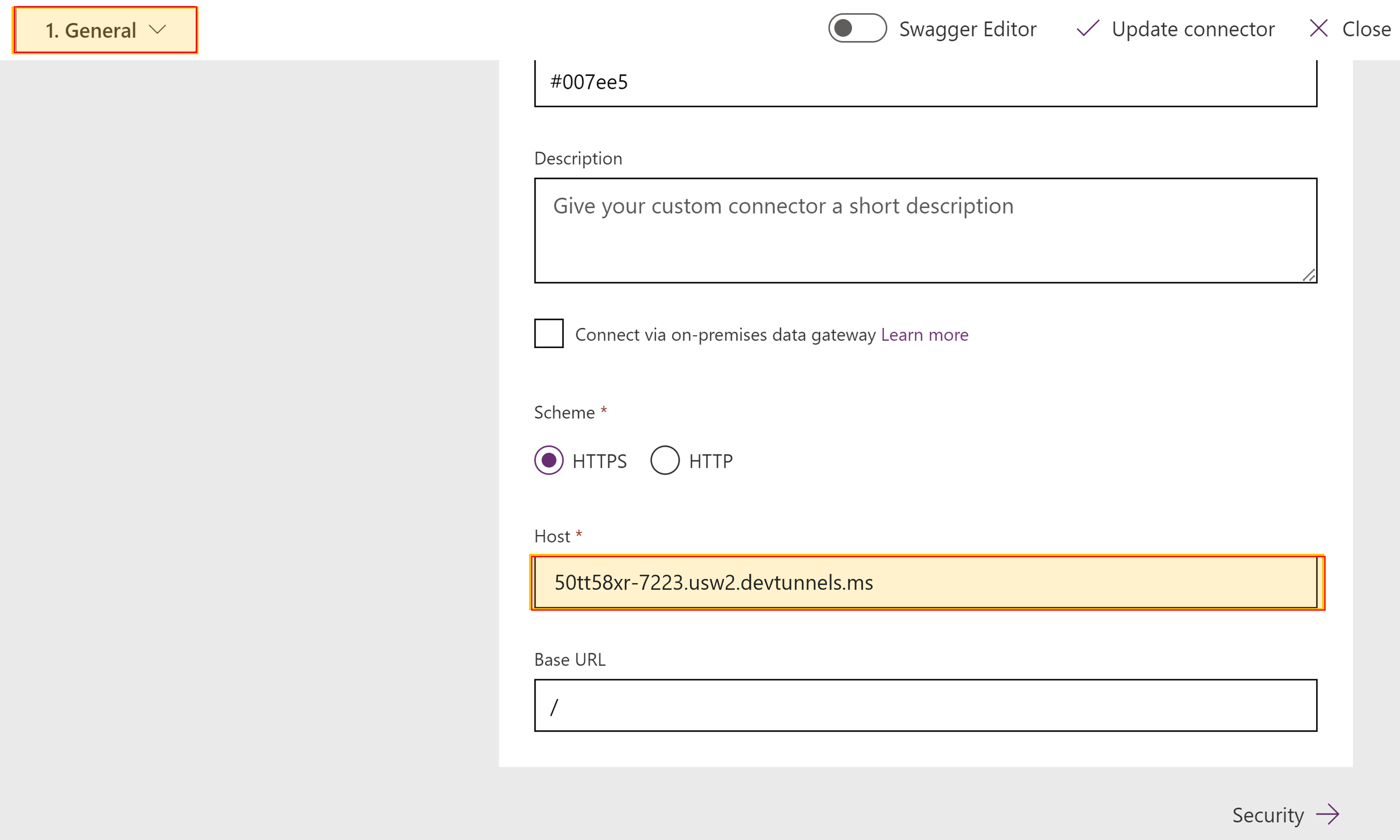
在安全性选项卡上,从下拉菜单中选择无身份验证。
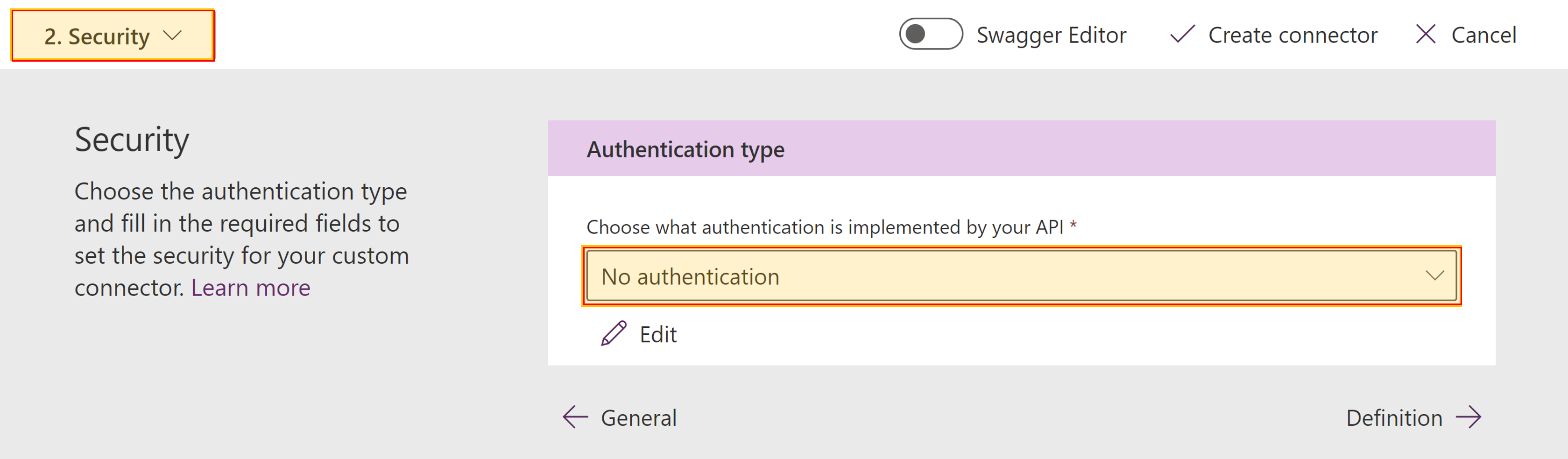
在定义选项卡上,通过添加操作来定义您的 HTTP 方法。 对于 URL 操作,使用开发隧道基础 URL + /actionName。 要查看示例,转到如何使用开发隧道。
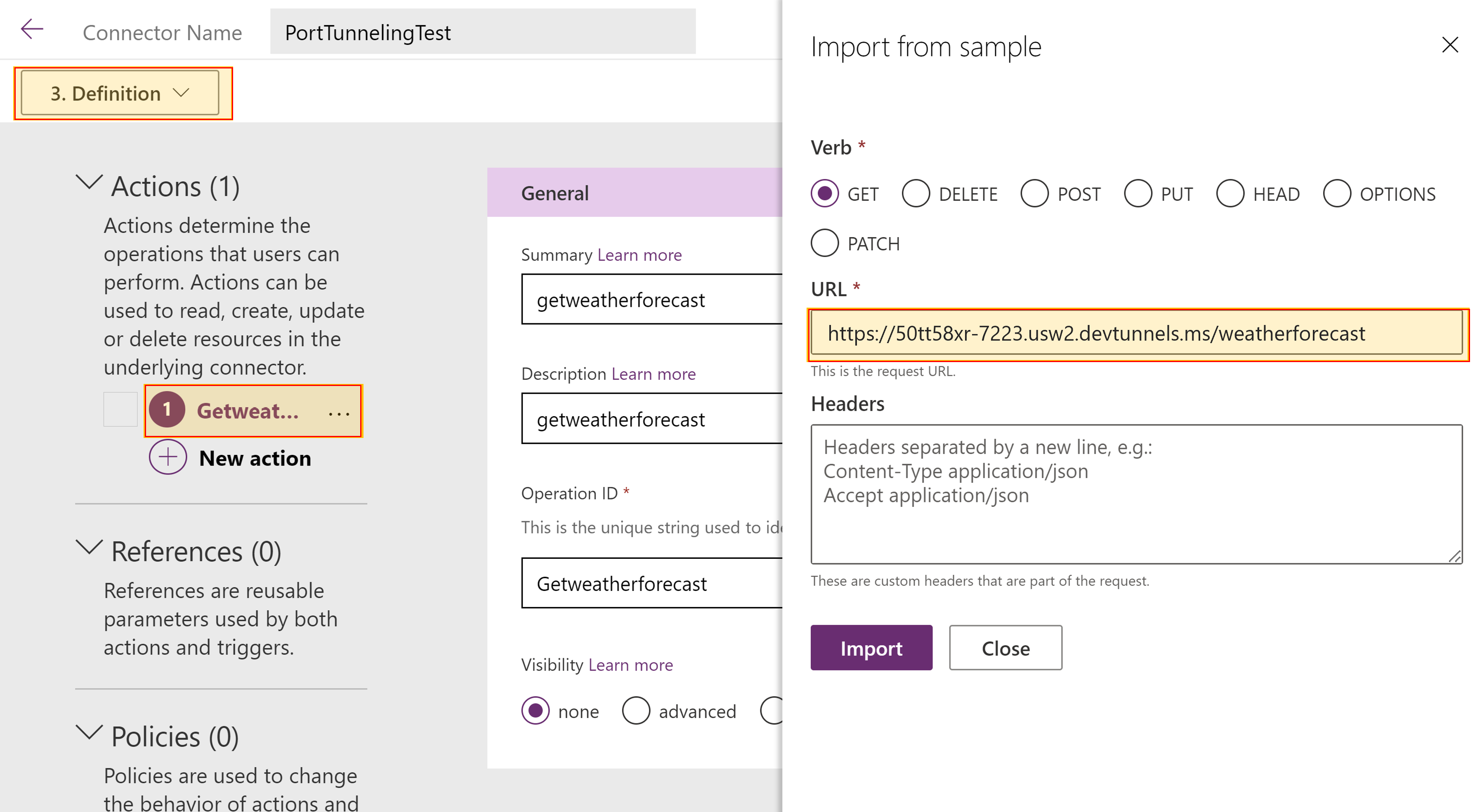
现在可以测试您的自定义连接器了。 要进行测试,选择测试选项卡。添加连接后,您可以测试您的 Web API。
有关说明,请转到从头开始创建自定义连接器。
使用 API 管理创建自定义连接器
在 Azure 门户中转到您的 Azure API Management 实例。
在后端下的菜单中修改 API 的运行时 URL,然后选择您的 API 实例。
在属性选项卡上,将运行时 URL 替换为开发隧道 URL,然后选择保存。

在 Power Platform 选项卡上,您现在可以创建自定义连接器了。 有关说明,请转到将 API 从 Azure API 管理导出到 Power Platform。
步骤 3:将自定义连接器添加到 Power Apps 或 Power Automate
要调试 Web API,使用来自 Power Apps 应用或 Power Automate 流的自定义连接器。
当您的自定义连接器集成到您的 Power Platform 解决方案中时,您可以设置断点,并调试您的 Power Apps 应用或 Power Automate 流。
备注
断点是可靠调试最基本、最基础的功能。 断点指示 Visual Studio 应在何处暂停正在运行的代码,让您可以查看变量的值、内存的行为或代码分支是否在运行。

提供反馈
我们非常感谢大家提出有关连接器平台问题或新功能想法的反馈。 要提供反馈,请转到提交问题或获取连接器帮助,然后选择反馈类型。