使用 Word 模板创建标准化文档
创建 Office Word 模板并导入到客户互动应用(Dynamics 365 Sales、Dynamics 365 Customer Service、Dynamics 365 Field Service、Dynamics 365 Marketing 和 Dynamics 365 Project Service Automation)之后,用户只需单击一下即可生成已自动填充了数据的标准化文档。 您应当了解有关此功能的一些特别注意事项以成功创建 Word 模板。
警告
在 Word 中创建模板时存在已知问题。 本主题包含有关如何避免可能影响 Word 稳定性的交互的信息。 请参阅:重要!已知问题和如何避免
以下是 Word 的支持版本。
| Area | Word 版本 |
|---|---|
| 创建 Word 模板 | 2013,2016 |
| 使用在客户互动应用中生成的 Word 文档 | 2010,2013,2016 |
备注
不支持启用宏的 Word 文档 (.docm)。
按照本主题中的步骤在客户互动应用中成功创建和使用 Word 模板。
步骤 1:创建 Word 模板
您可以创建模板
客户互动应用中有三个位置您可以创建 Word 模板:
从“设置”页。 转到设置>模板>文档模板>新建 (
 )。 您需要具有足够的权限来访问“设置”页面,例如系统管理员或系统定制员。
)。 您需要具有足够的权限来访问“设置”页面,例如系统管理员或系统定制员。从记录中。 打开一个记录,例如“销售”中的客户。 转到销售>Client_Accounts>我的可用客户。 单击客户打开它,然后单击更多 (…) >Word 模板>创建 Word 模板。 此处创建的模板为个人模板,仅供创建模板的用户使用。
从记录列表。 例如,转到销售>Client_Accounts>我的可用客户。 选择一个客户,然后单击更多 (…) >Word 模板>创建 Word 模板。

提示
要删除个人文档模板,请执行以下操作:
- 单击“高级查找”(
 )。
)。 - 对于查找,选择个人文档模板。
- 单击结果 (!)。
- 选择要删除的个人文档模板,然后单击删除 (
 )。
)。
若要更新模板,请删除该模板,然后上传该模板的更新版本。
在单击创建 Word 模板后,请选择用于筛选的实体,然后单击 Word 模板>选择实体。

关系选择页将显示。

什么是 1:N、N:1 和 N:N 关系?
此屏幕要求了解您的客户互动应用数据结构。 您的管理员或定制员可以提供有关实体关系的信息。 有关管理员内容,请参阅:实体关系概述。
以下是一些客户实体关系的示例。
| 关系 | 说明 |
|---|---|
 |
一个客户可以有多个联系人。 |
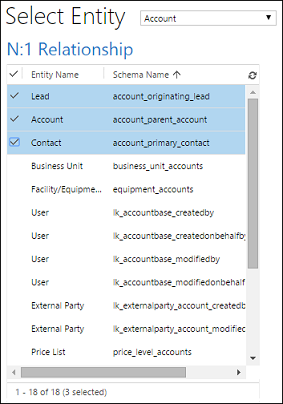 |
一个潜在顾客、客户或联系人可以有多个客户。 |
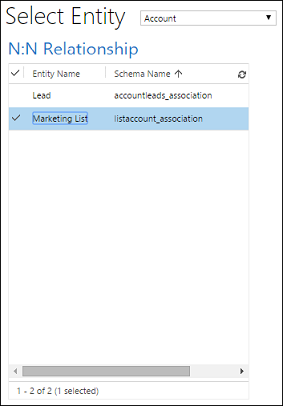 |
一个客户可以有多个市场营销列表。 市场营销列表可以有多个客户。 |
在此屏幕选择的关系确定以后在定义 Word 模板时可用的实体和字段。 只选择您需要将数据添加到 Word 模板的关系。
备注
为了确保文档及时下载,为每个关系返回的相关记录数设定的上限为 100。 例如,如果您导出客户的模板并要包含其联系人列表,则文档将返回至多 100 个客户联系人。
下载模板
单击选择实体页面的下载模板,使用导出的包括为 XML 数据的实体在本地计算机上创建 Word 文件。
重要提示
文档模板只能在其下载来源环境内使用。 Word 或 Excel 模板当前不支持环境间迁移。
步骤 2:启用“开发人员”选项卡
打开 Word 模板文件。 此时,文档看似为空。

要查看和添加客户互动应用 XML 数据,需要启用 Word“开发人员”选项卡。
转到文件>选项>自定义功能区,然后启用开发人员。

单击确定。
开发人员现在将出现在 Word 功能区中。

重要提示! 已知问题和如何避免
客户互动应用生成的 Word 模板和 Office Word 存在已知问题。 在下一节,您将添加 XML 内容控件字段到 Word 模板。
警告
某些情况可能导致 Word 冻结,需要您使用任务管理器停止 Word:
- 除图片或纯文本外,您插入内容控件。
- 您进行文本更改,例如更改大小写或添加文本到内容控件。 这些更改可以通过自动更正以及用户编辑发生。 默认情况下,Microsoft Word 自动更正大写句子。 在添加内容控件字段时,Word 将它视为新句子,当焦点从字段移开时将它变为大写。
若要阻止控件字段的问题,请执行以下操作:
只将字段添加为纯文本或图片
您使用 XML 映射窗格添加实体字段到您的 Word 模板。 请确保只将字段添加为纯文本或图片。

不要对添加的内容控件进行任何文本更改
可对内容控件字段进行格式更改,例如加粗文本,但是不能进行其他文本更改,包括大写更改。

如果您遇到 Word 冻结或性能退化,请尝试关闭自动更正。
关闭更正自动
在 Word 中打开模板文件,转到文件>选项>校对>自动更正选项。

取消选择大写句子第一个字母和自动使用拼写检查功能的建议。

取消选择自动套用格式和根据键入自动套用格式选项卡的使用破折号 (-) 的连字符 (--)。
单击确定。
如果您按照上面的建议,则准备定义 Word 模板。
步骤 3:定义 Word 模板
使用 XML 映射窗格使用实体字段定义 Word 模板。
在您的 Word 模板中,单击开发人员>XML 映射窗格。

将选择默认 XML 架构。

选择 XML 架构。 其将以“urn:microsoft-crm/document-template/”开头。

重要提示
如果您进行频繁的意外编辑,导致 Word 冻结或性能退化,则必须根据“已知问题和如何避免”一节关闭“自动更正”选项。
展开实体,右键单击实体字段,然后单击插入内容控件>纯文本。

实体字段将被添加到 Word 模板。

添加其他实体字段,添加描述性标签和文本,并且确定文档格式。
完成的模板可能如下所示:

您输入的一些内容控件字段可能包含多个数据行。 例如,客户有多个联系人。 若要包括所有数据在您的 Word 模板,请设置内容控件字段为重复。
设置要重复的内容控件字段
将包含重复数据的字段放到表行中。
选择模板中的整个表行。

在此 XML 映射窗格中,右键单击包含内容控件字段的关系,然后单击重复。
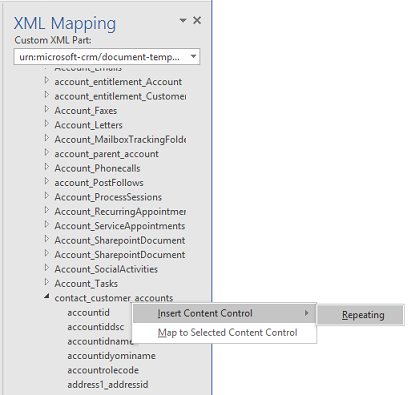
当您在客户互动应用中使用 Word 模板创建文档时,表将填充多个数据行。
当模板包含字段并设置所需格式时,将其保存并将上载到客户互动应用。
步骤 4:将 Word 模板重新上载到客户互动应用
当您以所需方式构建 Word 模板后,保存它,以便您可以将其上载到客户互动应用。
对新创建的 Word 模板的访问取决于您上载模板的方式以及授予安全角色的访问权限。 请务必查看使用安全角色控制对模板的访问。
管理员可使用“设置”页将 Word 模板上载到客户互动应用。 在”设置“中上载的模板对组织中的所有用户均可用。
对于管理员:将 Word 模板上载到客户互动应用
转到设置>模板>文档模板。
单击上载模板。
将 Word 文件拖到对话框中或浏览到该文件。
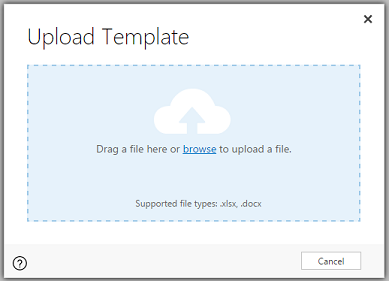
单击上载。
非管理员用户可以从记录列表上载其自己使用的模板。
对于需要创建个人模板的非管理员或管理员:将 Word 模板上载到客户互动应用
打开包含记录列表的页面,例如,”销售“中的客户列表。
选择一个项目(如客户),单击更多 (…) >Word 模板>创建 Word 模板。
单击 Word 模板>上载。
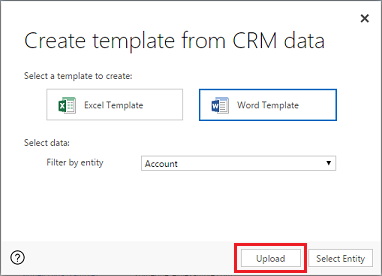
将 Word 文件拖到对话框中或浏览到该文件。
单击上载。
步骤 5:从 Word 模板生成文档
若要使用已创建的 Word 模板,执行以下操作:
打开带有要创建文档的信息的记录。 例如,打开”销售“中的客户记录。
单击更多 (…) > Word 模板,然后在 Word 模板下然后选择您创建的模板。
如果创建的模板不可见,有两种可能性:
仅显示为选定记录类型(实体)创建的模板。 例如,如果打开商机记录,则不能看到您使用客户实体创建的模板。
您需要刷新客户互动应用才能看到该模板。 请刷新您的浏览器或关闭并重新打开客户互动应用。
在您选择 Word 模板后,客户互动应用从您选择的记录创建 Word 文档。
尝试 Word 模板示例
客户互动应用附带五个 Word 模板。

示例 Word 模板使用特定记录类型(实体)创建。 只能将模板应用到相同记录类型的记录。
| 客户 | 实体 |
|---|---|
| 商机摘要 | 商机(销售区域) |
| 市场活动摘要 | 市场活动(市场营销区域) |
| 案例摘要 | 案例(服务区域) |
| 发票 | 发票(销售区域) |
| 客户摘要 | Client_Account(销售、服务和市场营销区域) |
应用 Word 模板示例
打开包含实体类型与示例模板的实体类型相同的信息的记录。 例如,打开“销售”中的客户记录以应用客户摘要模板。
单击更多 (…) > Word 模板,然后在 Word 模板下然后选择示例模板。
打开新创建的 Word 模板并设置其外观。
备注
可以审核但不能编辑客户互动应用中包括的模板。
其他注意事项
使用安全角色控制对模板的访问
管理员可以控制对具有某些粒度的 Word 模板的访问。 例如,可以给予销售人员读取 Word 模板的访问权限,但不能写入。
单击设置>安全>安全角色。
选择角色,然后单击“业务管理”选项卡。
选择文档模板设置对可用于整个组织的模板的访问。 为共享给单个用户的模板选择个人文档模板。
单击圆圈调整访问级别。

已创建文档中的列表顺序与记录顺序不相同
从自定义模板创建的记录列表在 Word 文档中的显示顺序可能与客户互动应用中的顺序不同。 记录按其创建的时间和日期顺序列出。
从右到左语言的问题
创建文档后,从右到左 (RTL) 语言的内容在 Word 文件中可能存在一些格式问题。