管理团队
在 Dynamics 365 Customer Engagement (on-premises) 中使用团队是可选的。 但是,使用团队可以轻松地共享业务对象,并且可以跨业务部门与其他人员合作。 当团队属于某个业务部门时,则可能包含其他业务部门的用户。 可以将一个用户与多个团队相关联。
可以使用三种类型的团队:
负责人团队拥有记录并且具有分派给团队的安全角色。 团队的权限由这些安全角色定义。 除了团队提供的权限之外,团队成员具有其个人安全角色定义的特权,以及其所属其他团队中的角色定义的特权。 团队对团队负责的记录有完全访问权。 团队成员手动添加到负责人团队。
访问团队没有记录,也没有分派给团队的安全角色。 团队成员具有其各个安全角色定义的权限以及他们所属的团队中的角色定义的权限。 与访问团队共享记录,然后授予团队对记录的访问权限,例如读取、写入或追加。
负责人团队还是访问团队?
所选团队类型取决于目标和性质,甚至组织的规模。 在选择团队类型时,有一些可资利用的准则。
何时使用负责人团队
- 组织的策略需要实体(如团队实体,而不是用户)可以拥有记录。
- 团队的数量在设计您的 Customer Engagement (on-premises) 系统时就已经知道了。
- 要求负责团队每天报告进度。
何时使用访问团队
- 团队以动态方式形成和解散。 当未提供清晰的团队定义标准(例如明确的区域、产品或卷)时,通常会发生这种情况。
- 团队的数量在设计您的 Customer Engagement (on-premises) 系统时是未知的。
- 团队成员需要不同的记录访问权限。 您可以与一些访问团队共享记录,每个团队对该记录的访问权限不同。 例如,一个团队拥有对帐户的读取访问权限,而另一团队拥有对同一帐户的读取、写入和共享访问权限。
- 在不拥有记录所有权的情况下,一组唯一的用户需要访问单个记录的访问权限。
通用于所有团队类型
谁可以创建团队?
所有具有团队实体的创建、读取、更新(写入)、删除 (CRUD) 权限的用户都可以创建任何团队类型。
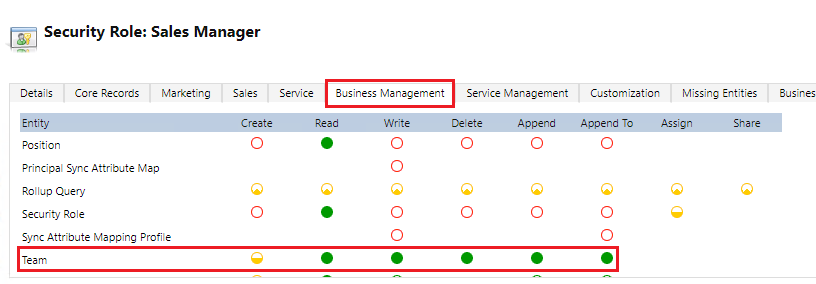
添加团队管理员
创建团队时,需要添加一个具有团队实体的读取权限的团队管理员。 转到设置>安全>团队,然后选择一个团队以输入团队管理员。
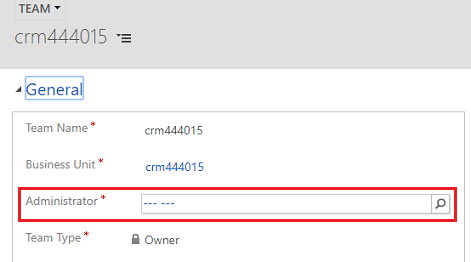
团队管理员继承哪项权限?
团队管理员可以访问团队负责的记录。 不需要将团队管理员添加到团队,团队管理员也不会显示为团队的成员。
关于负责人团队
负责人团队可以拥有一个或多个记录。 若要让某个团队成为记录的负责人,必须将某个记录分配给该团队。
由于团队提供对一组用户的访问权限,所以您仍然必须将各位用户与安全角色关联,以便获得创建、更新或删除用户拥有的记录所需权限。 这些权限不能通过向团队分派安全角色再将用户添加到该团队来应用。
如果某个负责人团队没有记录,也没有分派给该团队的安全角色,则可将其转换为访问团队。 这是一种单向转换。 不能将访问团队转换回负责人团队。 在转换过程中,将删除与该团队关联的所有队列和邮箱。 在 Web 应用程序中创建团队时,则必须选择负责人团队类型。
有关详细信息,请参阅将记录分派给用户或团队。
创建负责人团队
请确保您具有系统管理员、销售经理、销售副总裁、市场营销副总裁或 CEO 业务经理安全角色或等效权限。
检查您的安全角色:
- 请按照查看用户配置文件中的步骤操作。
- 没有适当的权限? 请与系统管理员联系。
转到设置>安全。 在 Microsoft Dynamics 365 for Outlook 中,转到设置>系统>安全。
选择团队。
在“操作”工具栏上,选择新建按钮。
请输入团队名称。
选择业务部门。
输入管理员。
在团队类型中选择负责人。
填写其他必填字段,然后选择保存。
如果未选择团队所属的业务部门,则在默认情况下,将选择根业务部门。 为组织创建的第一个业务部门是根业务部门。
编辑负责人团队
请确保您具有系统管理员、销售经理、销售副总裁、市场营销副总裁或 CEO 业务经理安全角色或等效权限。
检查您的安全角色:
- 请按照查看用户配置文件中的步骤操作。
- 没有适当的权限? 请与系统管理员联系。
转到设置>安全。 在 Dynamics 365 for Outlook 中,转到设置>系统>安全。
选择团队。
在团队下拉列表中,选择所有负责人团队或其他相应的视图。
在网格中,选择要编辑的团队。
在操作工具栏上,选择编辑,更改所需字段,然后选择保存。
关于访问团队和团队模板
您可以通过选择团队类型访问手动创建访问团队,也可以让系统为您创建和管理访问团队。 创建访问团队时,可以与团队共享多个记录。
为一个特定的记录创建一个管理系统的访问团队,而其他团队无法与此团队共享。 您必须提供一个系统用来创建团队的团队模板。 在该模板中,当创建团队时,可以定义实体类型和授予团队成员的对记录的访问权限。
模板团队在指定实体的所有记录窗体上显示为列表。 在将第一个用户添加到列表上时,会创建该记录的实际访问团队。 可以使用此列表添加和删除团队中的成员。 根据级联规则,团队模板适用于指定实体类型和相关实体的记录。 若要允许其他团队成员对记录的访问,可以提供多个团队,每个模板类型指定不同的访问权限。
例如,您可以创建具有读取访问权限的客户实体团队模板,允许团队成员查看指定的客户。 对于需要多次访问同一客户的另一团队,可以创建包含读取、编写、共享和其他访问权限的团队模板。 若要添加到团队,用户对模板中指定的实体必须具有最低的访问级别为"基本"(用户)读取。
由于团队模板与系统管理的访问团队之间存在父关系,在删除模板时,根据级联规则将删除所有与模板关联的团队。 如果更改了团队模板中的访问权限,将只能应用于新的自动创建(系统托管)的访问团队。 不会影响现有团队。
备注
用户必须有足够的权限加入一个访问团队。 例如,如果访问团队在帐户上有删除访问权,用户就必须为了加入团队在帐户实体上具有删除权限。 如果您正在尝试使用不足权限添加用户,您将看到错误信息:“您不能添加用户至访问团队,因为用户在实体上无足够权限。”
有关如何创建团队模板并将其添加到实体表单的分步说明,请参阅创建团队模板并添加到实体表单
系统托管的访问团队的最大设置
可以为一个实体创建的最大团队模板数量在 MaxAutoCreatedAccessTeamsPerEntity 部署设置中指定。 默认值为 2。 MaxEntitiesEnabledForAutoCreatedAccessTeams 部署设置中指定了可为自动创建的访问团队启用的实体的最大数量。 默认值为 5。 可以使用 Set-CrmSettingWindows PowerShell 命令更新该值。
另请参见
管理安全性、用户和团队
创建团队模板并添加到实体窗体
关于团队模板
打印潜在顾客、报价单和其他记录
将团队或用户添加到字段安全性配置文件
关于团队模板
下载:在 Microsoft Dynamics CRM 中访问团队
下载:Microsoft Dynamics CRM 可扩展安全建模
实体关系行为
 )。
)。