准备 Autodesk Inventor 三维对象以用于 Dynamics 365 Guides 以及使用 Power Apps 所创建应用的混合现实组件
本教程说明了如何准备 Autodesk Inventor 文件以用于 Microsoft Dynamics 365 Guides 以及使用 Microsoft Power Apps 所创建应用的混合现实组件。
重要提示
本文档仅用于提供参考,以演示如何搭配使用 Autodesk Inventor 与 Dynamics 365 Guides 和 Power Apps。 您对第三方应用程序的使用受您与第三方之间的条款约束。 Microsoft Corporation 与 Autodesk 之间不存在附属、合作伙伴关系,也不公开支持 Autodesk 或赞助 Autodesk 产品。 您还可以使用其他内容创建应用来准备三维对象。
什么是 Autodesk Inventor?
Autodesk Inventor 是用于产品设计和工程的专业级 3D CAD 软件。 有关详细信息,请参阅 Autodesk Inventor。
优化用于混合现实的三维对象
第一步是删除三维对象中不必要的细节。 这可以极大地提高性能并改善三维对象的视觉质量。 Inventor 包含一个名为 Shrinkwrap 的工具,它可以帮助去除圆角、倒角、小部件和孔等。
在 Inventor 的装配选项卡中,选择 Shrinkwrap。
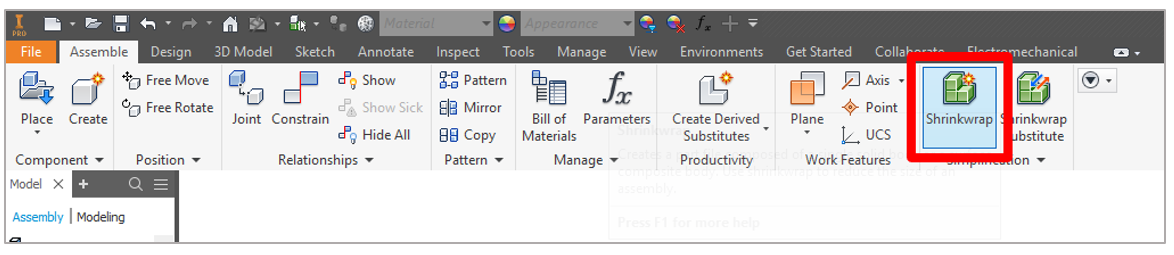
您可以在此选择多种优化选项,以帮助提高模型在 Dynamics 365 Guides 和 Power Apps 中的性能。
选择按尺寸删除部件复选框,选择鼠标箭头,然后选择要删除的最大对象,例如螺栓。 这将删除尺寸小于所选对象的所有对象(螺母、螺栓、垫圈)。
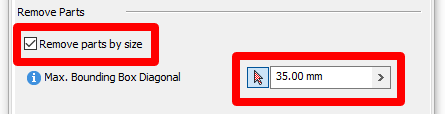
如果存在格栅或散热片等非常复杂的特定项目,而您无需查看,则可以使用选择排除选项逐个删除。
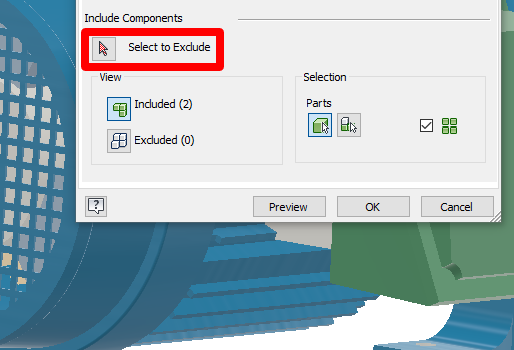
在特征选项卡中,可以看到删除部分或全部特征的选项,例如孔、圆角、凹槽和倒角。 这与按尺寸删除部件相同,但针对的是特征而不是整个部件。 请尝试使用这些功能,以进一步优化您的模型。 结果可能有很大改善。
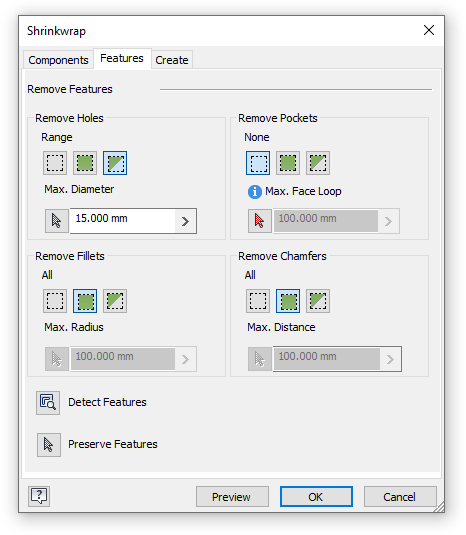
请在创建选项卡上执行以下操作:
a. 选择要导出的部件名称。
b. 使用 Standard.ipt 模板。
c. 设置新文件位置。
d. 在样式下,选择单组合。
e. 选择填补所有内部空白复选框。
f. 选择删除内部部件复选框。
g. 选择使用源组件中的颜色替代复选框。
h. 选择确定。
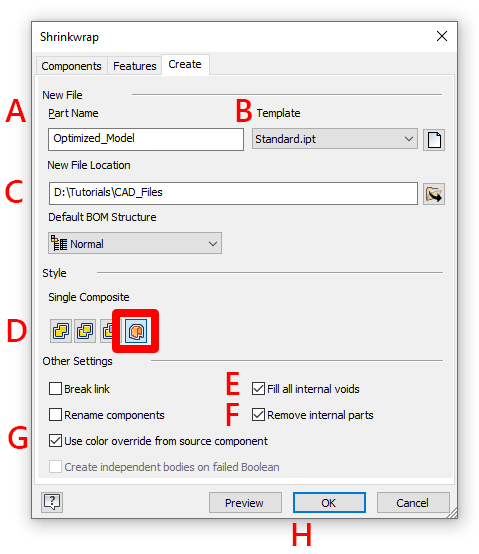
保存文件。
导出三维对象
接下来,您需要将模型导出为可用格式,并调整设置以导出密度最低的模型。
在另存为类型框中,选择 OBJ 文件 (*.obj)。
选择选项按钮。
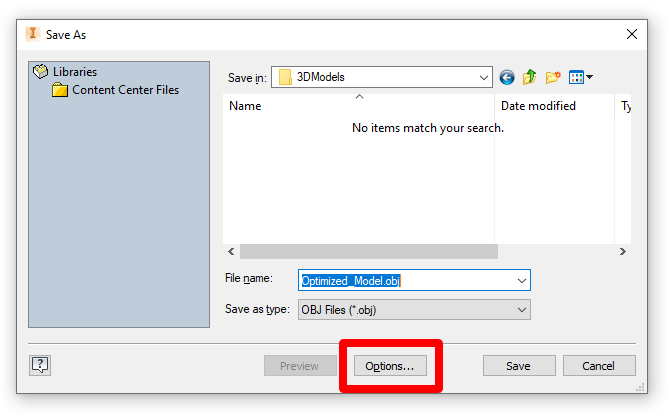
这里展示了 Inventor 中的 OBJ 导出设置:
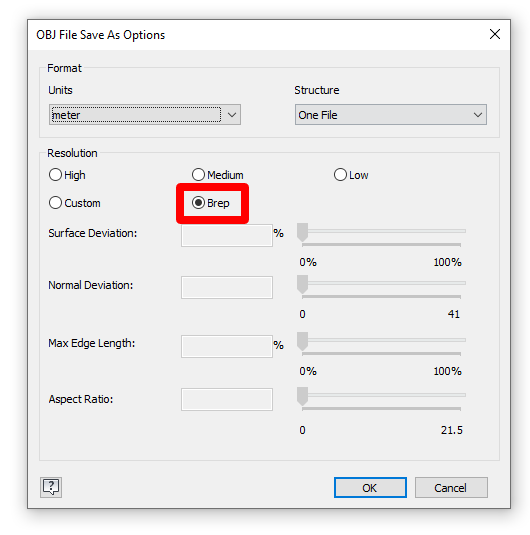
我们推荐使用 Brep(“边界表示”)设置,该设置将为 Inventor 文件生成多边形数量最少的输出。 如果模型不太复杂,并且您希望有更少细节展示,则可以使用低设置(请参阅性能目标)。
将 OBJ 文件转换为 GLB 文件
Dynamics 365 Guides 以及在 Power Apps 中所创建应用的混合现实组件都使用 GLB 格式的三维对象。 您可以使用数字内容创建 (DCC) 平台将三维对象转换为 GLB 格式文件。 您必须手动使用这些软件平台,但它们会为您提供优化机会。 为了更好地完成此过程,请参阅以下教程:
在 Dynamics 365 Guides 或 Power Apps 中查看三维对象
准备好三维对象后,可使用以下链接来详细了解如何在 Dynamics 365 Guides 或 Power Apps 中使用模型:
详细信息
本文档中的一些屏幕截图来自 Autodesk Inventor 软件程序,目的是提供有关如何使用 Autodesk 软件的清晰说明。 阅读有关 Autodesk Inventor 的详细信息。
对于由于使用 Autodesk Inventor 或依赖于这些说明而导致的任何类型的损害,Microsoft Corporation 明确表示不承担任何责任。 本文档仅用于向我们的客户提供一般信息,并未考虑个性化的业务计划或规范。
在本文档中,商标名称和图像的使用仅出于提供参考和描述目的,Microsoft 未声明以商业形式使用它们或暗示赞助或公开支持意图。