在 Dynamics 365 Guides HoloLens 应用中创建和放置用于步骤导航的触发器
在 Microsoft Dynamics 365 Guides PC 应用中创建触发器之后,可以将该触发器放置到 HoloLens 应用中并对其进行测试。 您也可以直接在 HoloLens 应用中创建触发器,如本文所述。
注意
此外,还可以将触发器与分支(非线性)指南一起使用。 详细了解分支指南
在 HoloLens 应用中创建触发器
选择箱中的空方框。
在资产库中,选择触发器类别。

选择要创建的触发器的类型(返回、不可见或下一步)。 有关触发器类型的信息,请参阅使用 PC 应用创建触发器。

该项目已添加到箱中,并且可以放入现实环境。
有关放置触发器并调整其大小的提示
您可以在 HoloLens 应用中放置触发器并调整其大小,就像处理任何其他全息影像一样。 放置触发器时,请记住以下几点:
位置。 将触发器放在“工作高度”以便于工作(皮带以上)。 您需要在操作模式下测试该触发器,以确保其行为与您的预期一致。
避免将触发器放在抽屉或柜台下。 如果您看不到自己的手,那么 HoloLens 2 也看不到它。
避免将触发器放在平坦表面(例如桌面)上。 最好在任何平坦表面和触发器之间至少保留 5 厘米的距离。 了解详细信息。
尺寸。 请务必以合适的尺寸创建触发器立方体。 如果创建的触发器太大,操作员可能会在错误的时间意外激活该触发器。 如果触发器太小,操作员可能会完全无法激活它。 触发器必须足够大,以便可以将手放入其中。
使用多个触发器。 由于触发器始终为立方体形状,因此在某些情况下,您可能想要使用多个触发器来确保操作员激活了触发器。 例如,如果您希望触发器所涵盖的区域为矩形,在您不知道操作员的手将离开触发器区域的确切位置的情况下,可以将多个一样的触发器并排挨在一起放置。 您可以为每个步骤添加所需任意数量的触发器。
提示
您可以使用编辑触发器菜单中的复制命令来复制触发器。
进入时触发器与退出时触发器。 当操作员的手进入触发器区域或退出触发器区域时,可以激活触发器。 详细了解何时使用每种激活类型。
删除或复制触发器
您可以使用与在 HoloLens 应用中编辑任何其他全息影像一样的方式来编辑触发器。
选择触发器全息影像。
选择编辑全息影像(铅笔)按钮。
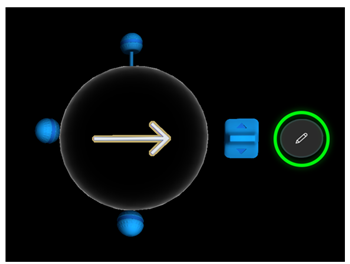
选择复制或删除。

注意
不能将样式或动画与可见或不可见的触发器一起使用。