在 Dynamics 365 Guides 中使用全息定位点定位指南
在 Guides 中使用全息定位点将指南定位到现实环境中。 查看全息定位点的最佳做法。
注意
在下列情况中,使用对象定位点服务创建的对象定位点优于全息定位点:
- 目标对象适用于对象检测
- 需要较高的准确性
- 可以在现实环境中使用 HoloLens 扫描目标对象
- 全息影像需要一致地定位到相同位置
设置全息定位点
您可以从 PC 应用中的大纲页面访问定位点向导。 创建或打开指南后,大纲页面会自动出现。
在大纲页面上,选择立即设置定位点。
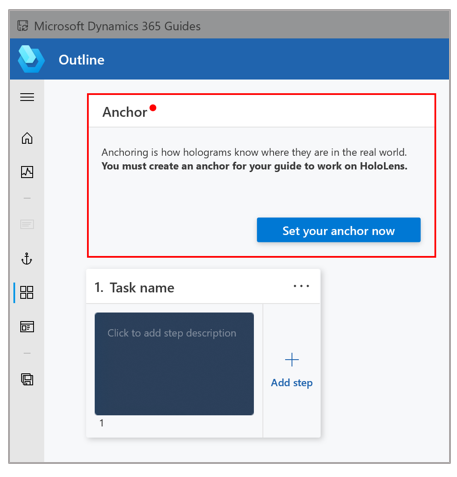
在选择定位点方法页面上,选择全息定位点方法对应的选择。
在向导的第 1 步中,选择创建,找到您的自定义三维对象,然后选择打开将它导入。 模型已被添加到库中的我的文件选项卡。

提示
筛选器将自动设置为对象定位点。
将三维对象从我的文件选项卡拖到分配全息定位点框内。 该三维对象已被分配为指南的全息定位点。 完成后,选择下一步移至下一步。

戴上您的 HoloLens,打开指南,然后使用隔空敲击并按住手势以将全息定位点直接移动到工作环境中的实体对象上。 如果必须旋转对象,请使用隔空敲击并按住手势移动蓝色球体。

提示
在 HoloLens 2 上,您可以在创作指南时用手直接选择并放置全息定位点。 有关详细信息,请参阅创作和导航的 HoloLens 2 手势。
为放置全息定位点的位置拍照,以帮助操作员找到它。
返回到 PC 应用,然后在向导中选择下一步两次。 (如果已在上一步中对位置拍照,则可以跳过向导的第 2 步。)
在向导的第 4 步中,选择导入按钮导入您在第 6 步中拍摄的照片。 然后将它拖到导入定位点位置的照片框内。 完成后,选择下一步移至下一步。
在向导的第 5 步中,如果要更改针对操作员的默认说明,请选择编辑步骤卡片文本,然后输入说明。 完成后,选择下一步移至下一步,然后选择确认。
