Exchange Online中的 Google 工作区迁移先决条件
注意
在开始迁移到 Microsoft 365 之前,请确保作为管理员分配了“收件人管理”角色组作为最低权限。 有关详细信息,请参阅 Exchange 管理员中心>角色>管理员角色。
在开始 Google 工作区迁移过程之前,必须按照) 所述顺序 (执行以下过程:
- 确保已阅读并理解 执行 Google 工作区迁移 ,因为它概述了 Google 工作区迁移过程及其限制
- 创建子域,用于将邮件路由到 Microsoft 365 或 Office 365
- 创建子域以将邮件路由到 Google 工作区域
- 在 Microsoft 365 或 Office 365 中预配用户
创建子域,用于将邮件路由到 Microsoft 365 或 Office 365
转到“Google 工作区管理员”页,然后以租户的 Google 工作区管理员身份登录。
选择“添加域”。
注意
如果使用 G Suite 的旧版免费版,则“ 添加域 ”选项将不可用。
输入用于将邮件路由到 Microsoft 365 或 Office 365 的域,选择“用户别名域”,然后选择“添加域 & 开始验证”。 当“fabrikaminc.net”是主域) 以便自动验证时,建议使用主域 (“o365.fabrikaminc.net”子域。 如果设置了其他域 ((如“fabrikaminc.onmicrosoft.com”) ),Google 将向每个地址发送电子邮件,其中包含验证邮件路由权限的链接。 在完成验证之前,迁移不会完成。
请跟踪输入的域的名称,因为在后续步骤中需要使用它,并在 Microsoft 365 或 Office 365 中创建迁移批处理的过程中使用它作为目标传递域。
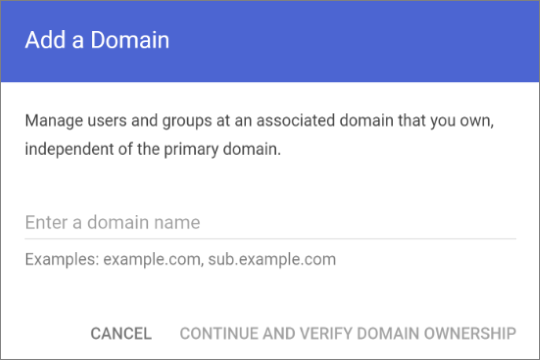
注意
如果在批处理过程中看到 错误 GmailForwardingAddressRequiresVerificationException ,请跳过此步骤,即创建从 gmail 端转发电子邮件的子域。
按照随后需要执行的任何后续步骤来验证域,直到状态显示为 “活动”。 如果选择了 (步骤 3) 中创建的主域的子域,则新域可能已自动验证。
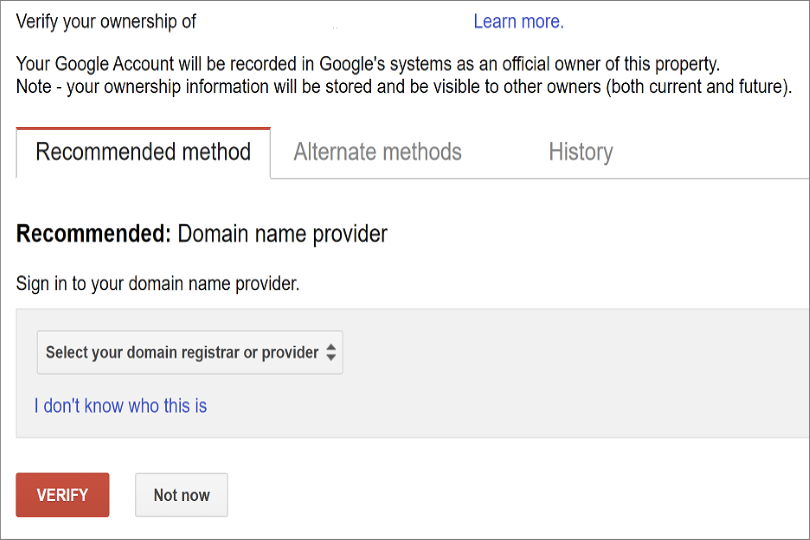
登录到 DNS 提供程序并更新 DNS 记录,以便在步骤 3) 中创建 (域(指向 Microsoft 365 或 Office 365)获得 MX 记录。 请确保在步骤 3) 中创建的此域 (是 Microsoft 365 或 Office 365 中接受的域。 按照将域添加到 Microsoft 365 中的说明,将 Microsoft 365 或 Office 365 路由域 (“o365.fabrikaminc.net”) 添加到组织,并将 DNS 配置为将邮件路由到 Microsoft 365 或 Office 365。
注意
如果使用未经验证的路由域,则迁移过程将无法完成。 选择用于将邮件路由到Office 365而不是主 Google 工作区域的子域的内置“tenantname.onmicrosoft.com”域偶尔会导致 Microsoft 无法协助的问题,此外还会导致 Microsoft 建议用户手动验证转发地址或联系 Google 支持部门。
创建子域以将邮件路由到 Google 工作区域
转到“Google 工作区管理员”页,然后以租户的 Google 工作区管理员身份登录。
选择“添加域”。
输入用于将邮件路由到 Google Workspace 的域,选择“ 用户别名域”,然后选择“ 添加域 & 开始验证”。 当“fabrikaminc.net”是主域) 时,建议使用主域 (“gsuite.fabrikaminc.net”的子域,以便自动对其进行验证。
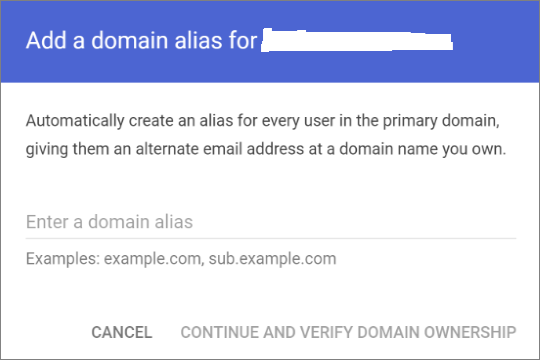
按照随后需要执行的任何后续步骤来验证域,直到域的状态显示为 “活动”。 如果选择了 (步骤 3) 中创建的主域的子域,则新域可能已自动验证。
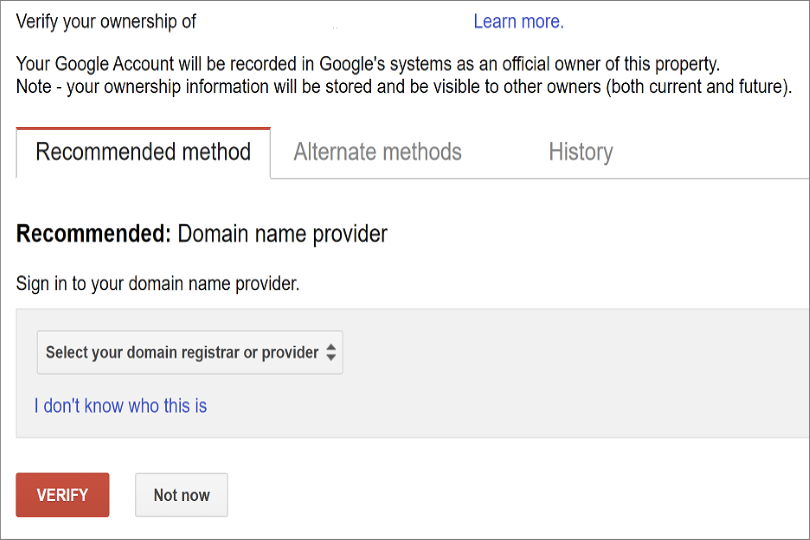
按照 Google 的说明为此域 设置 Google Workspace Gmail 的 MX 记录 。
注意
Google 最多可能需要 24 小时才能将此设置传播到组织中的所有用户。
重要
如果在 Microsoft 365 或 Office 365 组织中使用非默认传输设置,则应检查邮件流是否能够从 Office 365 到 Google 工作区运行。 确保默认远程域 (“*”) 已启用自动转发,或者 Google 工作区路由域 (有一个新的远程域,例如启用了自动转发的“gsuite.fabrikaminc.net”) 。
检查 Google Cloud 平台权限
自动化方案要求 Google 迁移管理员能够执行以下步骤:
- 创建 Google 工作区项目。
- 在项目中创建 Google 工作区服务帐户。
- 创建服务密钥。
- 启用所有 API - Gmail、日历和联系人。
Google 迁移管理员需要以下权限才能完成这些步骤:
- resourcemanager.projects.create
- iam。ServiceAccounts.create
完成这四个步骤的最安全方法是将以下角色分配给 Google 迁移管理员:
- 投影仪创建者
- 服务帐户创建者
操作方法如下:
展开右上角的汉堡菜单。

选择“IAM & 管理员”。
选择“ 管理资源”。
选择适当的资源,然后在“ 权限 ”选项卡下的右侧窗格中,选择“ 添加主体”。
输入 Google 迁移管理员凭据,在筛选器中输入 Project Creator ,然后选择 “Project Creator”。
选择“ 添加其他角色”,在筛选器中输入 “创建服务帐户 ”,然后选择“ 创建服务帐户”。
选择“保存”。
注意
将角色分配更改传播到全球可能需要长达 15 分钟的时间。
在 Microsoft 365 或 Office 365 中预配用户
正确配置 Google 工作区环境后,可以在 Exchange 管理中心或通过 PowerShell Exchange Online完成迁移。
在使用任一方法之前,请确保已为组织中即将迁移 (最终) 的每个用户预配了邮件用户。 如果未预配任何用户,请按照 管理邮件用户中的说明进行预配。
对于更高级的方案,可以部署 Microsoft Entra Connect 来预配邮件用户。 有关详细信息,请参阅 在 Microsoft Azure 中部署 Microsoft 365 目录同步 概述和 设置 Microsoft 365 的目录同步 以获取设置说明。 然后,你需要在本地环境中部署 Exchange 服务器进行用户管理,并使用此服务器为用户启用邮件。 有关详细信息,请参阅如何在混合部署中解除本地 Exchange 服务器的授权和管理邮件用户。 在 Microsoft 365 中创建邮件用户后,可能需要禁用 Microsoft Entra Connect,以允许迁移过程将这些用户转换为邮箱。 有关详细信息,请参阅 关闭 Microsoft 365 的目录同步。
我们建议每个用户的主地址 (有时称为“用户 ID”) 位于主域 (例如“”will@fabrikaminc.net) 。 通常,此要求意味着主电子邮件地址应在 Microsoft 365 或 Office 365 与 Google Workspace 之间匹配。 如果为任何用户预配了其主地址的不同域,则该用户至少应在主域中具有代理地址。 每个用户都应将自己的 ExternalEmailAddress 点指向其 Google 工作区路由域中的用户 (“will@gsuite.fabrikaminc.net) 。 用户还应具有一个代理地址,该地址将用于路由到其 Microsoft 365 或Office 365路由域 (例如“”will@o365.fabrikaminc.net) 。
注意
我们建议在这些用户完成迁移之前禁用默认 MRM 策略和存档策略。 当此类功能在迁移期间保持启用状态时,某些消息在内容验证过程中可能最终被视为“缺失”。