使用 Power Automate 管理顺序审批
有些工作流需要在最后审批者签署之前得到预先批准。 例如,一个公司可能有一个顺序审批策略,在得到财务部门批准之前,需要预先批准超过 1000.00 美元的发票。
在本教程中,您将创建一个管理员工休假申请的顺序审批流。 关于通过 Power Automate 使用 SharePoint 的详细信息,请访问 SharePoint 文档。
关于通过 Power Automate 使用 SharePoint 的详细信息,请访问 SharePoint 文档。
备注
SharePoint 在这里仅用作示例。 创建审批流并不是必需的。 可以使用通过与 Power Automate 集成来驱动流的超过 200 个服务中的任意一个。 如果您使用的是 SharePoint 2010,请转到 SharePoint 2010 工作流停用。
流中的详细步骤
流:
- 当员工在 SharePoint Online 列表中创建休假请求时启动。
- 将休假请求添加到审批中心,并通过电子邮件将请求发送给预审批者。
- 将预先批准决策通过电子邮件发送给员工。
- 使用预审批者的决策和注释更新 SharePoint Online 列表。 注意:如果预先批准请求,该流将继续执行以下步骤:
- 将请求发送给最后审批者。
- 将最终决策通过电子邮件发送给员工。
- 使用最终决策更新 SharePoint 列表。
此图总结了前面的步骤:
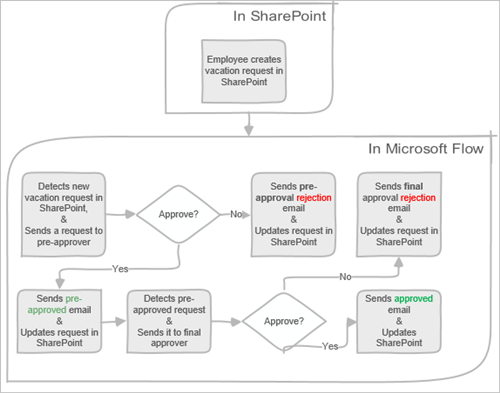
先决条件
- Power Automate。
- SharePoint Online 列表。
- Office 365 Outlook 和 Office 365 用户帐户。
备注
虽然我们在本引导中使用 SharePoint Online 和 Office 365 Outlook,但您可以使用 Zendesk、Salesforce 或 Gmail 等其他服务。 如果您正在使用 SharePoint 2010,请参阅 SharePoint 2010 工作流停用
在创建流之前,请先创建 SharePoint Online 列表。 稍后,我们将使用此列表来请求批准休假。
出于本演练的目的,您创建的 SharePoint Online 列表必须包含以下列:
所创建的 SharePoint Online 列表必须包含以下列:
| 职位 | 单行文本 |
|---|---|
| 假期开始日期 | 日期和时间 |
| 假期结束日期 | 日期和时间 |
| 评论 | 单行文本 |
| 已审批 | 是/否 |
| 经理批注 | 多行文本 |
| 已修改 | 日期和时间 |
| 创建时间 | 日期和时间 |
| 预先审批 | 是/否 |
| 创建者 | 人员或组 |
| 修改者 | 人员或组 |
请记下 SharePoint Online 列表的名称和 URL。 我们稍后将在您配置 SharePoint - 当创建新项时触发器时使用这些项。
Power Automate 使用经典设计器或“使用 Copilot 编辑”(预览版)设计器。 要识别您正在使用的设计器,请转至了解使用 Copilot 编辑设计器(预览版)中的注释部分。
创建流
登录到 Power Automate。
在左侧导航窗格中,选择我的流。
在左上方的菜单上,选择新建流>自动化云端流。
为流命名。
在选择流的触发器下,选择创建项目的时间 - SharePoint,然后选择创建。
在创建项目的时间卡上,为先前创建的 SharePoint 列表选择站点地址和列表名称。
- 在创建项目的时间卡上,为先前创建的 SharePoint 列表选择站点地址和列表名称。
获取休假请求创建者的经理
选择 +新建步骤,然后将获取管理器键入到选择操作搜索框中。
查找并选择获取管理器 (V2) - Office 365 用户操作。
将通过电子邮件创建标记插入到获取管理器卡上的用户 (UPN) 框中。
此操作将获取在 SharePoint 中创建休假请求的人员的管理器。
备注
建议您在旅途中定期保存对流所做更改。
添加审批操作以用于预先审批
选择新建步骤。
在选择操作搜索框中键入审批。
选择启动并等待审批操作。
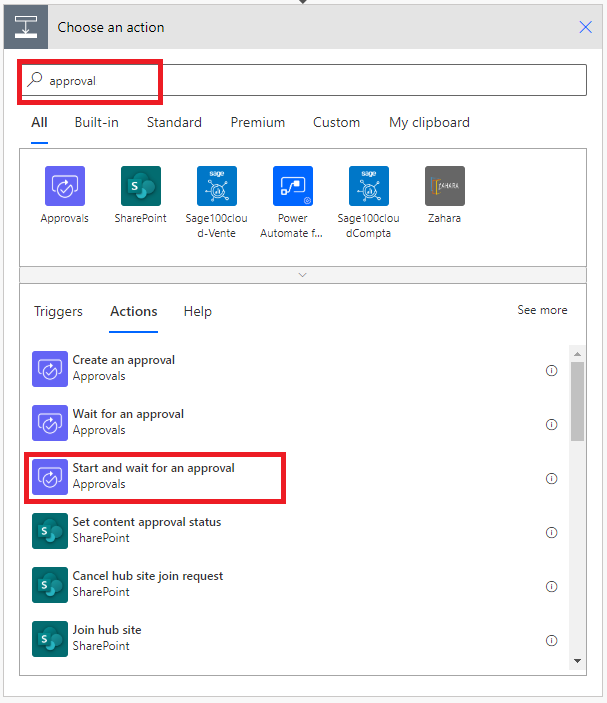
配置启动并等待审批卡以满足您的需求。
备注
审批类型、标题和分配到是必填字段。 可以使用 Markdown 设置详细信息字段的格式。
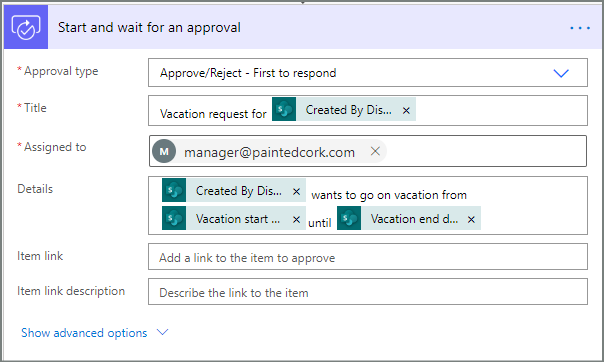
此操作会将预审批请求发送至分配到框中的电子邮件地址。
添加条件
选择新建步骤,然后在操作列表中选择条件。
在条件卡上,选择左侧的选择值。
此时会显示动态值列表。
从动态值列表中选择响应审批者响应。

选择右侧的选择值框,然后将批准输入到框中。
备注
对审批 - 启动审批操作的有效响应为“批准”和“拒绝”。 这些响应区分大小写。
您的条件卡现在应该显示:
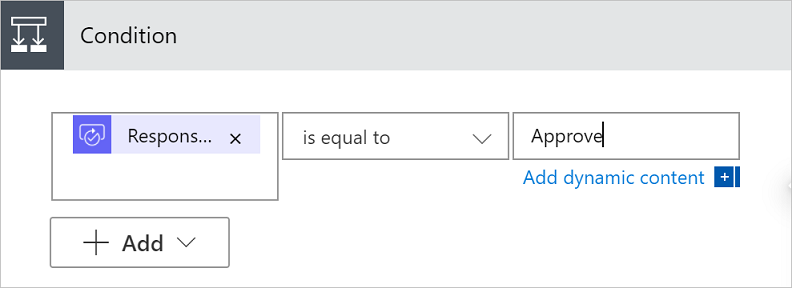
备注
此条件从启动并等待审批操作检查响应。
添加电子邮件操作以用于预先审批
选择该条件的如果是分支上的添加操作。
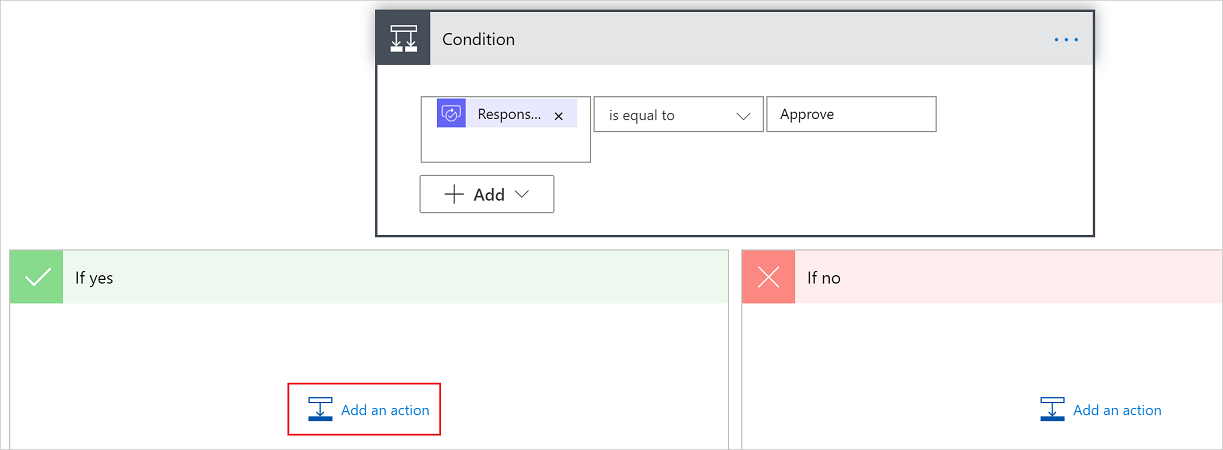
在选择操作卡上的搜索框中输入发送电子邮件。
选择发送电子邮件 (V2) 操作。
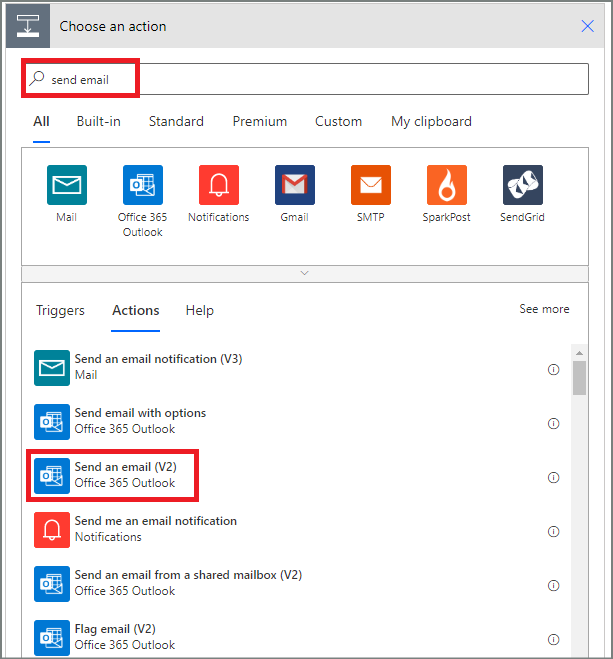
配置“电子邮件”卡以满足您的需求。
备注
收件人、主题和正文是必填字段。
此卡是休假请求状态更改时发送的电子邮件的模板。
在发送电子邮件 (V2) 卡上的正文框中,请使用来自审批 - 启动审批操作的注释标记。

添加更新操作以用于预先批准请求
选择如果是分支中的添加操作。
在选择操作卡上的搜索框中输入 SharePoint,选择 SharePoint 筛选条件,然后选择更新项目操作。
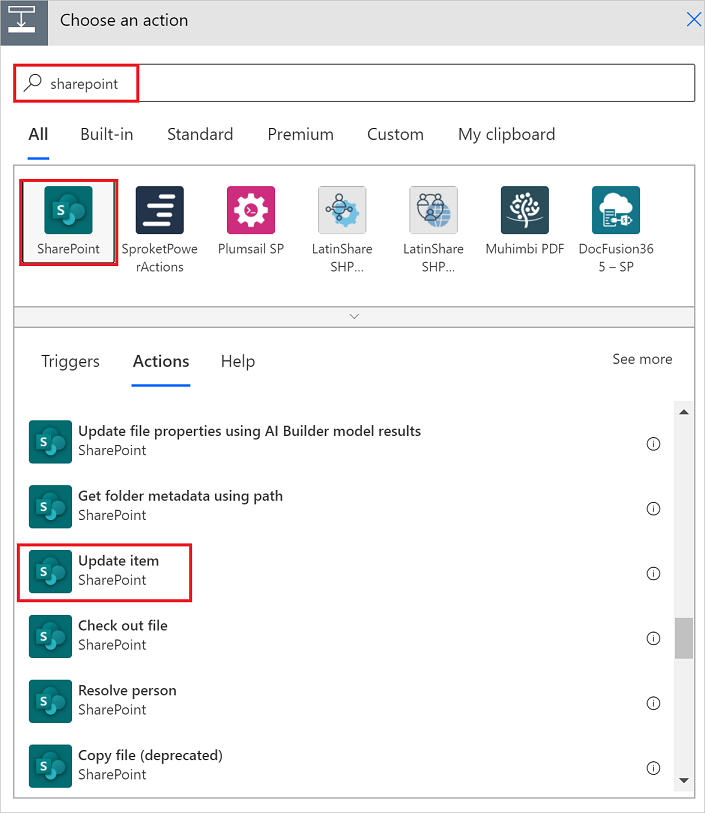
配置更新项目卡以满足您的需求。
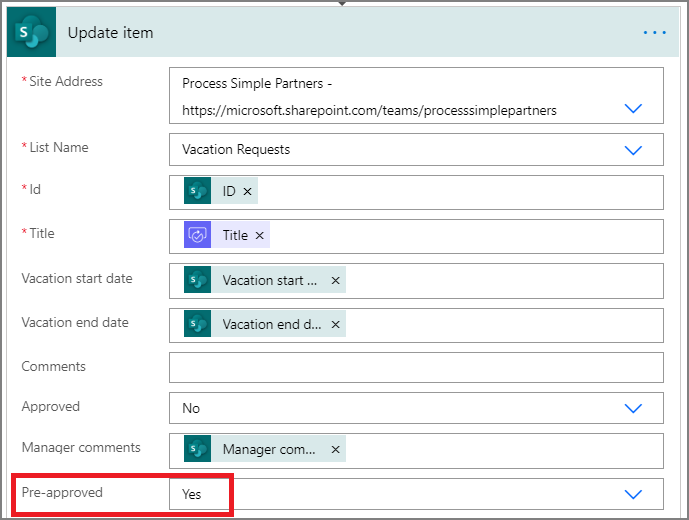
获取预审批者的经理
使用我们前面的获取创建休假请求的人员的经理步骤来添加并配置另一个获取经理操作。 这次我们将获取预审批者的经理。
完成后,获取经理 2卡应类似于下图。 请务必使用从此流中使用的应用和服务中添加动态内容卡上获取经理类别中的电子邮件令牌。

添加最后审批操作
使用前面执行的添加审批操作以用于预先审批步骤来添加并配置另一个启动并等待审批操作。 此操作将发送电子邮件请求以进行最后审批。
完成后,卡应类似于下图:
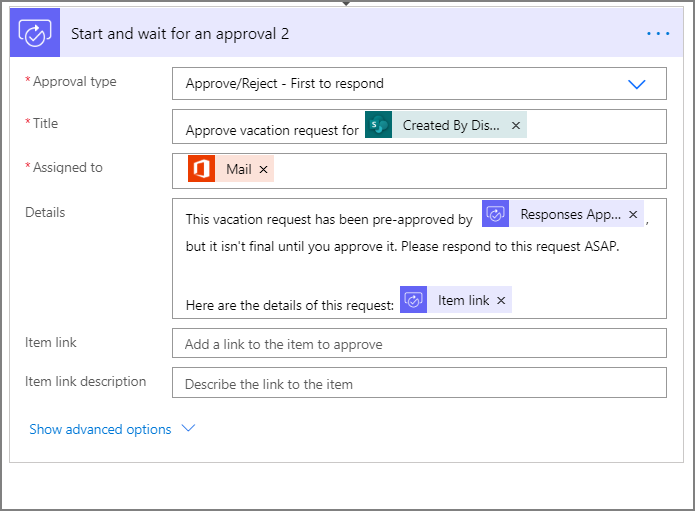
添加最后审批条件
重复添加条件中的步骤,以添加并配置查看最后审批者决策的条件。
发送最终审批电子邮件
使用添加电子邮件操作以用于预先审批中的步骤添加并配置一个操作,以在休假请求得到批准后发送电子邮件。
完成后,你的卡应类似于下图:
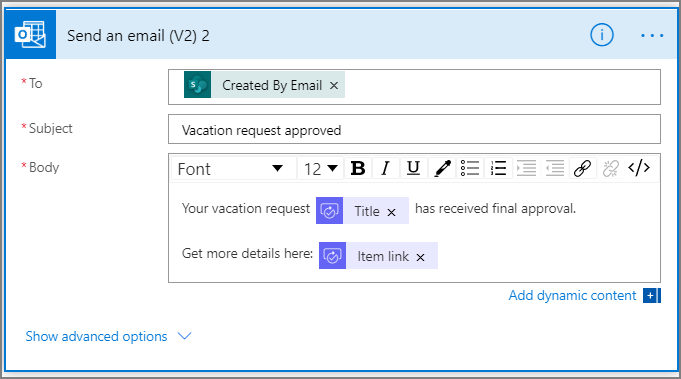
使用审批更新 SharePoint
使用添加更新操作以用于预先批准请求中的步骤添加并将配置一个操作,以在休假请求得到批准后更新 SharePoint。
完成后,卡应类似于下图:

发送预先批准拒绝电子邮件
选择如果不是分支上的 添加操作。
在选择操作卡上的搜索框中输入发送,选择 Office 365 Outlook 以筛选操作,然后选择发送电子邮件 (V2) - Office 365 Outlook 操作。
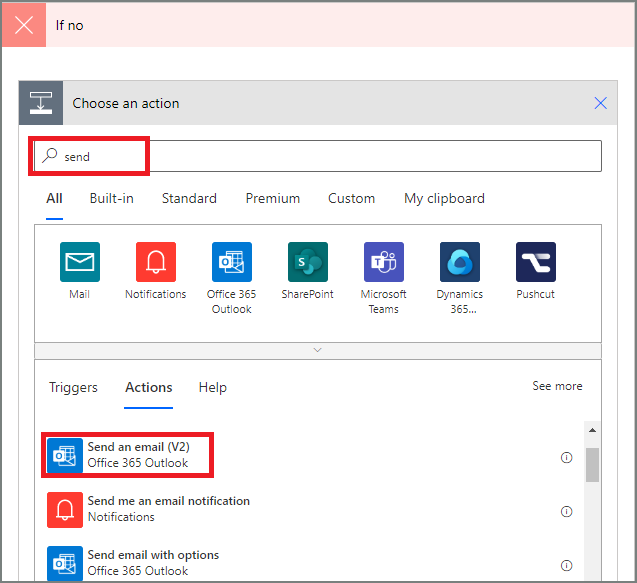
配置“电子邮件”卡以满足您的需求。
此卡呈现了休假请求的状态变更时发送的电子邮件的模板。
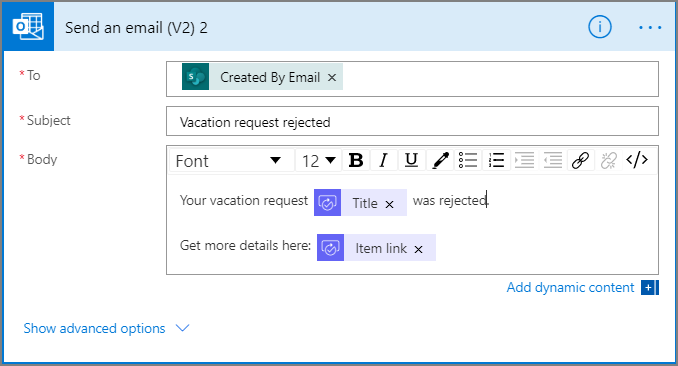
此操作必须添加到条件卡下的如果否,则不执行任何操作分支中。
使用预先批准拒绝更新 SharePoint
选择添加操作。
将更新输入到选择操作卡上的搜索框中,然后选择更新项目 - SharePoint 操作。

配置卡以满足您的需求。

发送最终拒绝电子邮件
使用发送预先批准拒绝电子邮件中的步骤添加并配置一个操作,以在最后审批者拒绝休假请求时发送电子邮件。
此操作必须添加到条件 2 卡下的如果否,则不执行任何操作分支中。
完成后,卡应类似于下图:

使用最终拒绝更新 SharePoint
使用使用预先审批拒绝更新 SharePoint 中的步骤添加并配置一个操作,以在最后审批者拒绝休假请求时更新 SharePoint。
完成后,卡应类似于下图:

选择更新流以保存已完成的工作。
如果已按照上述步骤执行操作,流应类似于下图:

现在您已经创建流,我们来看看它的实际效果。
请求批准
在前面创建的 SharePoint Online 列表中创建休假请求。
保存此请求、流触发器之后:
- 在审批中心创建一个请求。
- 将审批请求通过电子邮件发送到审批者。
请求应类似于此图像:

查看待审批请求
通过执行以下步骤来查看所有待审批请求:
登录到 Power Automate。
在左侧导航窗格中,选择操作项目>审批。
待审批请求会显示在已接收选项卡上。
预先批准请求
如果您是审批流中的审批者,那么每当有人创建请求时,您都将收到电子邮件。 审批请求也会发送到审批中心。 然后,可以批准或拒绝来自电子邮件、审批中心或 Power Automate 应用的请求。
若要批准来自以下各处的请求:
来自电子邮件
当项目添加到 SharePoint Online 列表时,从收到的电子邮件中选择批准。
注意:如果使用的是安装了 Power Automate 应用的移动设备,则会启动 Power Automate 应用,否则会在浏览器中打开审批中心。
输入注释,然后选择确认按钮。
来自审批中心
登录到 Power Automate。
在左侧导航窗格中选择审批。
在想要批准的请求上选择批准。
添加注释,然后选择屏幕底部的确认。
来自 Power Automate 应用
在安装了 Power Automate 应用的移动电话上,从请求审批电子邮件中选择批准。
选择屏幕右上角的确认。
此时将显示“成功”页,指示已记录您的审批。
备注
Android、iOS 和 Windows Phone 上的屏幕可能略有不同,但所有设备上的功能都是相同的。
批准请求
批准请求的步骤与预先批准请求的步骤相同
只有在休假申请获得预先批准后,最终批准人才能获得休假申请。
拒绝请求
可以通过电子邮件、审批中心或 Power Automate 应用拒绝请求。 要拒绝请求,请执行用于审批请求的步骤,但选择拒绝,而不是批准。
在您确认决策(拒绝请求)之后,流将运行以下步骤:
- 向请求休假的人员发送一封电子邮件。
- 使用该决策以及来自审批者的注释更新 SharePoint Online 列表。