新版 Microsoft Edge 简介
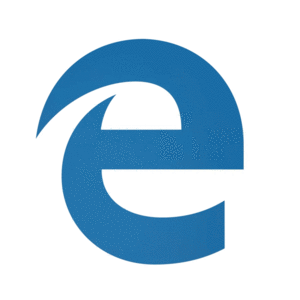
新版 Microsoft Edge 采用 Chromium 开源项目,为客户提供更好的兼容性,同时为 Web 开发人员减少 Web 碎片。
利用 Windows 全息版(版本 21H1),新版 Microsoft Edge 第一次可供 HoloLens 2 客户使用! 请通过新版 Microsoft Edge 中的“发送反馈”功能或通过反馈中心与我们的团队分享反馈和错误。
重要
新版 Microsoft Edge 会自动替换旧版 Microsoft Edge,新版本中不再支持旧版 Microsoft Edge。
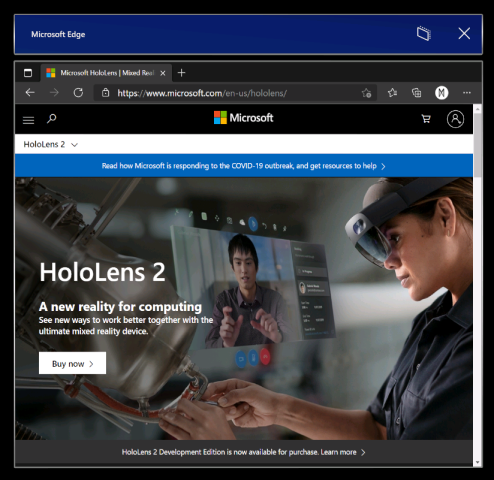
启动新版 Microsoft Edge
新版 Microsoft Edge  (由蓝绿色漩涡图标表示)固定在“开始”菜单上,并将在你激活 Web 链接时自动启动。
(由蓝绿色漩涡图标表示)固定在“开始”菜单上,并将在你激活 Web 链接时自动启动。
注意
首次在 HoloLens 2 上启动新版 Microsoft Edge 时,系统将从旧版 Microsoft Edge 导入你的设置和数据。
为新版 Microsoft Edge 配置策略设置
相较于旧版 Microsoft Edge,新版 Microsoft Edge 在 HoloLens 2 上为 IT 管理员提供了一套更广泛的浏览器策略。
下面是一些有用的资源,可用于了解有关管理新版 Microsoft Edge 策略设置的详细信息:
- 使用 Microsoft Intune 配置 Microsoft Edge 策略设置
- Microsoft Edge 旧版到 Microsoft Edge 策略映射
- Google Chrome 到 Microsoft Edge 策略映射
- 完整的 Microsoft Edge 企业版文档
重要
由于新版 Microsoft Edge 支持的浏览器策略较多,我们的团队无法保证每个新策略都适用于 HoloLens 2。 但是我们已测试并已确认的是,新版 Microsoft Edge 在 HoloLens 2 上支持等效于以前在其上支持的每个旧版 Microsoft Edge 策略。 请参阅 Microsoft Edge 旧版到 Microsoft Edge 策略映射,查找与用于 HoloLens 2 的每个旧版 Microsoft Edge 浏览器策略等效的新版 Microsoft Edge 策略。
我们知道至少有两个新版 Microsoft Edge 策略无法用于 HoloLens 2:
- EnterpriseModeSiteList
- EnterpriseSiteListServiceURL
在 HoloLens 2 上应用新版 Microsoft Edge 有哪些好处
由于新版 Microsoft Edge 是具有新的 UWP 适配器层的本机 Win32 应用程序,因此它可以在仅使用 UWP 的设备(如 HoloLens 2)上运行,某些功能可能还不能立即使用。 我们将在未来几个月内提供对新方案和功能的支持,敬请关注此板块的最新信息。
支持的场景和功能:
- 首次运行体验、登录到配置文件和同步
- 网站应呈现并按预期运行
- 大多数浏览器功能(收藏夹、历史记录等)都应按预期运行
- 深色模式
- 将 Web 应用安装到设备
- 安装扩展(如果使用的扩展在 HoloLens 2 上无法正常运行,请告知我们)
- 查看并标记 PDF
- 来自单个浏览器窗口的空间音效
- 自动和手动更新浏览器
- 从“打印”菜单保存 PDF(使用“保存到 PDF”选项)
- WebXR 和 360 Viewer 扩展
- 跨环境中的多个窗口浏览时,内容还原到正确的窗口
不支持的场景和功能:
- 带有同步音频流,来自多个窗口的空间音效
- “看到它,说出来”
- 打印
最常见的浏览器已知问题:
- 全息键盘中的放大镜预览在新版 Microsoft Edge 中被禁用。 我们希望等放大功能恢复正常后,在未来的更新中重新启用此功能。
- 如果有其他浏览器窗口打开并处于活动状态,则音频可能会从错误的浏览器窗口播放。 通过关闭不应播放音频的其他活动窗口,可以解决此问题。
- 在“跟随我”模式下从浏览器窗口播放音频时,在禁用“跟随我”模式后,音频仍继续播放。 通过在禁用“跟随我”模式之前停止音频播放,或通过使用 X 按钮关闭窗口,可以解决此问题。
- 与处于活动状态的 Microsoft Edge 窗口交互可能会导致其他 2D 应用程序窗口意外变为非活动状态。 可以通过再次与这些窗口交互重新将其激活。
Microsoft Edge Insider Channels
Microsoft Edge 团队为 Edge Insider 社区提供了三个预览渠道:Beta、Dev 和 Canary。 在 HoloLens 2 上安装预览渠道不会卸载已发布的 Microsoft Edge 版本,而且你可以同时安装多个渠道。
请访问 Microsoft Edge Insider 主页,了解有关 Edge Insider 社区的详细信息。 若要详细了解不同的 Edge Insider 渠道并开始体验,请访问 Edge Insider 下载页面。
在 HoloLens 2 上安装 Microsoft Edge Insider Channels 有多种方法:
直接在设备上安装(当前仅适用于非托管设备)
- 在 HoloLens 2 上,访问 Edge Insider 下载页面。
- 为想要安装的 Edge Insider 渠道选择“适用于 HoloLens 2 的下载”按钮。
- 从 Edge 下载队列或设备的“下载”文件夹(使用文件资源管理器)启动下载的 .msix 文件。
- 将启动应用安装程序。
- 选择“安装”按钮。
- 安装成功后,你将在“开始”菜单的“所有应用”列表中找到以单独条目显示的 Beta、Dev 或 Canary。
使用 Windows 设备门户通过电脑安装(需要在 HoloLens 2 上启用开发人员模式)
- 在你的电脑上,访问 Edge Insider 下载页面。
- 为想要安装的 Edge Insider 渠道选择“适用于 Windows 10 的下载”旁的下拉箭头按钮。
- 在下拉菜单中选择“HoloLens 2”。
- 将 .msix 文件保存到电脑的“下载”文件夹(或便于你查找的其他文件夹)。
- 在电脑上使用 Windows 设备门户将下载的 .msix 文件安装到 HoloLens 2 上。
- 安装成功后,你将在“开始”菜单的“所有应用”列表中找到以单独条目显示的 Beta、Dev 或 Canary。
使用 WDAC 阻止新版 Microsoft Edge
对于希望更新其 WDAC 策略以阻止新版 Microsoft Edge 应用的 IT 管理员,需要向策略添加以下内容。
<Deny ID="ID_DENY_D_3_0" FriendlyName="C:\Data\Programs FileRule" PackageVersion="65535.65535.65535.65535" FileName="msedge.exe" />
管理新版 Microsoft Edge 的终结点
某些环境可能需要考虑网络限制。 为了确保在使用新版 Edge 时获得流畅的体验,请启用这些 Microsoft 终结点。
阅读有关当前可用的 HoloLens 终结点的详细信息。
安装 Web 应用
注意
从 Windows 全息版(版本 21H1)开始,将不再预安装 Office Web 应用。
你可以使用新版 Edge 将 Web 应用与 Microsoft Store 应用一起安装。 例如,可以安装 Microsoft Office Web 应用来查看和编辑托管在 SharePoint 或 OneDrive 上的文件。 若要安装 Office Web 应用,请访问 https://www.office.com 并在地址栏中选择“可用应用”或“安装 Office”。 选择“安装”确认该操作。
重要
仅当 HoloLens 2 具有活动的 Internet 连接时,Office Web 应用功能才可用。
WebXR 和 360 Viewer
新版 Microsoft Edge 包含对 WebXR 的支持,这是创建沉浸式 Web 体验的新标准(替代 WebVR)。 许多沉浸式 Web 体验在设计时都考虑了 VR 应用场景(它们用虚拟环境来替代你的视野),但 HoloLens 2 也支持这些体验。 WebXR 标准还支持使用物理环境的增强和混合现实沉浸式 Web 体验。 随着 WebXR 在开发人员中的应用逐渐普及,我们预计未来将有新的增强和混合现实沉浸式体验供 HoloLens 2 客户尝试!
360 Viewer 扩展是在 WebXR 的基础之上构建的,它随新版 Microsoft Edge 一起自动安装在 HoloLens 2 上。 该网络扩展使你能够沉浸在 360 度视频中。 YouTube 上提供的 360 度视频选择范围最多,我们建议你从该平台开始体验。
如何使用 WebXR
导航到支持 WebXR 的网站。
选择网站上的“进入 VR”。 此按钮的位置和视觉表现形式可能因网站而异,但其外观可能类似于:

首次尝试在特定域上启动 WebXR 体验时,浏览器将询问你是否同意进入沉浸式视图,选择“允许”。
使用 HoloLens 2 手势来操作体验。
如果在体验时没有“退出”按钮,请使用开始手势返回主菜单。
建议的 WebXR 示例
- 360 Viewer(参阅下一部分)
- XR Dinosaurs
- Barista Express
- WebXR Paint
如何使用 360 Viewer
在 YouTube 上导航到 360 度视频。
在视频帧中,选择“混合现实头戴显示设备”按钮:

首次尝试在特定域上启动 360 Viewer 时,浏览器将询问你是否同意进入沉浸式视图。 选择“允许”。
隔空敲击以打开播放控件。 使用手部射线和隔空敲击来播放/暂停、快进/后退、打开/关闭字幕或停止体验(该操作会退出沉浸式视图)。 播放控件将在保持几秒的非活动状态后消失。
WebXR 和 360 Viewer 常见已知问题
- 根据 WebXR 体验的复杂度,帧速率可能下降或卡顿。
- 默认情况下,WebXR 中不支持铰接式手关节。 开发人员可以通过 edge://flags 打开“WebXR 手部输入”来启用支持。
- YouTube 网站之外的 360 度视频可能无法按预期运行。
提供关于 WebXR 和 360 Viewer 的反馈
请通过新版 Microsoft Edge 中的“发送反馈”功能与我们的团队分享反馈和错误。
反馈
即将发布:在整个 2024 年,我们将逐步淘汰作为内容反馈机制的“GitHub 问题”,并将其取代为新的反馈系统。 有关详细信息,请参阅:https://aka.ms/ContentUserFeedback。
提交和查看相关反馈