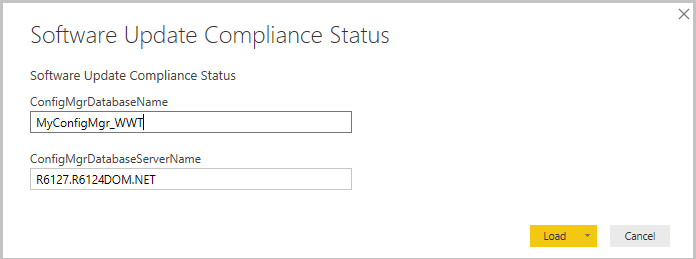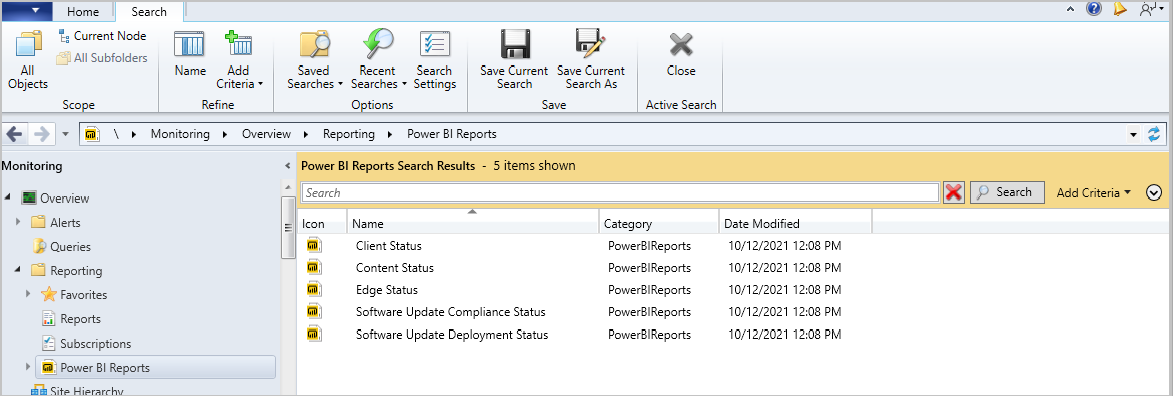安装 Power BI 示例报表
适用于: Configuration Manager(current branch)
可以将Power BI 报表服务器与Configuration Manager报告集成。 有一些示例报表可供下载,可以在 Configuration Manager 中安装。 本文介绍如何在 Configuration Manager 中安装 Power BI 示例报表。
先决条件
集成Power BI 报表服务器Configuration Manager Reporting Services 点
Microsoft Power BI Desktop (针对Power BI 报表服务器) 进行优化。 使用 2019 年 9 月到 2021 年 1 月之间发布的版本。 有关版本控制信息,请参阅Power BI 报表服务器的更改日志。
重要
使用Power BI Desktop的版本:
- 来自 Microsoft 下载中心。 不要使用 Microsoft Store 中的版本
- 这表示它们已针对Power BI 报表服务器进行优化。 不要使用未针对Power BI 报表服务器优化的版本。
- 该版本不早于 2019 年 9 月和 2021 年 1 月发布。 Microsoft Power BI Desktop (针对 Power BI 报表服务器 进行优化 - 建议使用 2021 年 1 月) 。
下载示例报表
若要下载示例报表,请执行以下操作:
从 Microsoft 下载中心下载 Power BI 示例报表。
ConfigMgrSamplePowerBIReports.exe保存文件。如果从其他设备下载,请将文件移动到安装了 Microsoft Power BI Desktop (针对Power BI 报表服务器) 进行了优化的计算机。
运行 文件
ConfigMgrSamplePowerBIReports.exe以提取 .pbit 文件。
注意
部分示例报告也可在 社区中心下载。
安装示例报表
若要安装示例报表,请执行以下操作:
在 Power BI 报表服务器上,在根Configuration Manager报表文件夹中创建名为
Sample Reports的新文件夹。启动针对Power BI 报表服务器) 优化的 Microsoft Power BI Desktop (。
选择“ 文件 ”,然后选择 “打开 ”并导航到提取的 .pbit 文件的保存位置。
选择从文件中提取的 .pbit 文件之一
ConfigMgrSamplePowerBIReports.exe。出现提示时指定Configuration Manager数据库名称和数据库服务器名称,然后选择“加载”。
注意
加载或应用数据模型时,如果遇到错误,请忽略任何错误。 例如,如果看到以下错误:“DirectQuery 模式下不支持从多个数据库连接到表”,请选择“ 关闭”。 然后刷新数据源设置:
- 在“Power BI Desktop”功能区中,选择“编辑查询”,然后选择“数据源设置”。
- 选择“ 更改源”,确认服务器和数据库名称,然后选择“ 确定”。
- 关闭数据源设置窗口,然后选择“ 应用更改”。
加载报表数据后,选择“文件>另存为”,然后选择“Power BI 报表服务器”。
将报表保存到
Sample Reports在报告点上创建的文件夹。对任何其他示例报表重复这些步骤。 完成后,关闭 Microsoft Power BI Desktop (针对Power BI 报表服务器) 进行优化。
在Configuration Manager控制台中,转到监视>Power BI 报表>示例报表。
右键单击其中一个报表,然后选择“ 在浏览器中运行 ”以启动报表。
示例报表
下载中包含以下示例 Power BI 报表:
- 软件更新符合性状态
- 软件更新部署状态
- 客户端状态
- 内容状态
- Microsoft Edge 管理
反馈
即将发布:在整个 2024 年,我们将逐步淘汰作为内容反馈机制的“GitHub 问题”,并将其取代为新的反馈系统。 有关详细信息,请参阅:https://aka.ms/ContentUserFeedback。
提交和查看相关反馈