将多个用户同时添加到 Microsoft 365 - 管理员帮助
团队中的每个人都需要一个用户帐户,然后才能登录并访问 Microsoft 365 服务,例如电子邮件和 Office。 如果有很多人,则可以从 Excel 电子表格或其他以 CSV 格式保存的文件一次性添加其帐户。 不确定 CSV 格式是什么?
注意
如果未使用新的 Microsoft 365 管理中心,可通过选择“试用新的管理中心”切换按钮(位于主页顶部)将其打开。
在Microsoft 365 管理中心中添加多个用户
使用工作或学校帐户登录 Microsoft 365。
在管理中心,选择 “用户>”“活动用户”。
选择 “添加多个用户”。
在 “导入多个用户 ”面板上,可以选择下载包含或不填充示例数据的示例 CSV 文件。
电子表格需要包含与示例完全相同的 列标题 , (用户名、名字等) 。 如果使用模板,请在文本编辑工具(如记事本)中将其打开,并考虑将所有数据保留在第 1 行中,仅输入第 2 行及以下行中的数据。
电子表格还需要包含用户名 (值(如 bob@contoso.com) )和显示名称 ((如每个用户的 Bob Kelly) )。
User Name,First Name,Last Name,Display Name,Job Title,Department,Office Number,Office Phone,Mobile Phone,Fax,Alternate email address,Address,City,State or Province,ZIP or Postal Code,Country or Region
chris@contoso.com,Chris,Green,Chris Green,IT Manager,Information Technology,123451,123-555-1211,123-555-6641,123-555-6700,chris@contoso.com,1 Microsoft way,Redmond,Wa,98052,United States
ben@contoso.com,Ben,Andrews,Ben Andrews,IT Manager,Information Technology,123452,123-555-1212,123-555-6642,123-555-6700,chris@contoso.com,1 Microsoft way,Redmond,Wa,98052,United States
david@contoso.com,David,Longmuir,David Longmuir,IT Manager,Information Technology,123453,123-555-1213,123-555-6643,123-555-6700,chris@contoso.com,1 Microsoft way,Redmond,Wa,98052,United States
cynthia@contoso.com,Cynthia,Carey,Cynthia Carey,IT Manager,Information Technology,123454,123-555-1214,123-555-6644,123-555-6700,chris@contoso.com,1 Microsoft way,Redmond,Wa,98052,United States
melissa@contoso.com,Melissa,MacBeth,Melissa MacBeth,IT Manager,Information Technology,123455,123-555-1215,123-555-6645,123-555-6700,chris@contoso.com,1 Microsoft way,Redmond,Wa,98052,United States
在框中输入文件路径,或选择 “浏览 ”以浏览到 CSV 文件位置,然后选择“ 验证”。
如果文件出现问题,则问题将显示在面板中。 还可以下载日志文件。
在 “设置用户选项 ”对话框中,可以设置登录状态,并选择将分配给所有用户的产品许可证。
在“ 查看结果 ”对话框中,你可以选择将结果发送给自己或其他用户, (密码将以纯文本) 你可以看到创建了多少用户,以及是否需要购买更多许可证来分配给某些新用户。
后续步骤
现在,这些人拥有帐户,他们需要 在电脑或 Mac 上下载并安装或重新安装 Microsoft 365 或 Office 2016。 团队中的每个人都可以在最多 5 台电脑或 Mac 上安装 Microsoft 365。
每个人还可以在最多 5 台平板电脑和 5 部手机上的 移动设备上设置 Office 应用和电子邮件 ,例如 iPhone、iPad 以及 Android 手机和平板电脑。 这样,他们可以从任意位置编辑 Office 文件。
有关设置步骤的端到端列表,请参阅 设置 Microsoft 365 商业 版。
有关如何将用户添加到 Microsoft 365 的详细信息
不确定 CSV 格式是什么?
CSV 文件是具有逗号分隔值的文件。 可以使用任何文本编辑器或电子表格程序(如 Excel)创建或编辑此类文件。
可以下载 此示例电子表格 作为起点。 请记住,Microsoft 365 需要第一行中的列标题,因此不要将它们替换为其他标题。
使用新名称保存文件,并指定 CSV 格式。

保存文件时,你可能会收到一条提示,指出如果以 CSV 格式保存文件,工作簿中的某些功能将丢失。 这没关系。 单击" 是"即可继续。
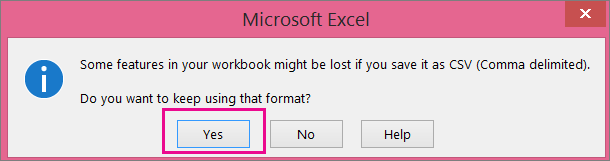
设置电子表格格式的提示
是否需要与示例电子表格中的列标题相同的列标题? 能。 示例电子表格在第一行中包含列标题。 这些标题是必需的。 对于要添加到 Microsoft 365 的每个用户,请在 标题下创建一行。 如果添加、更改或删除任何列标题,Microsoft 365 可能无法根据文件中的信息创建用户。
如果我没有每个用户所需的所有信息,该怎么办? 用户名和显示名称是必需的,如果没有此信息,则无法添加新用户。 如果没有其他一些信息(如传真),可以使用空格和逗号来指示字段应保留为空。
电子表格的大小可以多大? 电子表格必须至少包含两行。 一个用于列标题 (用户数据列标签) ,一个用于用户。 不能有超过 250 行。 如果需要导入超过 249 个用户,可以创建多个电子表格。
可以使用哪些语言? 创建电子表格时,可以输入任何语言或字符的用户数据列标签,但不得更改标签的顺序,如示例中所示。 然后,可以使用任何语言或字符在字段中输入,并将文件保存为 Unicode 或 UTF-8 格式。
如果我添加来自不同国家或地区的用户,该怎么办? 为每个区域创建单独的电子表格。 需要逐步完成每个电子表格的“批量添加用户”向导,为正在使用的文件中包含的所有用户提供单个位置。
我可以使用的字符数是否有限制? 下表显示了示例电子表格中每个标签的用户数据列标签和最大字符长度。
| 用户数据列标签 | 最大字符长度 |
|---|---|
| 用户名 (必需) |
79,包括 at 符号 (@) ,格式为 name@domain。<扩展>。 用户的别名不能超过 50 个字符,域名不能超过 48 个字符。 |
| 名字 |
64 |
| 姓氏 |
64 |
| 需要显示名称 () |
256 |
| 职务 |
64 |
| 部门 |
64 |
| Office 编号 |
128 |
| 办公室电话 |
64 |
| 移动电话 |
64 |
| Fax |
64 |
| 地址 |
1023 |
| 市/县 |
128 |
| 省/自治区/直辖市 |
128 |
| 邮政编码 |
40 |
| 国家或地区 |
128 |
将用户添加到 Microsoft 365 时仍有问题?
双检查电子表格的格式正确。 检查列标题,确保它们与示例文件中的标题匹配。 请确保遵循字符长度规则,并且每个字段都用逗号分隔。
如果未立即在 Microsoft 365 中看到新用户,请等待几分钟。 更改可能需要一点时间才能跨 Microsoft 365 中的所有服务。