使用 Visual Studio 调试 WebView2 应用
Microsoft Visual Studio 为 WebView2 应用中的 Web 和本机代码提供各种调试工具,用于在 Win32 应用或 Office 外接程序中调试 Web 和本机代码。本文重点介绍如何调试 WebView2 控件。 Visual Studio 中的其他调试方法也可用。
使用 F12 以外的方法打开 DevTools
在 Visual Studio 中调试应用并附加本机调试器时,按 F12 可能会触发本机调试器而不是开发人员工具。 若要避免这种情况,请按 Ctrl+Shift+I。 或者,右键单击页面,然后选择 Inspect。
要求
若要调试脚本,必须从 Visual Studio 中启动应用。
不能将调试器附加到正在运行的 WebView2 进程。
安装 Visual Studio 2019 版本 16.4 预览版 2 或更高版本。
若要调试代码,请先在 Visual Studio 中按照以下两部分在 Visual Studio 中安装和设置脚本调试器工具。
安装 JavaScript 诊断 组件
首先,使用 C++ 在桌面开发中安装 JavaScript 诊断 组件,如下所示。
在 Windows 资源管理器栏中,键入
Visual Studio Installer。选择“Visual Studio 安装程序”将其打开。
在Visual Studio 安装程序的已安装版本上,单击“更多”按钮,然后选择“修改”。
在 Visual Studio 的“工作负载”下,选择“ 使用 C++ 进行桌面开发 ”设置:
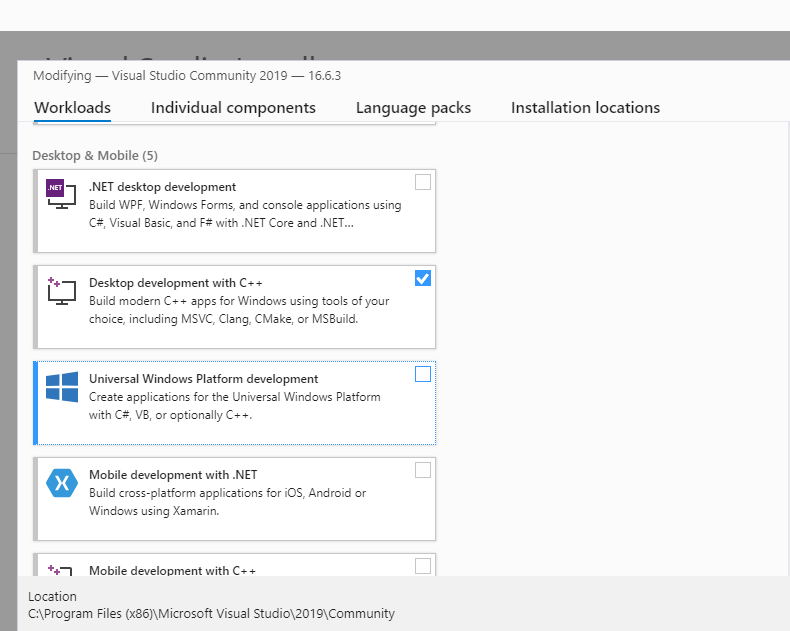
选择顶部的“ 单个组件”。
在搜索框中,输入
JavaScript diagnostics。选择 JavaScript 诊断设置。
单击“修改”。
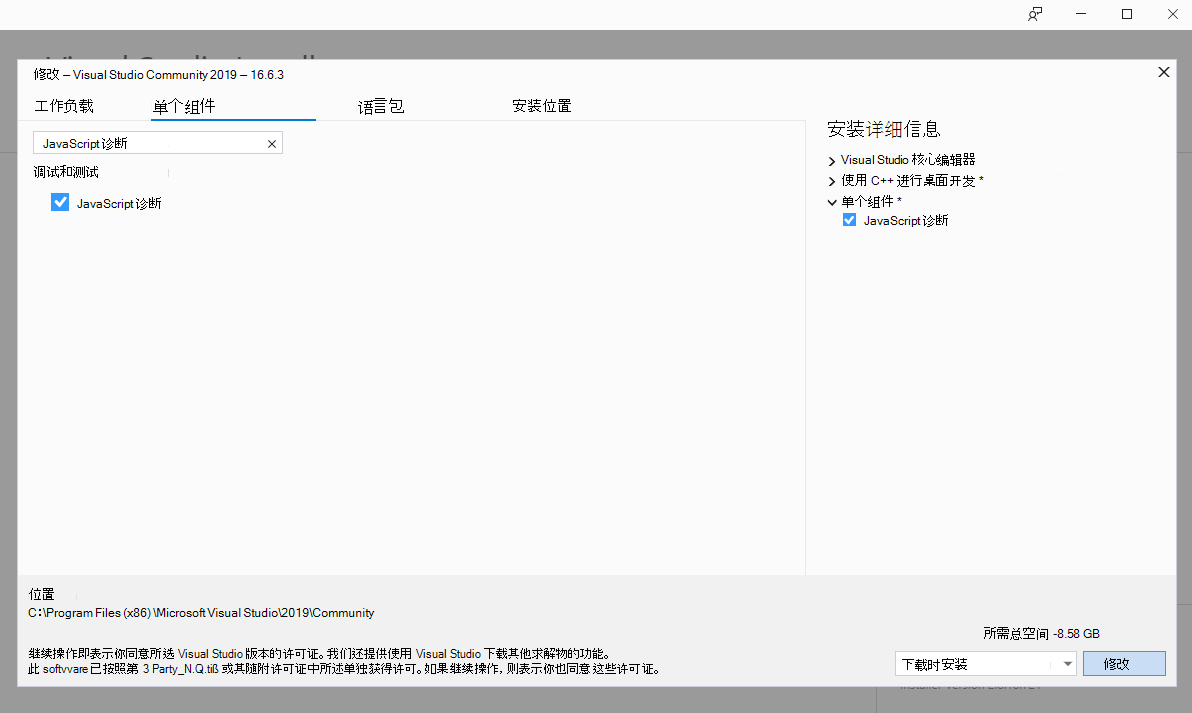
为 WebView2 应用启用脚本调试
其次,为 WebView2 应用启用脚本调试,如下所示。
右键单击 WebView2 项目,然后选择“ 属性”。
在 “配置属性”下,选择“ 调试”。
在 “调试器类型”下,选择“ JavaScript (WebView2) ”。
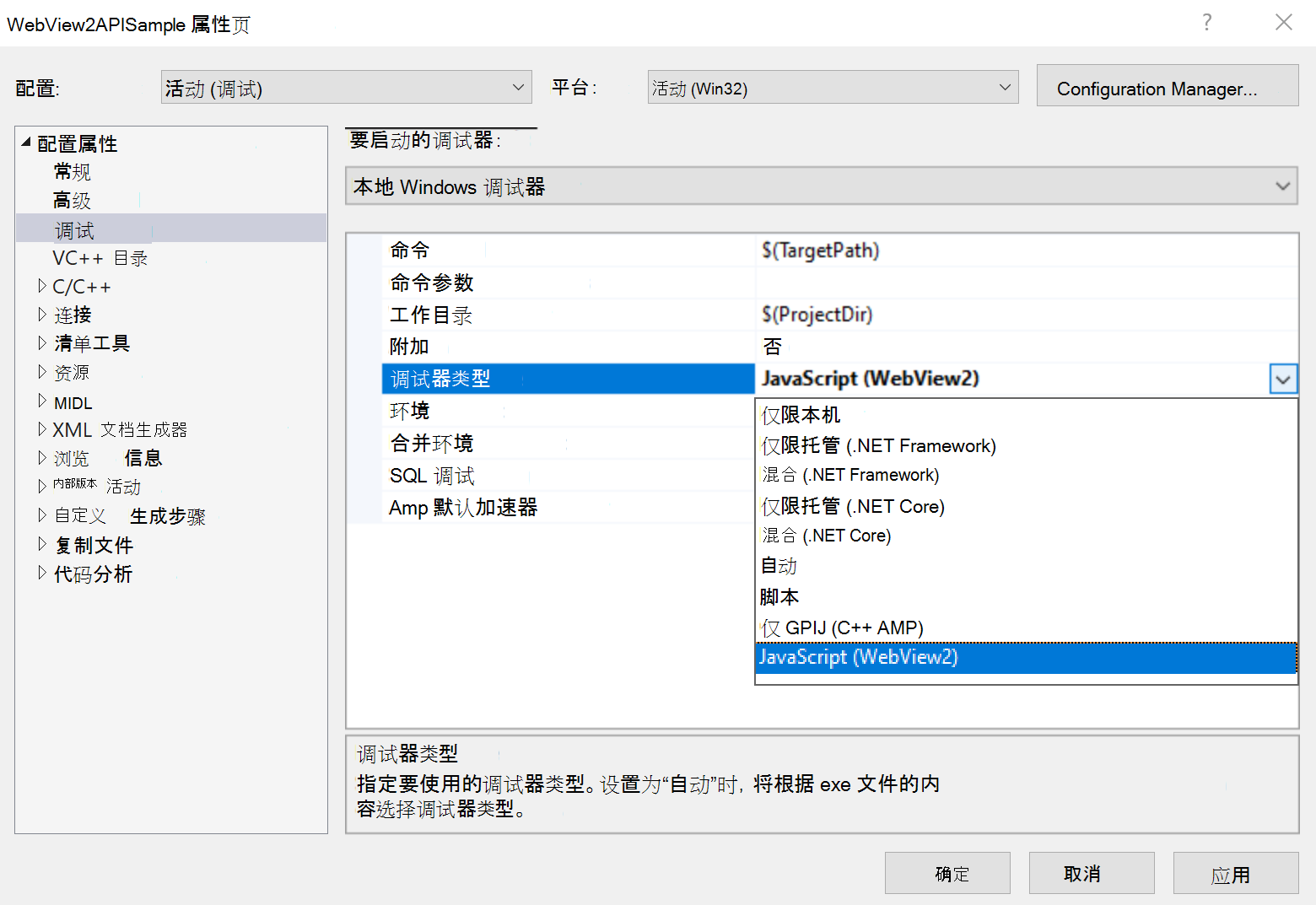
调试 WebView2 应用
执行上述设置后,调试 WebView2 应用,如下所示。
若要在源代码中设置断点,请将鼠标悬停在行号的左侧,然后单击以设置断点。 JS/TS 调试适配器不执行源路径映射。 必须打开与 WebView2 关联的完全相同的路径。
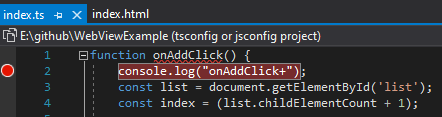
若要运行调试器,请选择平台的位大小,然后单击“ 本地 Windows 调试器”旁边的绿色“播放”按钮。 应用运行,调试器连接到创建的第一个 WebView2 进程。

在 调试控制台中,找到调试器的输出。

故障排除
Visual Studio 2019 不支持虚拟源路径映射
如果使用 WebView2 SetVirtualHostNameToFolderMapping 方法,则 Visual Studio 2019 中的调试器无法理解虚拟源路径映射,因此断点无法正常工作。
在 Visual Studio Code 中使用调试器时,虚拟源路径映射有效。
另请参阅
- WebView2 入门
- WebView2Samples 存储库 - WebView2 功能的综合示例。
- WebView2 API 参考