从使用 Microsoft Lists 创建的列表触发审批
假设您有一个使用 Microsoft Lists 创建的列表,员工在其中存储显示器或耳机等设备的请求。 您想要创建一个审批流程,以便每当员工向列表添加请求时,都会有人收到审批请求。
要按照此引导式教程操作,请使用 Microsoft Lists 创建一个列表。 您可以使用列表的以下示例。
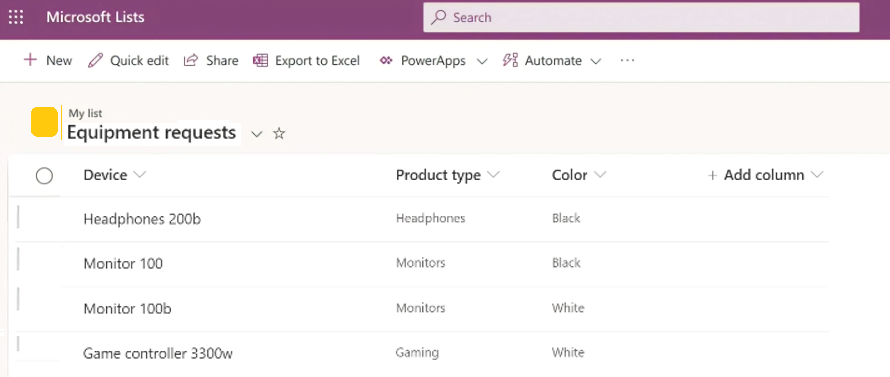
在您有了要为其创建审批流程的列表后,请执行以下操作:
转到添加新项后开始审批模板,该模板提供配置为在列表上创建审批流程的流。
确保列出的所有连接都有绿色勾号,然后选择继续。
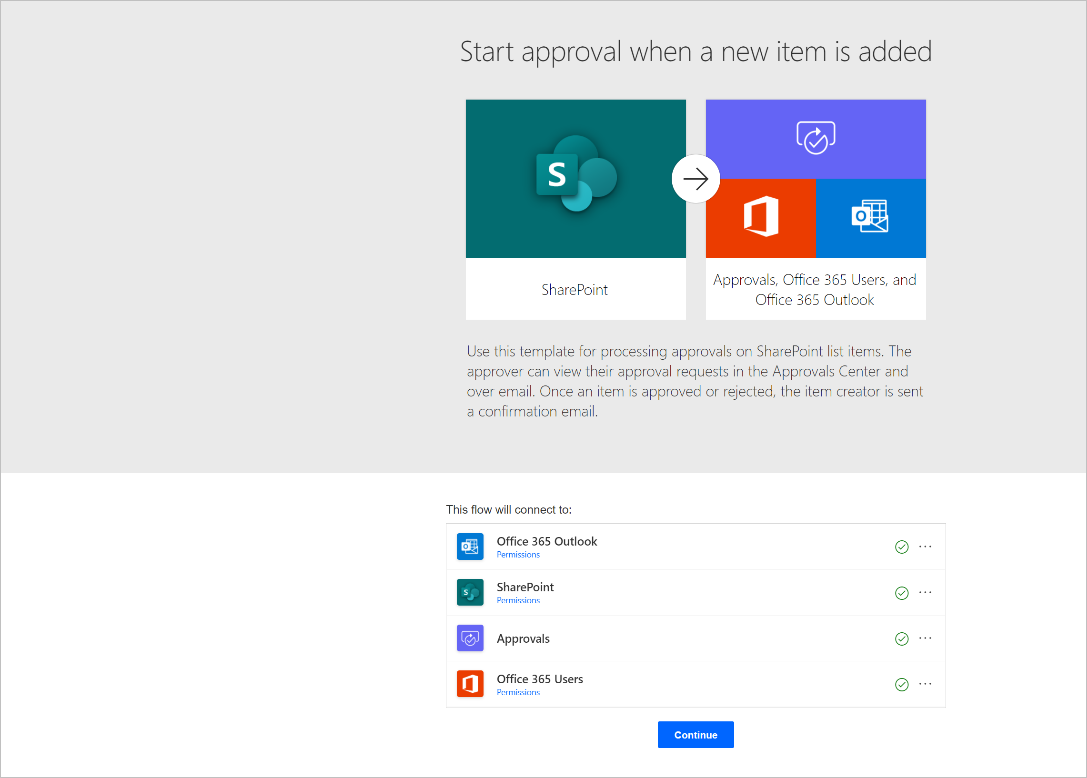
创建流后,配置这三项:
站点地址:从下拉列表中选择列表所在的站点。
如果站点未出现在下拉列表中,只需输入您的站点 URL。
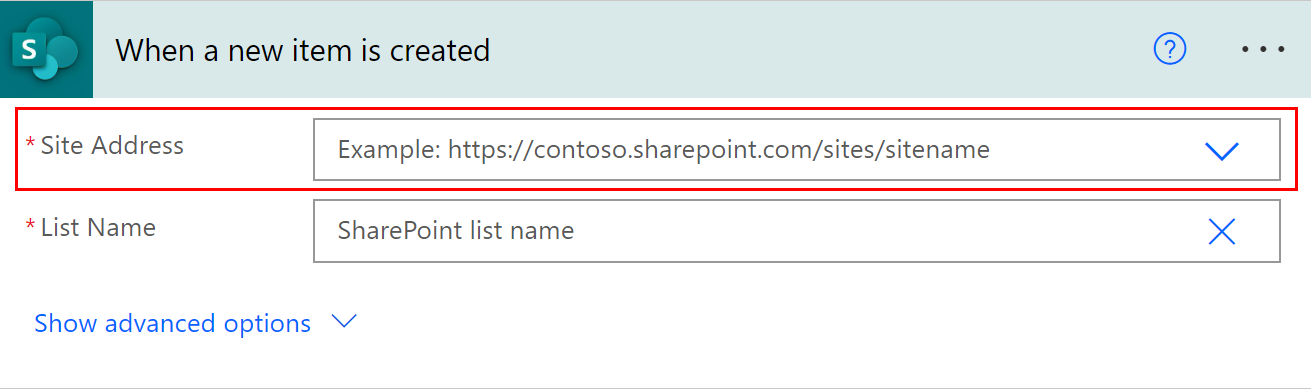
- 列表名称:定义站点地址后,选择要向其添加每个新项目的列表以触发审批
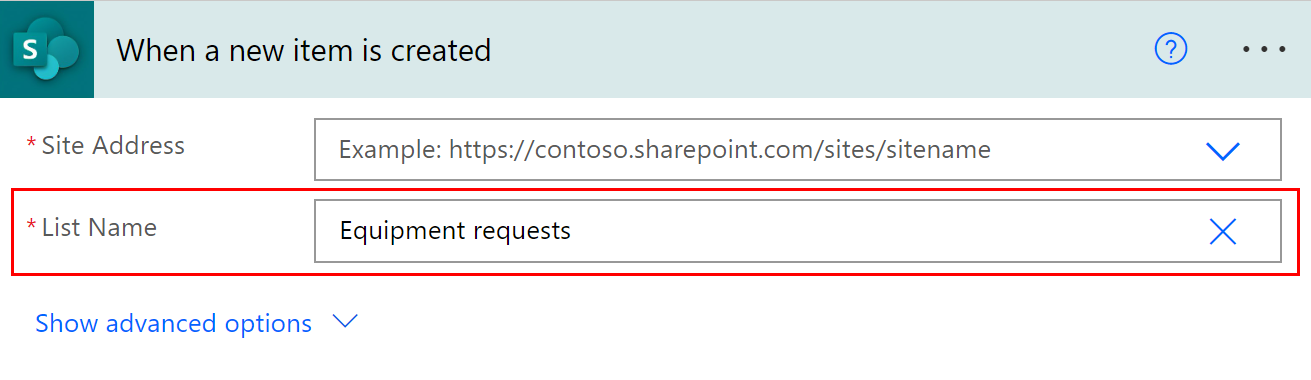
- 分配到:这是您的公司中应该收到审批请求的人员。 您可以先将自己指定为审批者。
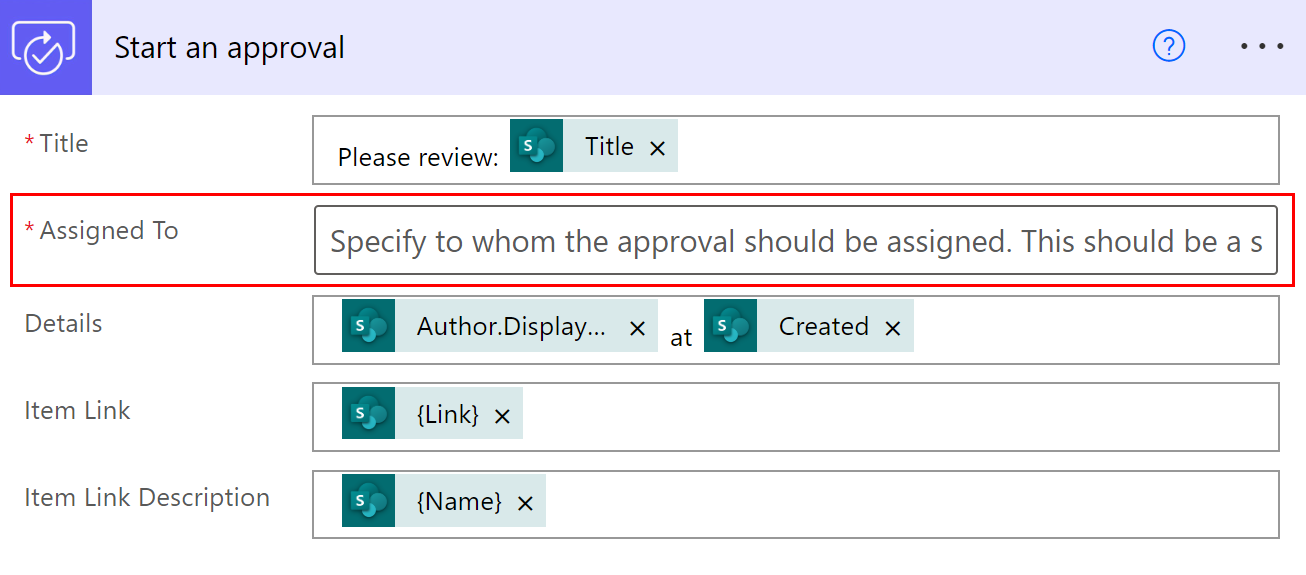
就是这样! 审批流现已配置。 如果您查看整个流,步骤包括:
每次将新项目添加到您在步骤 3 中定义的列表时都会触发流。
审批请求将发送给您选择的人员。
如果审批的回答是批准,在列表中创建项目的人员会收到一封包含审批确认的电子邮件。 如果请求的答复为拒绝,该人会收到一封电子邮件,告知请求已被拒绝。
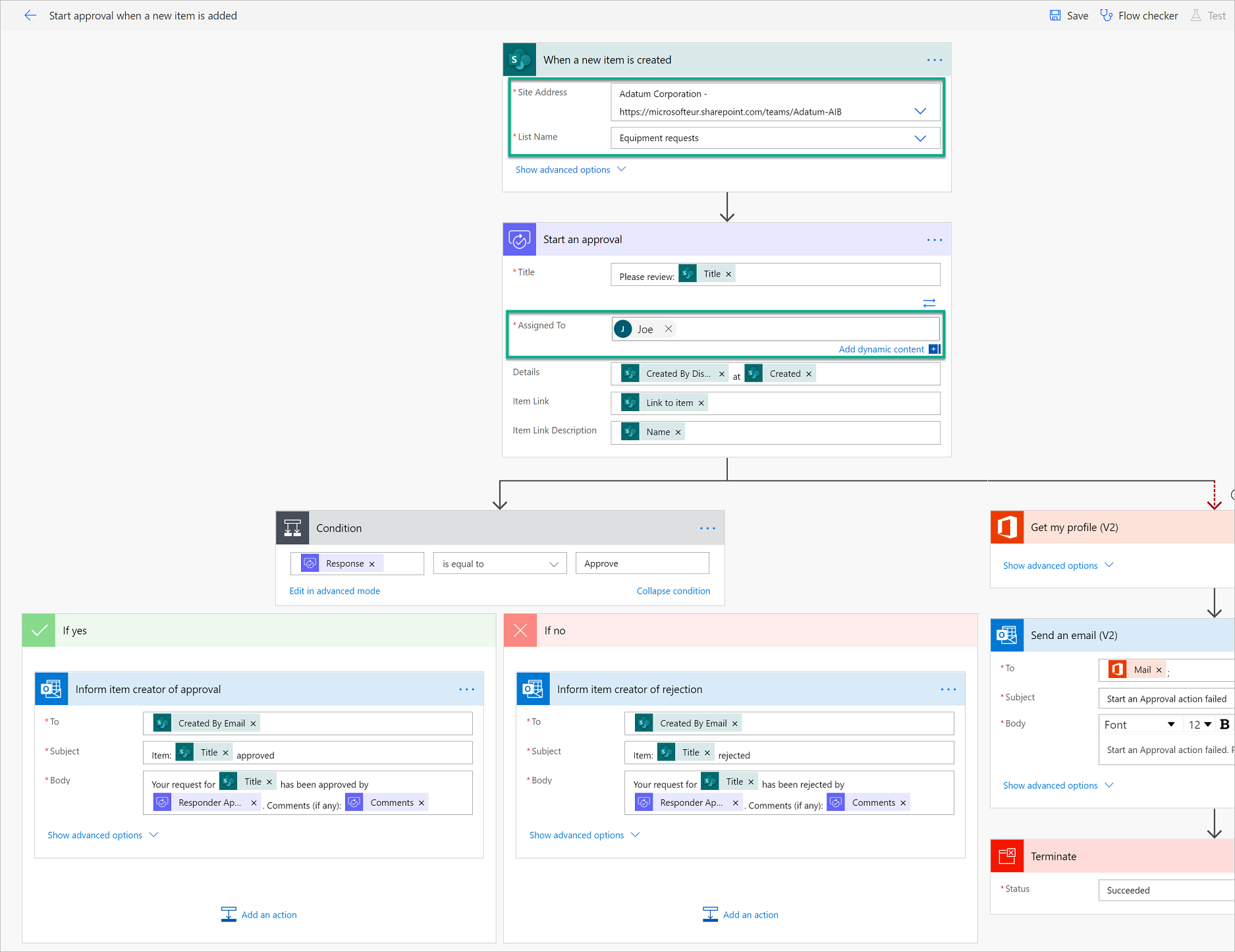
- 如果由于某个原因审批失败,您作为此流的创建者将收到一封电子邮件,通知您审批失败。 在这种情况下,您需要查看流的运行历史记录以查看审批失败的原因。
现在我们来测试此流。 首先,选择右上方的保存。

成功保存流后,选择测试。

选择我将执行触发器操作。
选择保存并测试。
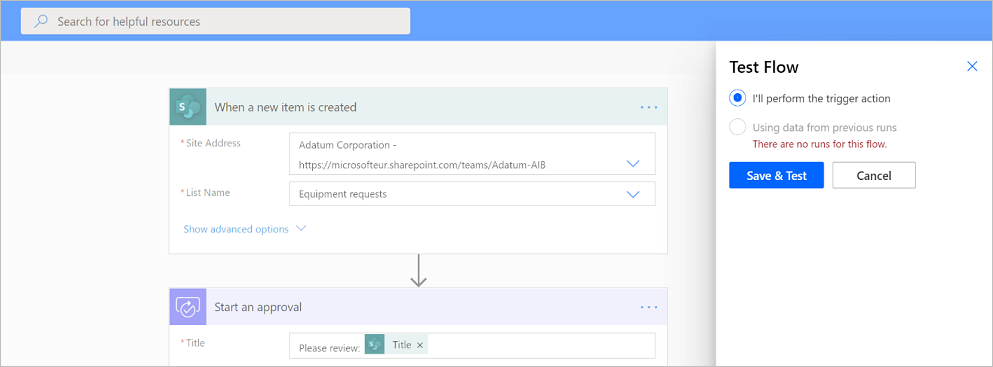
在流进入测试模式后 Power Automate 将提醒您。 当它处于测试模式时,在您的列表中创建一个新项目,然后查看您的流来查看项目。
您会看到,在您的流开始后,它将运行到审批操作,在审批操作步骤的右上角显示一个橙色圆圈。 这意味着分配的审批者需要响应审批请求来让流继续。
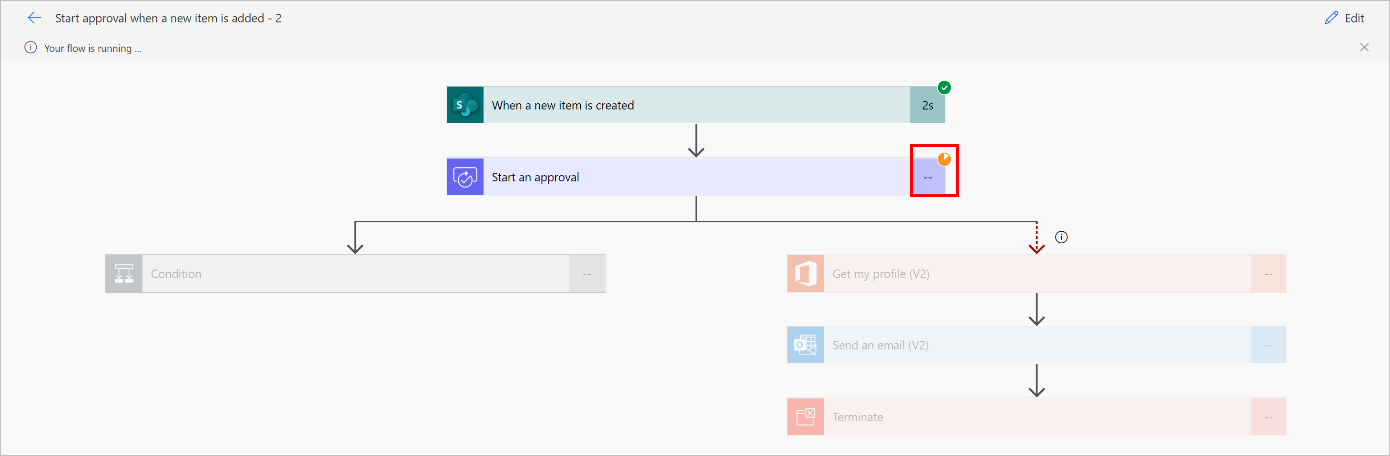
下一步
- 创建审批流