使用 Power Automate 为 Power Apps 移动应用创建推送通知
推送通知在移动版 Power Apps 中用来与应用用户进行交互并帮助他们确定关键任务的优先级。 在 Power Apps 中,可以使用 Power Apps 通知连接器为移动版 Power Apps 创建通知。 您可以将通知发送到在 Power Apps 中创建的任何应用。
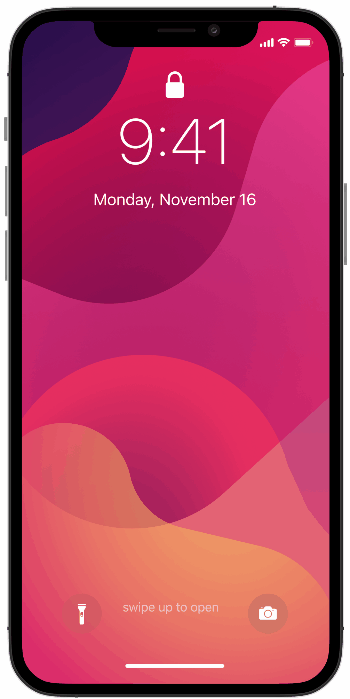
如果出现以下任意情况,请向应用添加推送通知:
- 用户需要立即了解相关信息。
- 用户必须使用应用在预加载的上下文中完成重要任务。
- 希望按特定时间间隔与用户进行交互,或需要用户在特定情况下进入应用。
备注
每个用户都必须在 Power Apps Mobile 中打开过一次应用,或从 Microsoft 365 应用页面中获取过应用,才能接收推送通知。
如果要为窗体创建通知,在创建推送通知之前,您需要具有应用访问权限并有行 ID。
创建应用
您需要有模型驱动应用或画布应用的参与者权限。 如果您没有应用,可以创建一个。 相关信息,请参阅:
从流创建通知
从流触发推送通知时,目前一次只能向一个用户或安全组发送通知。
转到 Power Automate,选择创建。
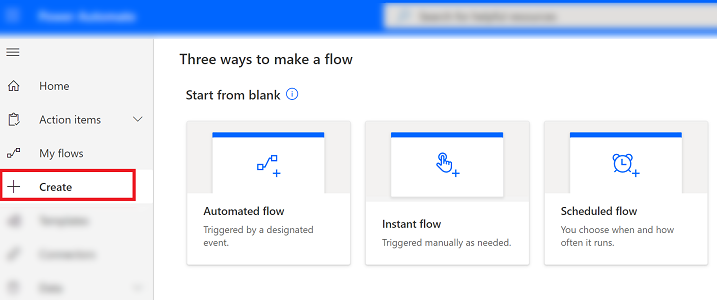
选择自动化流。
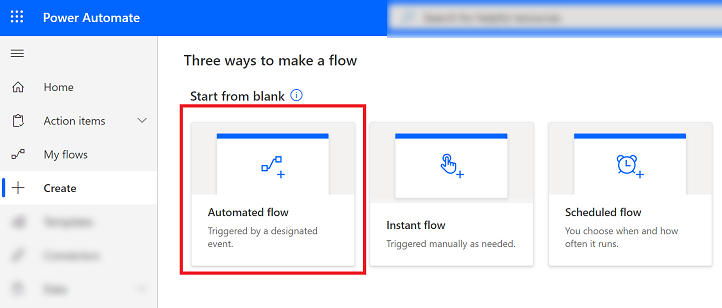
在生成自动化流屏幕上,选择一个流触发器,或者选择跳过,手动创建流触发器。
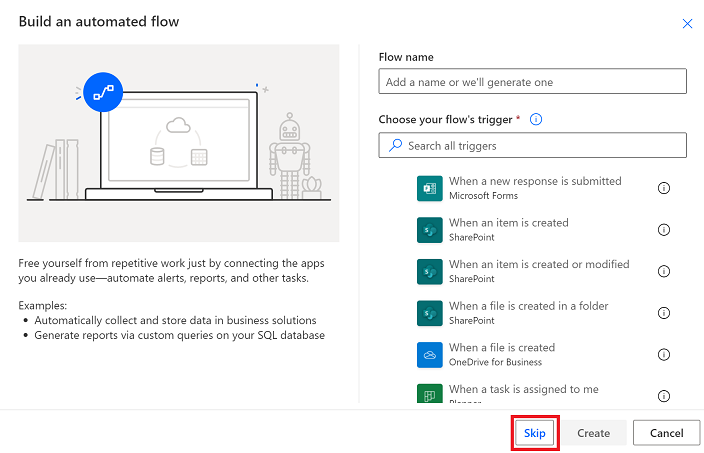
从连接器和触发器列表中选择 Microsoft Dataverse (当前环境)。
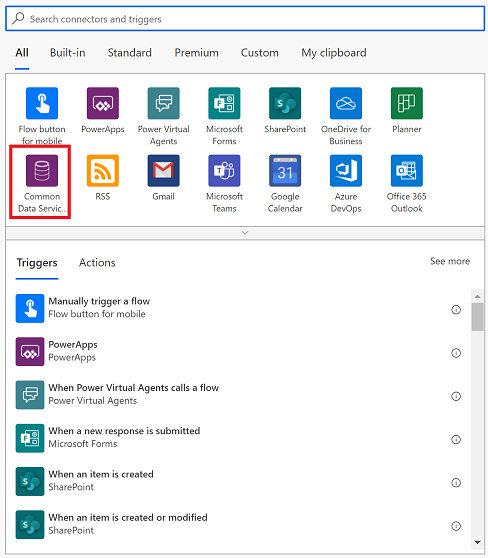
选择将触发通知的操作。
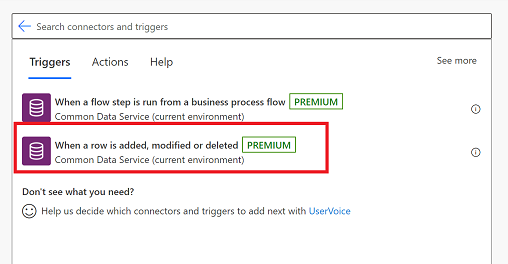
输入触发条件信息,然后选择新建步骤。
客户 描述 触发条件 为通知选择条件。 表名称 选择通知针对的表。 Scope 选择范围。 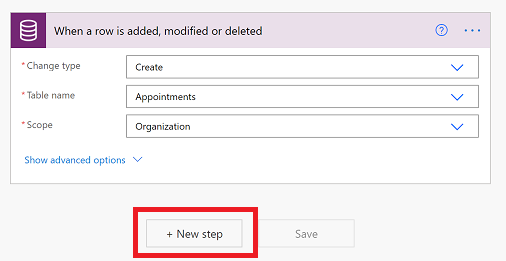
在选择操作搜索框中,输入发送推送通知。 在操作列表中,选择发送推送通知 V2。
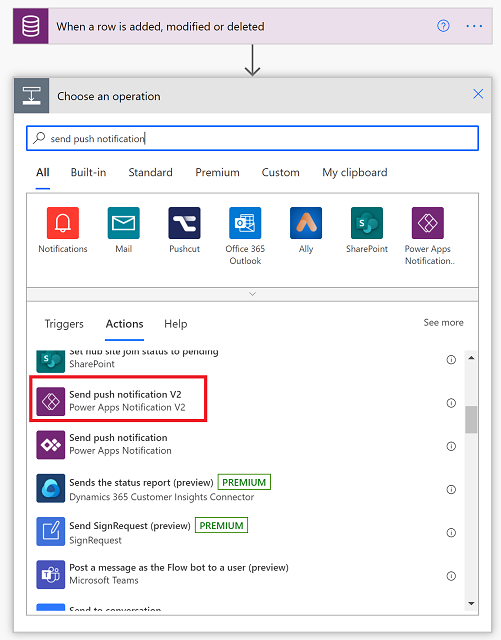
在发送推送通知屏幕上,输入以下信息:
- 移动应用:选择 Power Apps。
- 您的应用:选择您要为其设置通知的应用。 模型驱动应用和画布应用具有不同的参数。 下一步取决于您在此处选择的应用类型。
根据在上一步中选择的应用类型,执行以下操作之一:
对于模型驱动应用,输入以下信息:
- 收件人项-1:选择流的触发方式。
- 消息:输入通知消息。
- 打开应用:选择当用户选择通知时是否打开模型驱动应用。
- 表:选择通知针对的表。
- 窗体或视图:如果通知是否针对窗体或视图。
- 行 ID:如果通知针对窗体,输入行 ID。

对于画布应用,输入以下信息:
- 收件人项-1:选择流的触发方式。
- 消息:输入通知消息。
- 打开应用:选择当用户选择通知时是否打开画布应用。
- 参数:要与通知一起传递的键值参数。 推送通知可以向应用传递特定参数。 可以在应用中进一步处理这些参数,以打开特定页并加载特定状态上下文。 有关详细信息,请参阅在用户点击通知时执行操作。
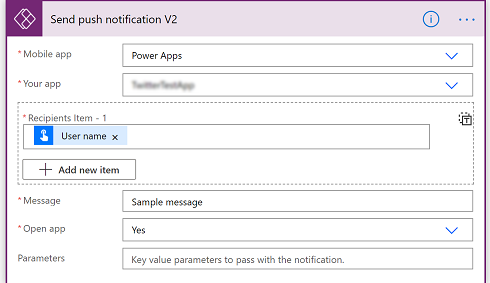
- 完成后,请选择保存。
- 选择流检查器检查错误或警告。
- 选择测试对流进行测试,并按照提示操作。
在用户点按通知时执行操作
传递参数
对于画布应用,您可以使用参数字段作为 JSON 传递键值对。 例如,如果您想要传递 CaseID,则应将以下项作为参数: { "CaseID": 42 }。 您还可以使用前面步骤中的动态值,如下所示。
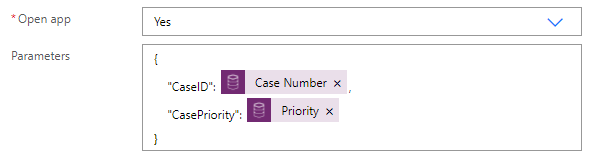
读取参数
若要读取传递的参数,请使用 Param("ParameterName")。 例如,若要读取 CaseID 值,请使用 Param("CaseID")。 若要快速识别此参数,请在应用中添加标签控件。 将此控件的 Text 属性设置为 Param("CaseID")。 如果用户从所有应用列表打开应用,此值为空。 如果用户从设备上的其他位置打开应用,此值就会填充有 CaseID 值。
设置起始页
例如,可以将应用设置为打开后显示案例详细信息页:
添加计时器控件,并将 OnTimerEnd 属性设置为以下公式:
Navigate(EditCase, ScreenTransition.None)(可选)将 Visible 属性设置为 false,隐藏计时器控件。
将屏幕的 OnVisible 属性设置为 Timer.Start()。
提示
最好在应用中为通知创建专属首页:
- 创建应用尚未打开的空页,添加文本输入控件,并设置 timer.Duration 值。
- 创建应用时,将计时器设置为非零值。 如果已准备好发布应用,请将值设置为 0,以立即触发计时器。
注意事项
- 可以将推送通知从一个应用发送到另一个应用,也可以发送到同一个应用。 有关详细信息,请参阅从应用发送通知。
- 通知显示常规 Power Apps 图标,而不是特定应用图标。
- 通知在中国不受 Android 设备支持。
- Android 设备上的电池优化设置可能会对接收 Power Apps Mobile 的通知有干扰。 若要接收 Power Apps Mobile 的通知,请为应用关闭电池优化。
- 本主题中提到的示例推送通知仅在 Power Apps Mobile 上受支持。 Dynamics 365 Sales 移动应用或适用于手机和平板电脑的 Dynamics 365 等其他移动应用不支持这些类型的通知。
有关参考信息,请参阅 Power Apps 通知参考。
反馈
即将发布:在整个 2024 年,我们将逐步淘汰作为内容反馈机制的“GitHub 问题”,并将其取代为新的反馈系统。 有关详细信息,请参阅:https://aka.ms/ContentUserFeedback。
提交和查看相关反馈