教程:如何查找并启动 Reporting Services 工具 (SSRS)
本教程介绍了用于配置报表服务器、管理报表服务器内容和操作以及创建并发布分页和移动 Reporting Services 报表的工具。 如果已经熟悉了这些工具,可以继续学习其他教程,了解如何使用 Reporting Services。 有关其他教程,请参阅 Reporting Services 教程 (SSRS)。
报表服务器配置管理器(本机模式)
使用本机模式配置管理器完成以下任务:
- 指定服务帐户。
- 创建或升级报表服务器数据库。
- 修改连接属性。
- 指定 URL。
- 管理加密密钥。
- 配置无人参与的报表处理和电子邮件报表传递。
安装:安装 Reporting Services 本机模式时将安装 Reporting Services 配置管理器。 有关更多信息,请参阅安装 Reporting Services 本机模式报表服务器。
启动报表服务器配置管理器
在 Windows“开始”菜单上,输入“reporting”,然后在“应用”搜索结果中选择“报表服务器配置管理器”。

Or
选择“开始”,然后依次选择“程序”、“Microsoft SQL Server”、“配置工具”、“报表服务器配置管理器”。
此时将出现 “选择报表服务器安装实例” 对话框,可以选择要配置的报表服务器实例。
在 “服务器名称” 中,指定安装报表服务器实例的计算机的名称。 默认情况下指定本地计算机的名称,但也可以输入远程 SQL Server 实例的名称。
如果指定远程计算机,请选择“查找”以建立连接。 必须事先配置报表服务器,以便进行远程管理。 有关更多信息,请参阅配置报表服务器以进行远程管理。
在“实例名称”中,选择要配置的 SQL Server Reporting Services 实例。 在列表中只显示 SQL Server 2008 及更高版本的报表服务器实例。 无法配置早期版本的 Reporting Services。
选择“连接” 。
若要验证是否已启动工具,请将您的结果与下图进行比较:

后续步骤:配置和管理报表服务器(SSRS 本机模式)和报表服务器配置管理器(本机模式)。
Web 门户(本机模式)
使用 Web 门户(SSRS 本机模式)可设置权限、管理订阅和计划以及处理报表。 还可以使用 Web 门户查看报表。
安装:安装 Reporting Services 本机模式时将安装 Web 门户:安装 Reporting Services 本机模式报表服务器
必须拥有足够的权限才能打开 Web 门户(最初,只有本地 Administrators 组的成员拥有访问 Web 门户功能的权限)。 Web 门户根据当前用户的角色分配提供不同的页和选项。 没有权限的用户会得到一个空白页面。 拥有查看报表权限的用户会获得链接,点击这些链接可以打开报表。 要了解有关权限的更多信息,请参阅角色和权限 (Reporting Services)。
启动 Web 门户
打开浏览器。 有关支持的浏览器和浏览器版本的信息,请参阅 Reporting Services 的浏览器支持。
在 Web 浏览器的地址栏中,输入 Web 门户 URL。 默认情况下,该 URL 为
https://<serverName>/reports的技能。 可以使用 Reporting Services 配置工具确认服务器名称和 URL。 有关 Reporting Services 中使用的 URL 的更多信息,请参阅配置报表服务器 URL(报表服务器配置管理器)。Web 门户将在浏览器窗口中打开。 引导页为主文件夹。 根据权限,可能看到启动页中的其他文件夹、指向报表的超链接和资源文件。 也可能在工具栏上看到其他按钮和命令。
如果在本地报表服务器上运行 Web 门户,请参阅为本地管理配置本机模式报表服务器 (SSRS)。
Management Studio
报表服务器管理员可以使用 Management Studio 来管理报表服务器以及其他 SQL Server 组件服务器。 有关详细信息,请参阅 SQL Server Management Studio 教程。
开始 SQL Server Management Studio
在 Windows“开始”菜单上,输入 sql server,然后在“应用”搜索结果中选择“SQL Server Management Studio”。

Or
选择“开始”,然后依次选择“所有程序”、“Microsoft SQL Server”和“SQL Server Management Studio”。 此时会显示“连接到服务器”对话框。
如果没有出现“连接到服务器”对话框,请在“对象资源管理器”中选择“连接”,然后选择“Reporting Services”。
在 “服务器类型” 列表中,选择 Reporting Services。 如果 Reporting Services 不在列表中,则表示它未安装。
在 “服务器名称” 列表中,选择一个报表服务器实例。 本地实例将显示在列表中。 还可以输入远程 SQL Server 实例的名称。
选择“连接” 。 可以扩展根节点以设置服务器属性,修改角色定义或关闭报表服务器功能。
具有报表设计器和报表向导的 SQL Server Data Tools
你可以选择两种不同的工具来创建 SQL Server 分页报表:报表设计器和报表生成器。
SQL Server Data Tools (SSDT) - Visual Studio 中提供了报表设计器。 报表设计器的设计图面包括选项卡式窗口、向导和用于访问报表创建功能的菜单。 在 SQL Server Data Tools (SSDT) 中选择报表服务器项目或者报表服务器向导模板后,可以使用此报表设计器工具。 若要了解详细信息,请参阅 SQL Server Data Tools 中的 Reporting Services (SSDT)。
启动报表设计器
打开 SQL Server Data Tools。
在 “文件” 菜单上,指向 “新建”,然后选择 “项目”。
在“项目类型”列表中,选择“商业智能项目”。
在“模板”列表中,选择“报表服务器项目”。 下图显示了对话框中显示的项目模板的外观:

输入项目的名称和位置,或选择“浏览”并选择一个位置。
选择“确定”。 SQL Server Data Tools (SSDT) 随即打开,其中显示了 Visual Studio 开始页。 解决方案资源管理器提供用来创建报表和数据源的类别。 可以使用这些类别来创建新的报表和数据源。 创建报表定义时将显示选项卡式窗口。 选项卡式窗口包括“数据”、“布局”和“预览”窗口。
要掌握有关创建报表的入门知识,请参阅创建基本表报表(SSRS 教程)。 若要了解有关在报表设计器中可以使用的查询设计器的详细信息,请参阅查询设计工具 (SSRS)。
--- title: include file description: include file author: maggiesMSFT ms.author: maggies ms.date: 12/06/2018 ms.service: ms.topic: include ms.custom: include fileReport Builder
SQL Server 中的报表生成器是一个独立的应用程序,可用于在 SQL Server 外部创建分页报表。 可以自定义和更新所有现有报表,无论其是在报表设计器还是以前版本的 --- title: include file description: include file author: maggiesMSFT ms.author: maggies ms.date: 12/06/2018 ms.service: ms.topic: include ms.custom: include fileReport Builder 中创建的报表。 从 SQL Server Web 门户或从 Microsoft 下载中心进行安装。
分页报表准备就绪时,将其发布到报表服务器或将其保存到 Power BI 服务。 从 Microsoft 下载中心下载报表生成器 。
启动 --- title: include file description: include file author: maggiesMSFT ms.author: maggies ms.date: 12/06/2018 ms.service: ms.topic: include ms.custom: include fileReport Builder
在 SQL Server Web 门户上,在“新建”菜单中选择“分页报表”。
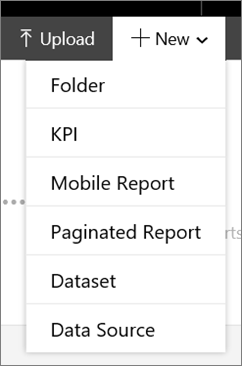
如果此计算机尚未安装 --- title: include file description: include file author: maggiesMSFT ms.author: maggies ms.date: 12/06/2018 ms.service: ms.topic: include ms.custom: include fileReport Builder,请选择“获取 --- title: include file description: include file author: maggiesMSFT ms.author: maggies ms.date: 12/06/2018 ms.service: ms.topic: include ms.custom: include fileReport Builder”。
或
从 Microsoft 下载中心下载报表生成器 。
将打开 --- title: include file description: include file author: maggiesMSFT ms.author: maggies ms.date: 12/06/2018 ms.service: ms.topic: include ms.custom: include fileReport Builder,可以创建或打开分页报表。
SQL Server 移动报表发布服务器
注意
SQL Server Reporting Services 2019 之后的所有 SQL Server Reporting Services 版本已弃用 SQL Server 移动报表发布服务器。 该功能从 SQL Server Reporting Services 2022 和 Power BI 报表服务器开始已停止使用。
使用 SQL Server 移动报表发布服务器可以创建可在 SQL Server Web 门户和移动设备(例如 iPad 和 iPhone)中查看的移动报表。\
可以从 SQL Server Web 门户或从 Microsoft 下载中心进行安装。
从 Microsoft 下载中心下载 SQL Server 移动报表发布服务器 。
启动移动报表发布服务器
在 SQL Server Web 门户上,在“新建”菜单中选择“移动报表”。
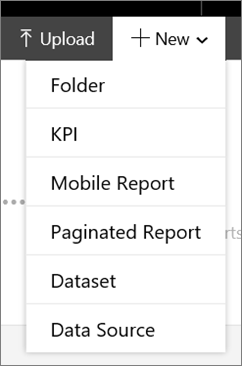
如果移动报表发布服务器尚未在此计算机上安装,请选择“获取移动报表发布服务器”。
或
从 Microsoft 下载中心下载 SQL Server 移动报表发布服务器 。
移动报表发布服务器将会打开,你可以创建或打开移动报表。
相关内容
下载 SQL Server 移动报表发布服务器
下载报表生成器
下载 Server Data Tools
安装 Reporting Services SharePoint 模式
Reporting Services 报表服务器
查询设计工具
Reporting Services 教程
反馈
即将发布:在整个 2024 年,我们将逐步淘汰作为内容反馈机制的“GitHub 问题”,并将其取代为新的反馈系统。 有关详细信息,请参阅:https://aka.ms/ContentUserFeedback。
提交和查看相关反馈