在 Surface Hub 上迁移到 Windows 10/11 专业版或企业版
Surface Hub 2S 旨在促进会议室环境中的协作。 相反,你可以运行 Windows 10/11 专业版或企业版,像使用任何其他电脑一样使用 Surface Hub 2S。 对于 Surface Hub 3,请参阅迁移到 Surface Hub 3 上的Windows 11 专业版或企业版。
注意
安装 Windows 10/11 专业版或企业版时,需要与设备一起提供的现有许可证不同的新许可证。
使用单独的电脑和可下载的 Surface UEFI 配置器 工具开始迁移。 该工具创建一个包,其中包含应用于 Surface Hub 的新 UEFI 设置。
Surface UEFI 配置器充当 Surface Enterprise Management Mode (SEMM) 的接口。 它支持在企业环境中集中管理 Surface 设备上的固件设置。 有关详细信息,请参阅 Microsoft Surface Enterprise Management Mode。
解决方案组件
- 在 Windows 上运行 Windows 10 协同版 的 Surface Hub 2S 设备或运行Microsoft Teams 会议室的 Surface Hub 3 设备
- 运行 Windows 10/11 的独立设备
- 用于创建 SEMM 包的 Surface UEFI 配置器工具
- Windows 10/11 专业版或企业版 OS 映像,版本 20H2 或更高版本
- 两个具有 16 GB 存储空间的 U 盘,FAT32 格式
- Surface Hub 2S Microsoft Windows Installer (MSI) 文件中Windows 10 专业版和企业版的驱动程序和固件
- Internet 连接
- 映像解决方案 (可选)
迁移和安装工作流摘要
| 步骤 | 操作 | 摘要 |
|---|---|---|
| 1 | 验证 Surface Hub 2S 上的 UEFI 版本。 | UEFI 版本必须是 版本 694.2938.768.0 或更高版本。 |
| 2 | 下载 Surface UEFI 配置器以及 Surface Hub 2S 驱动程序和固件。 | 在 “适用于 IT 的 Surface 工具 ”页上,选择“ 下载”。 然后选择并下载 Surface UEFI 配置器 MSI 文件 ,并将其安装在单独的电脑上。 此外,在 Surface Hub 2S MSI 上下载适用于 Windows 10 专业版 和企业 OS 的驱动程序和固件文件。 保存此包以供在步骤 5 中使用。 |
| 3 | 准备 SEMM 证书。 | 准备运行 Surface UEFI 配置器所需的证书,或使用当前证书。 |
| 4 | 创建 SEMM 包。 | 启动 Surface UEFI 配置器以在 U 盘上创建 SEMM 包。 此包将包含必须在 Surface Hub 2S 上应用的配置文件。 将这些 SEMM 包文件复制到电脑上的文件夹。 |
| 5 | 加载具有Windows 10映像、SEMM 包以及驱动程序和固件的 U 盘。 | 创建包含Windows 10映像的 U 盘。 在此示例中,驱动器名为 BOOTME。 将 Surface Hub 2S 上的 Windows 10 专业版 和企业 OS 的驱动程序和固件 (步骤 2) 以及步骤 4) (SEMM 包文件添加到 BOOTME 驱动器。 |
| 6 | 更新 Surface Hub 2S 上的 UEFI 以启用 OS 迁移。 | 使用 BOOTME 驱动器将 Surface Hub 2S 启动到 UEFI 菜单并安装 SEMM 包。 |
| 7 | 安装 Windows 10 专业版 或 企业版。 | 使用 BOOTME 驱动器安装 Windows 10 专业版 或 Enterprise 版本 20H2 或更高版本。 |
| 8 | 安装适用于 Windows 10 专业版 和 Enterprise 的驱动程序和固件。 | 若要确保设备具有所有最新的更新和驱动程序,请在 Surface Hub 2S MSI 上安装适用于 Windows 10 专业版 和企业 OS 的驱动程序和固件文件。 |
| 9 | 将 Surface Hub 2S 配置为个人生产力设备。 | 启用建议的设置和应用程序,以将 Surface Hub 2S 优化为个人生产力设备。 |
验证 Surface Hub 2S 上的 UEFI 版本
在将 Surface Hub 从 Windows 10 协同版 迁移到 Windows 10 Desktop 之前,需要 UEFI 版本 694.2938.768.0 或更高版本。
验证系统上的 UEFI 版本:
在 Surface Hub 2S 主页上,选择“ 开始”,然后打开 Surface 应用 (“所有应用>Surface) ”。
选择“ 你的 Surface ”以显示有关 Surface Hub 的信息,包括设备上的当前 UEFI 版本。
如果 UEFI 版本为 694.2938.768.0 或更高版本,如下图所示,可以创建 SEMM 包来启用 OS 迁移。
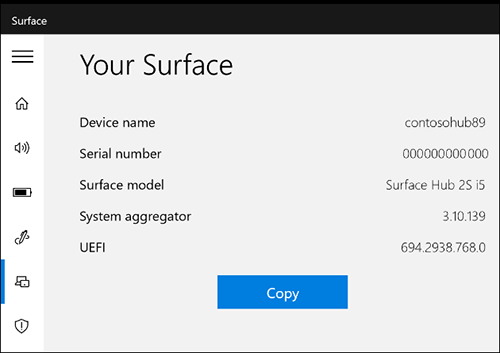
如果 UEFI 版本早于版本 694.2938.768.0,请使用以下方法之一获取较新版本
通过Windows 更新更新 UEFI
在 Surface Hub 2S 上,以管理员身份登录。
注意
如果你不知道用户名或管理员密码,则需要重置设备。 有关详细信息,请参阅 Surface Hub 2S 的重置和恢复。
转到“所有应用>设置>更新和安全性>Windows 更新并安装所有更新。
重启设备。
使用 Surface 应用验证 UEFI 版本。 如果 UEFI 版本不是 版本 694.2938.768.0 或更高版本,请重复这些步骤或使用以下过程获取最新的 UEFI 版本。
通过裸机恢复 (BMR) 映像更新 UEFI
转到 Surface 恢复站点 并选择 Surface Hub 2S。
输入中心序列号。 它位于中心背面的电源连接旁边。
按照说明,通过安装 Windows 10 协同版 2020 更新,将映像下载到格式化的 U 盘上。
设备在更新后 (OOBE) 设置进入开箱即用的体验。 无需完成设置。 UEFI 版本已更新。 相反,请按住电源按钮,直到屏幕关闭,从而关闭设备。
下载 Surface UEFI 配置器和 Surface Hub 2S 驱动程序和固件
在单独的电脑上,请执行以下步骤:
在 “适用于 IT 的 Surface 工具”页上,选择“ 下载”。
选择并下载 Surface UEFI 配置器 MSI 文件,并将其安装在单独的电脑上。 安装 Windows 10 协同版 版本时,Surface UEFI 配置器工具无法在 Surface Hub 2S 上运行。
下载 Surface Hub 2S 驱动程序和固件 Windows Installer MSI 文件。 安装新操作系统时,将使用此文件。
准备 SEMM 证书
如果这是你第一次使用 Surface UEFI 配置器,则必须准备证书。 此证书可确保在 SEMM 中注册设备后,只能通过使用已批准的证书创建的包来修改 UEFI 设置。
如何获取证书取决于组织的规模或复杂性:
企业组织通常维护自己的基础结构,以根据标准安全做法生成证书。
中型企业和其他企业通常选择从合作伙伴提供商那里获取证书。 对于没有那么多 IT 专业知识或缺少专用 IT 安全团队的组织,建议使用此选项。
或者,可以使用 PowerShell 脚本生成自签名证书。 有关详细信息,请参阅 Surface Enterprise Management Mode 证书要求。 或者,可以使用 PowerShell 创建自己的证书。 有关详细信息,请参阅 自签名证书 文档。
Surface UEFI 配置器创建的 SEMM 包必须使用证书进行保护。 证书在应用 UEFI 设置之前验证配置文件的签名。 有关详细信息,请参阅 SEMM 文档。
创建 SEMM 包
在单独的电脑上,安装之前下载的 Surface UEFI 配置器工具。
打开 Surface UEFI 配置器,然后选择 “启动”。

选择“ Surface 设备”,然后选择“ 下一步”。
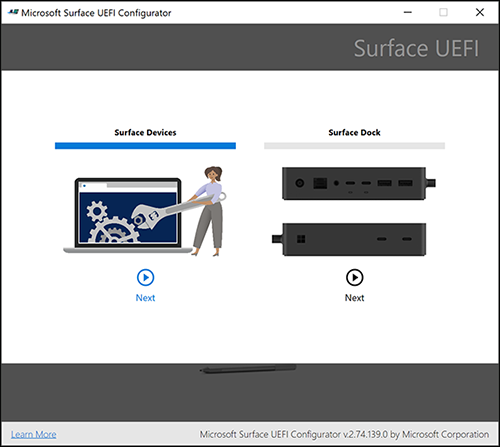
选择 “配置包”。
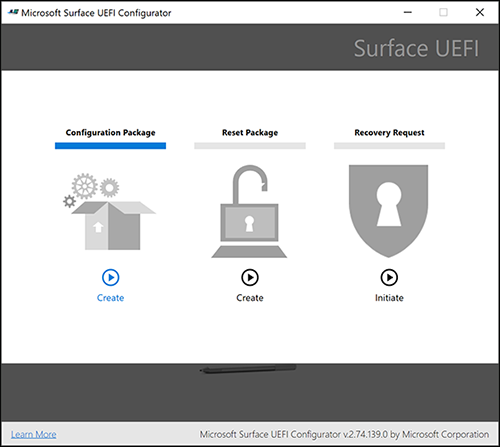
选择 “DFI 文件”。

选择“ 证书保护”。
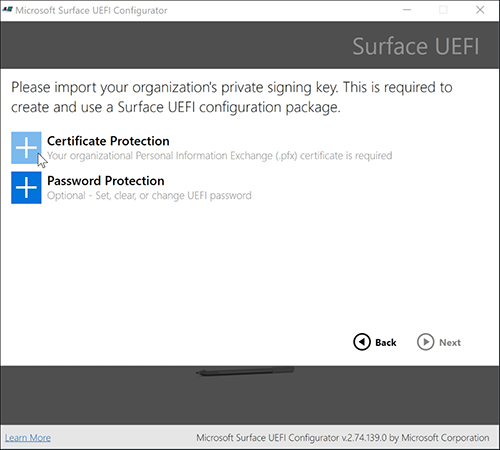
系统将提示你添加证书 .pfx 文件。
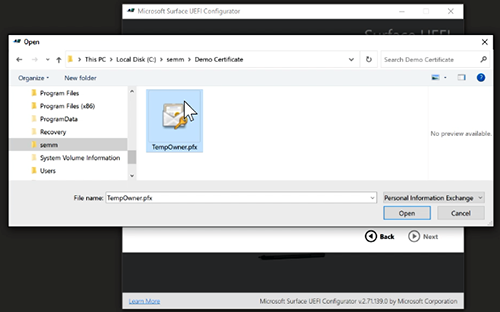
输入证书密码,然后选择“ 确定”。

选择“ 密码保护 ”,将密码添加到 Surface UEFI。 每当启动到 UEFI 时,都需要此密码。 强烈建议设置在 Surface Hub 2S 上使用的 UEFI 密码。
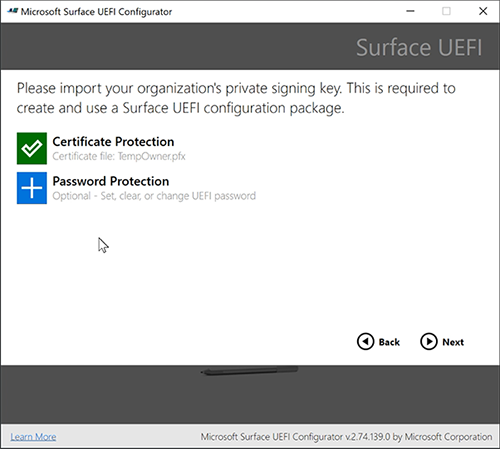
设置 UEFI 密码,然后选择“ 确定”。
重要提示
将密码保存在管理 Surface Hub 的 IT 管理员可访问的安全位置。 如果此密码丢失,则无法恢复。
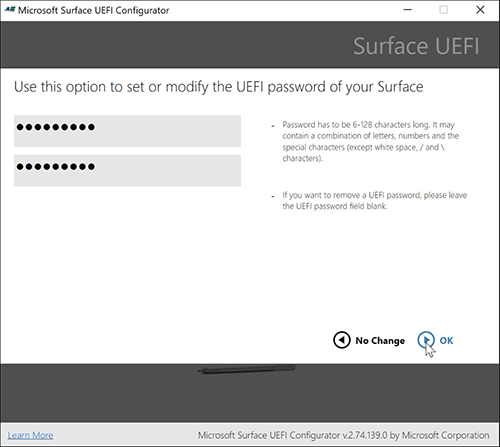
选择 “Surface Hub 2S”,然后选择“ 下一步”。
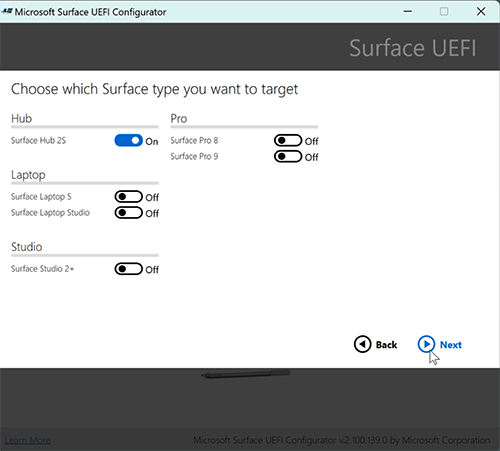
再次选择“ 下一步 ”。
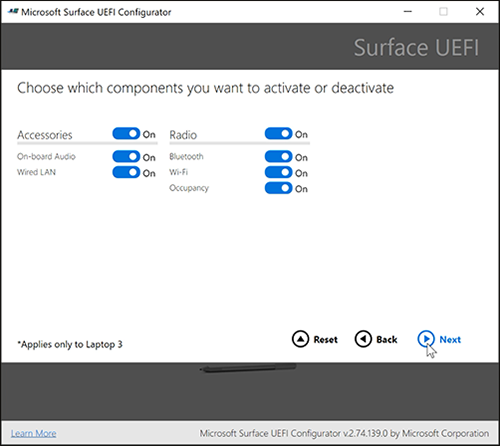
若要允许安装 Windows 10/11 专业版或企业版,请打开 EnableOsMigration,然后选择“下一步”。
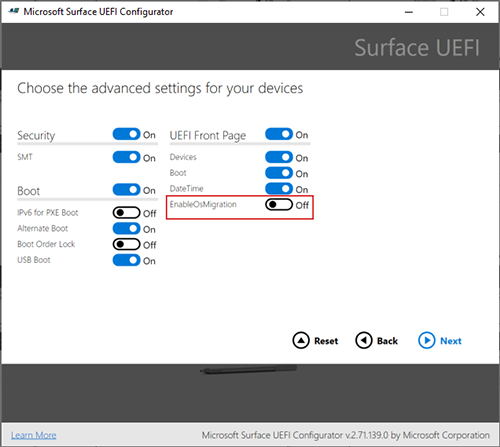
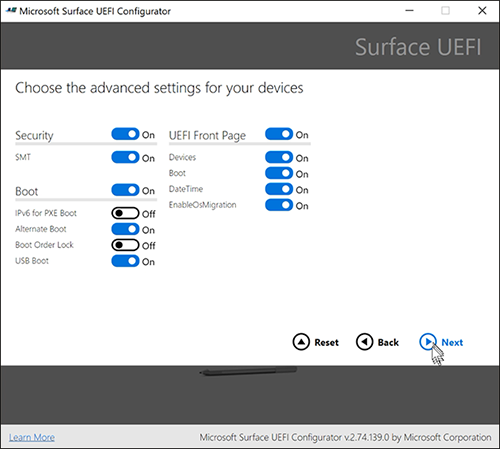
管理 SEMM 注册
将设备注册到 SEMM 会影响管理设备的方式。 例如,应用 SEMM 包后,所有 UEFI 设置都不可用, (设备的 UEFI 菜单中锁定) 。 PXE 启动的 IPv6 等设置的默认值也不可用。
若要在完成迁移后更改 UEFI 设置,请应用另一个 SEMM 包或从 SEMM 取消注册设备。 如果应用其他 SEMM 包来更改 UEFI 设置,则必须在生成新的 SEMM 包时使用原始证书。 使用 UEFI 配置器工具,将 EnableOSMigration 保留为关闭 (不打开,如) 的原始迁移步骤中所示。
如果你与合作伙伴合作
如果公司外包迁移,则应让合作伙伴将 SEMM 证书、SEMM 包和 UEFI 密码转让给你。 或者,在迁移中心后,可以立即从 SEMM 取消注册它。 此步骤允许 UEFI 的本地管理将设备传输到另一方。 但我们强烈建议使用可在迁移后配置的 UEFI 密码。 若要了解详细信息,请参阅 管理 Surface UEFI 设置。
回滚到Windows 10 协同版
如果选择在迁移后将设备还原到Windows 10 协同版,如本文稍后所述,建议首先从 SEMM 取消注册 Hub。 若要了解详细信息,请参阅 从 SEMM 取消注册 Surface 设备。
警告
若要从 SEMM 取消注册设备并还原用户对 Surface UEFI 设置的控制,必须具有用于在 SEMM 中注册设备的 SEMM 证书。 如果此证书丢失或损坏,则无法从 SEMM 取消注册。 相应地备份和保护 SEMM 证书。
将 SEMM 包保存到 U 盘
将 U 盘连接到电脑。
选择 “中心 2S”,然后选择“ 下一步”。
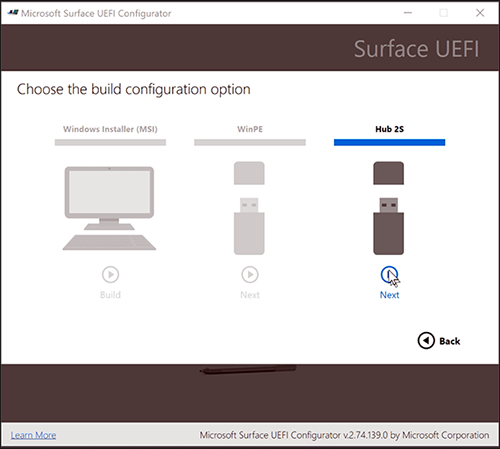
警告
生成 SEMM 包时,将擦除 U 盘上的所有现有数据。 在生成 SEMM 包之前,请从 U 盘中删除所需的任何文件。
选择“构建”。
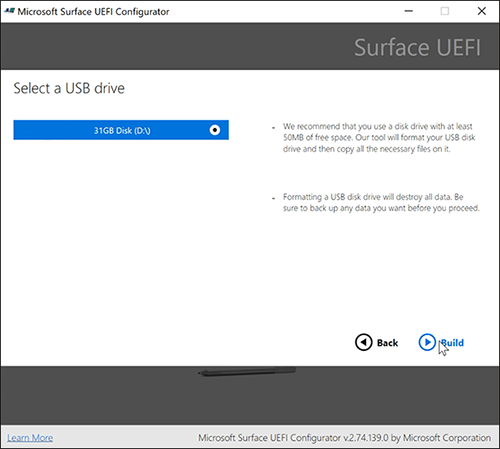
捕获此页面的屏幕截图,然后选择“ 结束”。 SEMM 包现已准备就绪。 它包含 SEMM 包 DfciUpdate.dfi 和包含 SEMM 指纹的文本文件,这是证书指纹的最后两个字符。
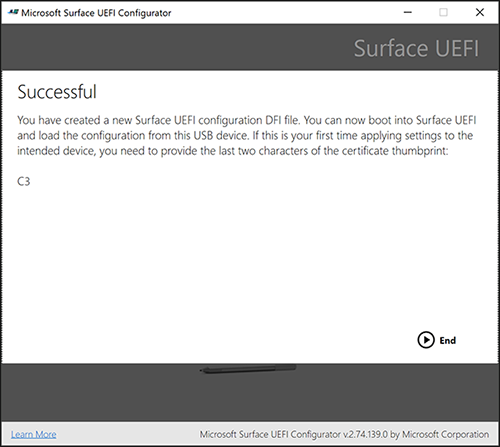
保存证书指纹的最后两个字符。 在 Surface Hub 2S 上应用包时,需要使用这些字符来激活 SEMM。
使用Windows 10映像、SEMM 包以及 Surface Hub 2S 驱动程序和固件加载 USB 闪存驱动器
可以使用以下选项之一安装 Windows 10/11 专业版或企业版映像 (版本 20H2 或更高版本) :
当前映像解决方案。
Surface 部署加速器。 使用此工具创建可启动Windows 10映像。 映像可以包括所有当前Windows 10更新、Microsoft Office、其他应用以及所需的驱动程序和固件。
包含 Windows 10/11 专业版或企业版映像的 U 盘。 (OOBE) 设置后,此选项才 Wi-Fi 可用。 安装完成后,在设备上安装 Windows 10 专业版 和 Enterprise 所需的 Surface Hub 2S 驱动程序和固件。
以下步骤演示如何从安装媒体创建 U 盘,然后将适用于 Windows 10 专业版 和企业 OS 的 SEMM 包文件、驱动程序和固件添加到 Surface Hub 2S MSI 文件。 如果使用其他部署方法,请转到本文的 更新 Surface Hub 2S 上的 UEFI 以启用 OS 迁移 部分。
注意
完成安装后,需要与现有Windows 10 协同版许可证分开的有效Windows 10 专业版或Windows 10 企业版许可证。
若要创建Windows 10 专业版安装,请按照下载Windows 10中的说明下载媒体创建工具。 若要下载Windows 10 企业版,请转到 Microsoft 批量许可服务中心。
插入新的 USB 存储驱动器。
打开媒体创建工具,选择“ 创建安装媒体”,然后选择“ 下一步”。

选择一种语言,然后选择Windows 10和 64 位 (x64) 。 然后选择“ 下一步”。
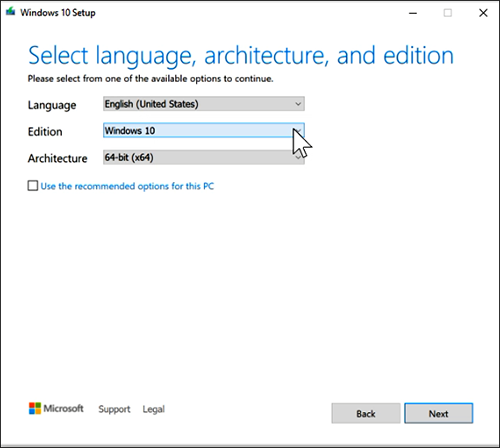
选择 “U 盘”,然后选择“ 下一步”。
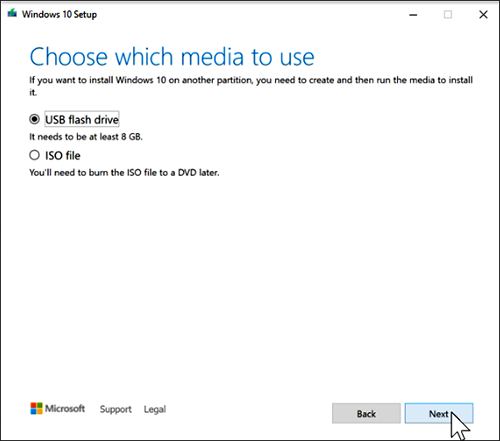
下载完成后,选择“ 完成”。
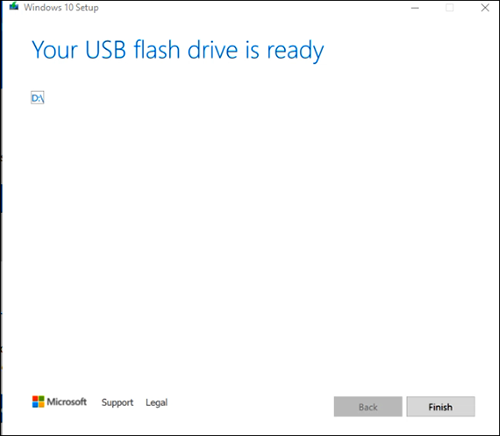
将 Surface Hub 2S 上的 Windows 10 专业版 和企业 OS 的 SEMM 包文件以及驱动程序和固件 (MSI 文件) 复制到包含Windows 10映像的 U 盘根目录 (BOOTME) 。 BOOTME USB 驱动器包括以下项:
Windows 10可启动映像。
复制到 U 盘根目录的 SEMM 包文件:
DfciUpdate.dfi。
包含 SEMM 指纹的文本文件。 (在此示例中,文件 SurfaceUEFI_2020Aug25_1058.txt.) 自动生成的日期时间戳对应于使用 Surface UEFI 配置器创建文件的日期。
Surface Hub 2S 上的Windows 10 专业版和企业 OS 的驱动程序和固件 (SurfaceHub2S_Win10_18362_20.082.25682.0.msi) 。 将此文件复制到 U 盘的根目录。
更新 Surface Hub 2S 上的 UEFI 以启用 OS 迁移
将 BOOTME 驱动器插入 Surface Hub 2S 上的 USB-A 端口。 有关其所需内容的列表,请参阅上一部分。
启动到 UEFI:
) Surface Hub 2S 关闭 (关闭。
长按 音量 +,然后按并松开电源按钮。 保持 音量 +, 直到出现 UEFI 菜单。

设备重启时,输入之前创建的 UEFI 密码(如果适用), (建议) 。
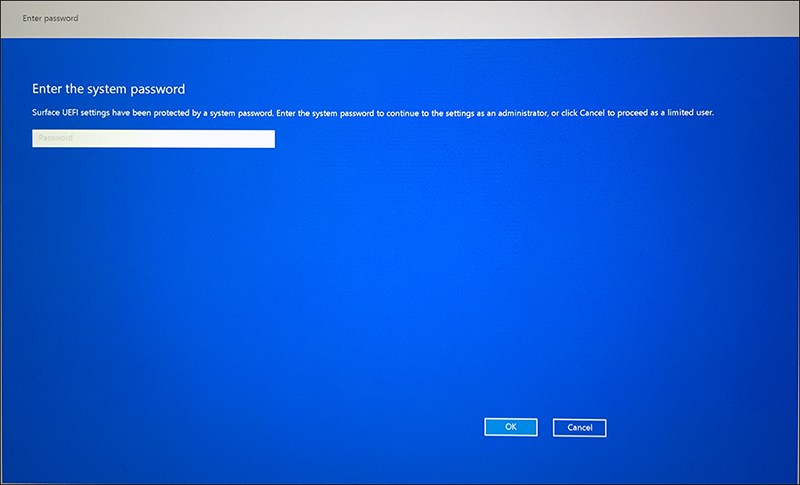
从 UEFI 菜单中,选择“ 管理”。 然后选择“ 从 USB 安装”。
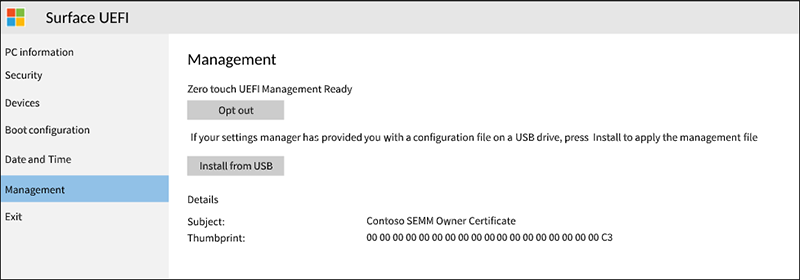
选择“ 立即重启”,如下图所示。 设备将启动。 它将在窗口中间显示一个白色的 Microsoft 徽标,然后关闭。
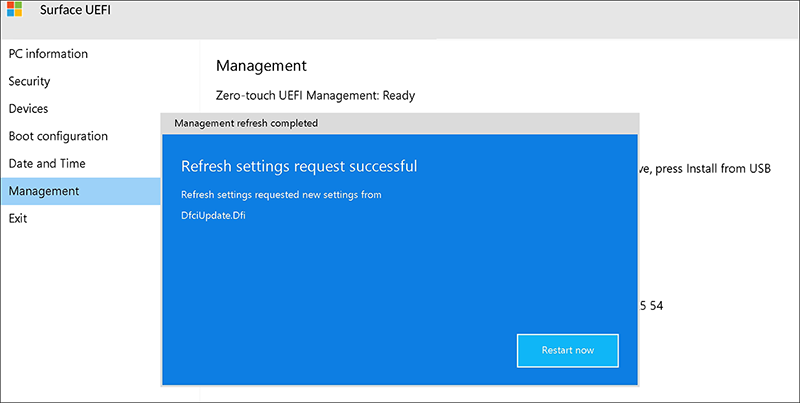
按下并松开电源按钮。 在红色对话框中,选择激活 Surface Enterprise Management Mode。
输入双字符证书指纹和 UEFI 设置密码。 然后选择“ 确定”。
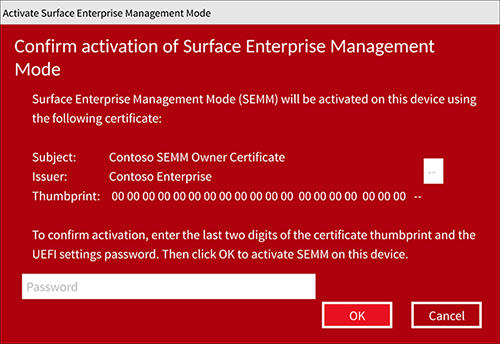
注意
在设备上激活 SEMM 后,将应用新的 UEFI 设置 EnableOSMigration 。 你无法再访问Windows 10 协同版。 相反,必须继续执行下一步并安装Windows 10 专业版或Windows 10 企业版。
设备重新启动。 它会在屏幕中间显示白色徽标,然后再次关闭。
安装 Windows 10/11 专业版或企业版
如果可启动的 Windows 10/11 专业版或企业版驱动器尚未在 Surface Hub 2S USB-A 端口中,请立即插入它。 然后按并松开电源按钮。
设备启动时,你将在屏幕中间看到白色徽标。 然后,白色徽标下方会显示一个旋转的圆圈。
如果 Surface 设备未自动启动到 U 盘,请关闭设备电源 (拔下电源线,然后将其插回) 。 再次插入电源线后,设备应在几秒钟后启动。 然后,你将在屏幕中间看到白色徽标。
如果设备未打开,请按并松开电源按钮。 在屏幕中间看到徽标后,立即长按“调低音量”按钮,直到看到白色徽标下方的旋转圆圈。

(OOBE) 安装时,请按照说明安装 Windows 10/11 专业版或企业版 (版本 20H2 或更高版本) 。
安装 Surface Hub 2S 驱动程序和固件
若要确保 Surface Hub 2S 是最新的,请安装适用于 Windows 10 专业版 和 Enterprise 的驱动程序和固件。 然后,重新启动设备。 将 Surface 保持打开状态一小时,然后再次重新启动。 系统不会提示你进行第二次重新启动。 此暂停和额外重新启动可确保固件已完全更新。
配置建议的设置
若要将 Surface Hub 2S 配置为个人生产力设备,请参阅在 Surface Hub 2S 上配置 Windows 10/11 Pro 或 Enterprise。
注意
如果无法按照本文中所述的步骤将设备成功迁移到 Windows 10/11 Pro 或 Enterprise for Surface Hub 2S,请联系 Surface Hub 支持。
回滚到Windows 10 协同版
若要将设备还原到Windows 10 协同版,请参阅 Surface Hub 2S 的重置和恢复。 在回滚到Windows 10 协同版之前,建议先从 SEMM 取消注册 Surface Hub。 若要了解详细信息,请参阅 从 SEMM 取消注册 Surface 设备。
警告
若要从 SEMM 取消注册设备并还原用户对 Surface UEFI 设置的控制,必须具有用于在 SEMM 中注册设备的 SEMM 证书。 如果此证书丢失或损坏,则无法从 SEMM 取消注册。 相应地备份和保护 SEMM 证书。
故障排除和常见问题
| 问题 | 注释 |
|---|---|
| 无法在 Surface Hub 版本 1 设备上迁移到 Windows 10/11 专业版或企业版 | 根据设计,迁移到 Windows 10/11 专业版或企业版的功能仅适用于 Surface Hub 2S 设备。 |
| 按住“音量 +电源”按钮时,UEFI 菜单不显示 | - 确保按住两个按钮大约 10 秒钟。 看到 Windows 徽标后,松开 电源按钮 ,同时继续按住 音量 + - 尝试通过 USB-C 连接 U 盘。 |
| 输入双字符证书指纹和 UEFI 设置密码后,Surface Hub 2S 不会自动重新启动。 | 按 Surface Hub 2S 电源按钮 可手动为设备恢复电源。 |
| 迁移到 Windows 10/11 专业版或企业版后,扬声器无音频 | 若要解决此问题,请在 Surface Hub 2S (MSI) 下载并安装适用于 Windows 10 专业版 和 企业的驱动程序和固件。 |
| 迁移到 Windows 10/11 专业版或企业版后,音量摇杆按钮不起作用。 | 若要解决此问题,请在 Surface Hub 2S (MSI) 下载并安装适用于 Windows 10 专业版 和 企业的驱动程序和固件。 |
| 运行 Windows 10/11 专业版或企业版时,如何实现确定 Surface Hub 2S 的序列号? | 可以确定运行 Windows 10/11 专业版或企业版的 Surface Hub 2S 的序列号,就像在Windows 10 协同版操作系统中一样: 可以在包装外部、在显示器上通过电源线或使用 Surface 应用找到序列号。 或者,可以通过命令提示符找到序列号: 1. 在搜索栏中键入 CMD ,然后按 Enter 打开命令提示符窗口。 2.键入以下命令: - console wmic bios get serialnumber 3.序列号随后将显示在命令提示符窗口中。 |
| 无法从 SEMM 取消注册 Surface Hub 2S 以回滚到Windows 10 协同版 | 如果 SEMM 证书丢失或损坏,则无法在 Surface 设备上删除或重置 SEMM。 考虑到这一点,请确保拥有证书及其密码的相应备份。 |
| 在 Windows 10 协同版 OS 中,我使用 Surface 应用查看其他设备和附件信息、故障排除和访问支持。 由于迁移到 Windows 10/11 专业版或企业版,因此不再安装此应用。 | 默认情况下,Surface 应用未安装在 Windows 10/11 专业版或企业版上,但你可以按照此处的步骤手动安装它。 |
| 将 Surface Hub 2S 设备迁移到 Windows 10/11 专业版或企业版是否会影响设备的标准保修或延长保修期? | 否,迁移到 Windows 10/11 专业版或企业版不会更改 Surface Hub 2S 的保修状态。 |
版本历史记录
下表总结了对本文的更改。
| 版本 | 日期 | 描述 |
|---|---|---|
| V。 1.7 | 2023 年 9 月 21 日 | 添加了指示支持迁移到 Surface Hub 3 的初步信息。 |
| V。 1.6 | 2023 年 1 月 16 日 | 添加了用于故障排除和常见问题的新部分。 |
| V。 1.5 | 2021 年 12 月 1 日 | 已更新以显示对Windows 11的支持。 |
| V。 1.4 | 2020 年 12 月 14 日 | 提供有关安装“Surface Hub 2S 上用于Windows 10 专业版和企业操作系统的驱动程序和固件”的 MSI 文件的详细信息,并建议根据系统状态可能需要第二次重新启动。 |
| V。 1.3 | 2020 年 12 月 3 日 | 更新了有关 管理 SEMM 注册的指南。 |
| V。 1.2 | 2020 年 9 月 29 日 | 解决可用性的其他更新。 反馈。 |
| V。 1.1 | 2020 年 9 月 15 日 | 在简介中增加了一条说明,阐明了安装新 OS 的许可要求。 |
| V。 1.0 | 2020 年 9 月 1 日 | 新文章。 |
反馈
即将发布:在整个 2024 年,我们将逐步淘汰作为内容反馈机制的“GitHub 问题”,并将其取代为新的反馈系统。 有关详细信息,请参阅:https://aka.ms/ContentUserFeedback。
提交和查看相关反馈