“开始”菜单故障排除指南
适用于:Windows 10
启动失败可分为以下类别:
- 部署/安装问题 - 最容易识别,但难以恢复。 此故障是一致的,通常是永久性的。 重置、从备份还原或回滚以恢复。
- 性能问题 - 较旧的硬件、低功率计算机更常见。 症状包括:CPU 使用率高、磁盘争用、内存资源。 这会使“启动”响应速度变慢。 行为是间歇性的,具体取决于可用的资源。
- 崩溃 - 也易于识别。 可以在系统或应用程序事件日志中找到 Shell 体验主机或相关的崩溃。 这可以是代码缺陷,也可能与程序缺少或更改文件或注册表项的权限有关,或者安全紧缩配置不正确。 确定权限问题可能很耗时,但 名为 Procmon 的 SysInternals 工具 将显示 “拒绝访问”。 另一个选项是在进程崩溃时获取转储,并根据舒适级别,在调试器中查看转储,或让支持人员查看数据。
- 挂起 - 在 Shell 体验主机或相关。 这些是最难识别的问题,因为记录的事件很少,但行为通常是间歇性的,或者重启后会恢复。 如果后台应用程序或服务挂起,“启动”将没有资源来及时响应。 干净启动可能有助于确定问题是否与其他软件相关。 在此方案中,Procmon 也很有用。
- 其他问题 - 自定义、域策略、部署问题。
基本故障排除
在对基本“开始”问题 (进行故障排除时,大多数情况下,所有其他 Windows 应用) 时,如果无法按预期工作,则需要检查一些事项。 对于“开始”菜单或子组件不起作用的问题,可以执行一些快速测试,以缩小问题所在位置的范围。
检查 OS 和更新版本
- 系统是否运行最新的功能和每月累积更新?
- 问题是否在更新后立即开始? 检查的方法:
- PowerShell:[System.Environment]::OSVersion.Version
- 来自 CMD.exe 的 WinVer
检查是否已安装“启动”
如果在功能更新后立即启动失败,检查是应用包未能成功安装。
如果 Start 工作正常,只是间歇性地失败,则可能是“启动”安装正确,但该问题发生在下游。 检查此问题的方法是查找以下两个 PowerShell 命令的输出:
-
get-AppXPackage -Name Microsoft.Windows.ShellExperienceHost -
get-AppXPackage -Name Microsoft.Windows.Cortana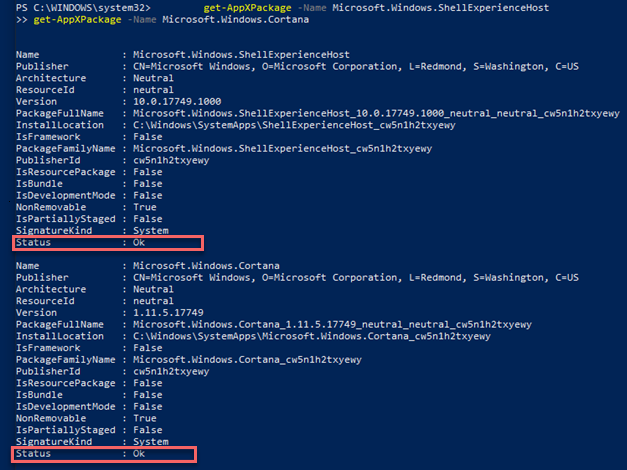
如果未安装失败消息,将显示这些消息
-
如果未安装 Start,则最快的解决方法是还原到已知良好的配置。 这可以是回滚更新、将电脑重置为默认值 (其中可以选择保存以删除用户数据) ,或者从备份还原。 不支持使用任何方法安装 Start Appx 文件。 结果往往有问题且不可靠。
检查“启动”是否正在运行
如果任一组件在启动时无法启动,在启动期间查看事件日志中的错误或崩溃可能会指向问题。 使用 MSCONFIG 启动并使用选择性或诊断启动选项将消除和/或识别来自其他应用程序的可能干扰。
-
get-process -name shellexperiencehost -
get-process -name searchui
如果已安装但未运行,请测试启动到安全模式,或使用 MSCONFIG 来消除第三方或其他驱动程序和应用程序。
检查系统是干净安装还是升级
- 此系统是升级还是干净安装?
- 运行
test-path "$env:windir\panther\miglog.xml" - 如果该文件不存在,则系统为全新安装。
- 运行
- 可以通过运行来发现升级问题
test-path "$env:windir\panther\miglog.xml"
检查“启动”是否已注册或激活
- 将以下事件日志导出到 CSV,并在文本编辑器或电子表格中执行关键字 (keyword) 搜索:
- Microsoft-Windows-TWinUI/Operational for Microsoft.Windows.ShellExperienceHost 或 Microsoft.Windows.Cortana
- “找不到包”
- “注册表的值无效”
- “找不到元素”
- “无法注册包”
- Microsoft-Windows-TWinUI/Operational for Microsoft.Windows.ShellExperienceHost 或 Microsoft.Windows.Cortana
如果找到这些事件,则无法正确激活“启动”。 每个事件将在说明中提供更详细的信息,应进一步调查。 事件消息可能会有所不同。
要考虑的其他事项
问题何时开始?
- 触发“开始”菜单失败的首要问题
- 更新后
- 安装应用程序后
- 加入域或应用域策略后
- 其中许多问题被发现是
- 注册表项或文件夹的权限更改
- 启动或相关组件崩溃或挂起
- 自定义失败
为了进一步缩小问题的范围,最好注意:
安装背景是什么?
- 这是部署,从媒体安装,其他
- 使用自定义项?
- DISM
- 组策略或 MDM
- copyprofile
- Sysprep
- 其他
已加入域
- 限制对文件夹或注册表项的访问权限或权限的组策略设置可能会导致“启动”性能出现问题。
- 已知某些适用于 Windows 7 或更早版本的组策略会导致“开始”菜单出现问题
- 未经测试的“开始”菜单自定义项可能会导致意外行为,因为通常未完成“开始”失败。
环境是否已虚拟化?
- Vmware
- Citrix
- 其他
检查记录“开始”问题的事件日志:
系统事件日志
应用程序事件日志
Microsoft/Windows/Shell-Core*
Microsoft/Windows/Apps/
Microsoft-Windows-TWinUI*
Microsoft/Windows/AppReadiness*
Microsoft/Windows/AppXDeployment*
Microsoft-Windows-PushNotification-Platform/Operational
Microsoft-Windows-CoreApplication/Operational
Microsoft-Windows-ShellCommon-StartLayoutPopulation*
Microsoft-Windows-CloudStore*
检查可能与“开始” (explorer.exe、任务栏等)
- 应用程序日志事件 1000、1001
- 检查 WER 报告
- C:\ProgramData\Microsoft\Windows\WER\ReportArchive\
- C:\ProgramData\Micrt\Windowsosof\WER\ReportQueue\
如果“开始”的某个组件一直崩溃,请捕获可由Microsoft 支持部门查看的转储。
常见错误和缓解措施
以下列表提供了有关“开始”菜单可能遇到的常见错误的信息,以及帮助你缓解这些错误的步骤。
症状:使用安装了 Office 即点即用的 Office API 的应用可能会导致“开始”菜单和其他 shell 组件失败
在运行 Office 即点即用的设备上,以及一些使用 Office API 的第三方应用程序,可能会遇到与 Windows Shell 相关的各种问题:
事件 1000 记录在应用程序事件日志中。 事件日志报告应用程序因 StartMenuExperienceHost.exe ShellExperienceHost.exe SearchUI.exe 崩溃,错误代码0xc000027b /1073741189。
Microsoft-Windows-AppModel-State 事件日志中的错误,其中提到以下错误以及各种包名称:
触发了状态位置修复,因为针对包的操作 SettingsInitialize Microsoft.AAD.BrokerPlugin_cw5n1h2txyewy命中错误 -2147024891。
Windows“开始”菜单不会响应鼠标单击或 Windows 键。
按“搜索”按钮或 Windows+S 键时,Windows 搜索不会响应鼠标单击。
原因
受影响的设备可能已损坏注册表项或数据,可能会影响使用 Microsoft Office API 与 Windows、Microsoft Office、Microsoft Outlook 或Outlook 日历集成的应用。 如果从以下注册表路径中删除应用程序包权限,则可能会出现这种情况:
HKEY_CURRENT_USER\SOFTWARE\Microsoft\Windows\CurrentVersion\Explorer\User Shell Folders
解决方法
注意
巴可报告已从应用版本 4.27.2 开始修复此问题。 但是,受影响的设备可能需要遵循解决方法部分中提到的步骤。
有关详细信息,请参阅 ClickShare 应用日历集成的无响应 Windows 任务栏或用户 shell 文件夹权限问题。
若要解决此问题,请执行以下步骤:
下载 脚本 以在问题发生时解决问题,但脚本无法阻止问题再次发生。
在受影响的用户标识下打开 Powershell 提示符,然后运行
.\FixUserShellFolderPermissions.ps1
如果脚本由于注册表权限被清除而无法访问注册表项,请打开提升的 Powershell 提示符并运行以下命令:
-
FixUserShellFolderPermissions.ps1 -allprofiles
-
如果应用程序不起作用,则可能需要通过从受影响的用户运行 命令来注册 shell 包
-
FixUserShellFolderPermissions.ps1 -register
-
防止问题再次出现
- 确保 ClickShare 应用已更新到版本 4.27.2 或更高版本。
- 确保从版本 4.27.2) (默认禁用日历集成。
- 阻止应用程序在启动时运行,或将应用程序配置为按需启动。
状态
Microsoft 已了解此问题,并正在努力在即将发布的 Office 更新中解决此问题。 我们将在本文中发布详细信息(当它可用时)。
症状:Windows 2012 R2、Windows 10或 Windows 2016 上的“开始”菜单未响应
原因
后台任务基础结构服务 (BrokerInfrastructure) 服务未启动。
解决方案
确保在服务 MMC 中将后台任务基础结构服务设置为自动启动。
如果后台任务基础结构服务无法启动,请验证是否未禁用或删除电源依赖项协调器驱动程序 (PDC) 驱动程序和注册表项。 如果缺少任一项,请从备份或安装媒体还原。
若要验证 PDC 服务,请在命令提示符中运行 C:\>sc query pdc 。 结果将类似于以下内容:
SERVICE_NAME: pdc
TYPE : 1 KERNEL_DRIVER
STATE : 4 RUNNING
(STOPPABLE, NOT_PAUSABLE, IGNORES_SHUTDOWN)
WIN32_EXIT_CODE : 0 (0x0)
SERVICE_EXIT_CODE : 0 (0x0)
CHECKPOINT : 0x0
WAIT_HINT : 0x0
PDC 服务使用位于 %WinDir%\system32\drivers 中的 pdc.sys。
PDC 注册表项为:HKEY_LOCAL_MACHINE\SYSTEM\CurrentControlSet\Services\pdc Description=“@%SystemRoot%\system32\drivers\pdc.sys,-101” DisplayName=“@%SystemRoot%\system32\drivers\pdc.sys,-100” ErrorControl=dword:00000003 Group=“Boot Bus Extender” ImagePath=hex (2) :73, 00,79,00,73,00,74,00,65,00,6天,00,33,00,32,00,5c,00,64,00,
72,00,69,00,76,00,65,00,72,00,73,00,5c,00,70,00,64,00,63,00,2e,00,73,00,79,
00,73,00,00,00
Start=dword:00000000
Type=dword:00000001
除了服务列出的依赖项外,后台任务基础结构服务还要求加载电源依赖项协调器驱动程序。 如果 PDC 在启动时未加载,后台任务基础结构服务将失败并影响“开始”菜单。
PDC 和后台任务基础结构服务的事件都将记录在事件日志中。 不应禁用或删除 PDC。 BrokerInfrastructure 是一种自动服务。 运行的所有操作系统都需要此服务才能有一个稳定的“开始”菜单。
注意
当计算机运行 (C:\windows\system32\svchost.exe -k DcomLaunch -p) 时,无法停止此自动服务。
症状:从 1511 版本升级到 1607 版本的 Windows 后,组策略“从”开始“菜单删除所有程序列表可能不起作用
原因
Windows 10版本 1511 和 1607 之间的“所有应用”列表发生了更改。 这些更改意味着原始组策略和相应的注册表项不再适用。
解决方案
此问题已在 2017 年 6 月更新中得到解决。 将 Windows 10 版本 1607 更新为最新的累积更新或功能更新。
注意
启用组策略后,还需要选择所需的行为。 默认情况下,它设置为 “无”。
症状:“开始”菜单中缺少“警报”、“计算器”和“Edge”等应用程序磁贴,并且删除本地用户配置文件时,“设置”应用无法在Windows 10版本 1709 上打开
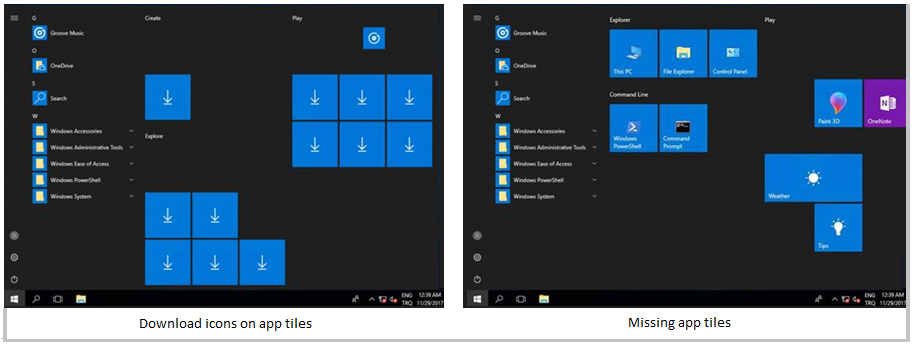
原因
此问题已知。 不会检测到首次登录体验,并且不会触发某些应用的安装。
解决方案
此问题已针对 2018 年 3 月 22 日 KB 4089848 中的 Windows 10 版本 1709 进行了修复,KB4089848 (OS 内部版本 16299.334)
症状:尝试自定义“开始”菜单布局时,自定义项不适用或结果不预期
原因
此问题有两main原因:
格式不正确:通过添加额外的空格或空格、输入错误字符或以错误格式保存来错误地编辑 xml 文件。
- 若要判断格式是否不正确,检查“Application and Services\Microsoft\Windows\ShellCommon-StartLayoutPopulation\Operational”日志中的“事件 ID: 22”。
- 当 xml 格式不正确时,会记录事件 ID 22,这意味着指定的文件根本不是有效的 xml。
- 编辑 xml 文件时,应将其保存为 UTF-8 格式。
意外信息:当可能尝试通过意外或未记录的方法添加磁贴时,会发生此情况。
- 当 xml 有效但具有意外值时,会记录“事件 ID: 64”。
- 例如:分析布局 xml 文件时出现以下错误:
DTD/Schema 中未定义元素“{http://schemas.microsoft.com/Start/2014/LayoutModification}DefaultLayoutOverride”上的属性“LayoutCustomizationRestrictiontype”。
在部署或应用程序之前,XML 文件可以且应该在 Hyper-V 或其他虚拟机上本地测试组策略
症状:启动期间使用 F12 刷新电脑后,“开始”菜单不再有效
说明
如果用户遇到电脑问题,可以刷新、重置或还原电脑。 刷新电脑是一个有益的选项,因为它会维护个人文件和设置。 如果用户在启动电脑时遇到问题,则无法访问“设置”中的“更改电脑设置”。 因此,若要访问系统刷新,用户可以在启动时使用 F12 密钥。 刷新电脑已完成,但“开始”菜单不可访问。
原因
此问题已知,已在 2018 年 8 月 30 日发布的累积更新中得到解决。
解决方案
安装纠正性更新;修补程序包含在 2018 年 9 月 11 日KB4457142版本中。
症状:“开始”菜单中缺少“所有应用”列表
原因
启用“从”开始“菜单删除所有程序列表”组策略。
解决方案
禁用“从”开始“菜单删除所有程序列表”组策略。
症状:使用Windows 10、版本 1703 或更早版本、Windows Server 2016和具有“开始”布局的漫游用户配置文件时,“开始”菜单中缺少磁贴
说明
Windows 10中存在两个不同的“开始”菜单问题:
- 管理员在开始布局中配置的磁贴无法漫游。
- 用户启动的开始布局更改不会漫游。
具体而言,行为包括
- 缺少) 固定到“开始”菜单的应用程序 (应用或图标。
- 整个磁贴窗口消失。
- 启动按钮无法响应。
- 如果创建新的漫游用户,首次登录将正常显示,但在后续登录时,会丢失磁贴。
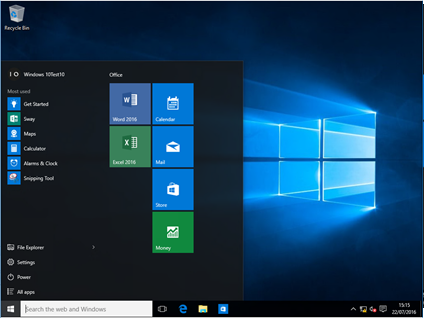
首次登录新漫游用户配置文件时的工作布局
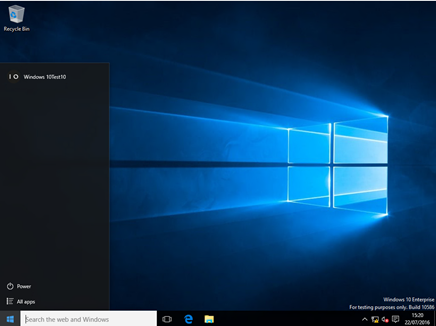
后续登录时布局失败
原因
在从漫游用户配置文件本地拉取数据之前,“开始”菜单已准备就绪,存在计时问题。 新漫游用户首次登录时不会出现此问题,因为代码路径不同且速度较慢。
解决方案
此问题已在 Windows 10 版本 1703 和 1607(截至 2017 年 3 月的累积更新)中得到解决。
症状:升级到 Windows 10 版本 1703 后,“开始”菜单布局自定义丢失
说明
升级前:
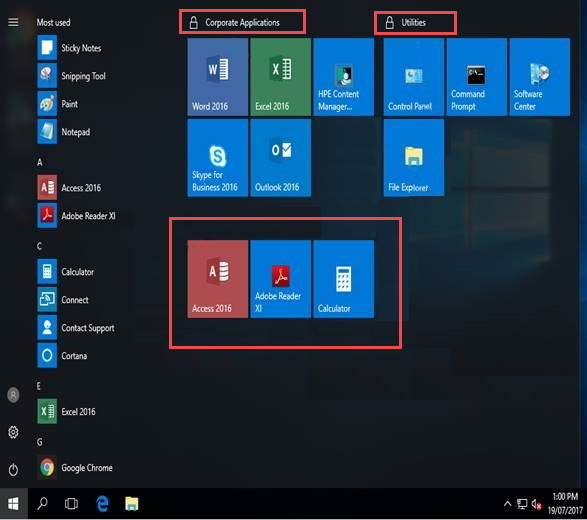
注意
在屏幕截图中,“公司应用程序和实用工具”受组策略控制,并且这些项下的磁贴是用户固定的。
升级后,缺少用户固定的磁贴:
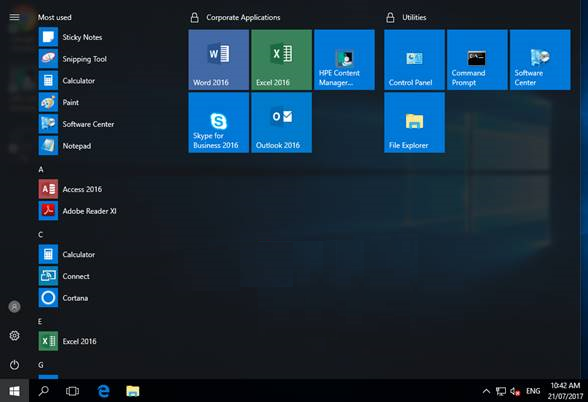
此外,如果尝试在没有网络连接的情况下登录,用户可能会看到空白磁贴。
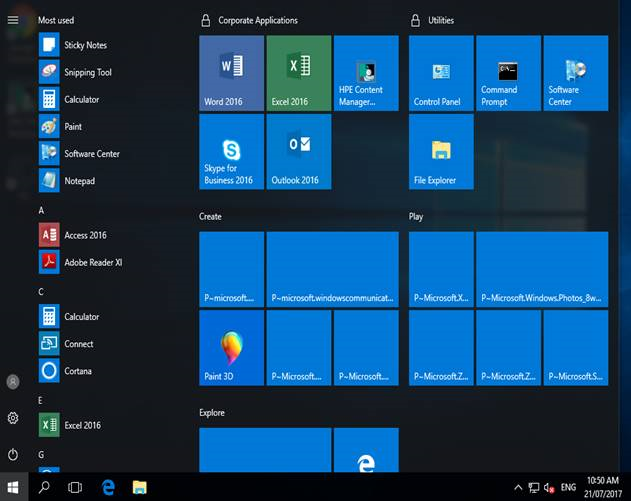
解决方案
此问题已在 2017 年 10 月更新中修复。
症状:从 Windows 10 版本 1607 升级到版本 1709 后,已启用 RUP (RUP 的用户的磁贴丢失) ,并且托管的“开始”菜单布局部分锁定
解决方案
用户登录之前,必须将 2018 年 4 月 LCU 应用于 Windows 10 版本 1709。
症状:如果在 Sysprep 期间在应答文件中使用 CopyProfile 选项,则不应用“开始”菜单和/或任务栏布局自定义项
解决方案
尝试使用 layoutmodification.xml 自定义“开始”菜单或任务栏时,不再支持 CopyProfile。
症状:图块数据层损坏的“开始”菜单问题
原因
Windows 10,版本 1507 到版本 1607 的发布使用数据库获取磁贴图像信息。 这称为图块数据层数据库。 (Windows 10 1703.) 中已弃用此功能
解决方案
可以执行一些步骤来修复图标,第一步是确认这是需要解决的问题。
- 选择磁贴时,应用或应用正常工作。
- 磁贴为空白,具有通用占位符图标,具有错误或奇怪的标题信息。
- 应用缺失,但通过 PowerShell 列为已安装应用,如果通过 URI 启动,则可正常工作。
- 例如:
windows-feedback://
- 例如:
- 在某些情况下,“开始”菜单可以为空白,并且操作中心和 Cortana 不会启动。
注意
损坏恢复会从“开始”菜单中删除任何手动固定。 应用应仍可见,但需要重新固定任何辅助磁贴和/或将应用磁贴固定到main“开始”视图。 但是,你安装的“所有应用”中完全缺少的 AP 是意外的。 这意味着重新注册不起作用。
打开命令提示符,并运行以下命令:
C:\Windows\System32\tdlrecover.exe -reregister -resetlayout -resetcache
虽然不需要重新启动,但它可能有助于清除命令运行后的任何剩余问题。
症状:安装 Symantec Endpoint Protection 后,升级到 Windows 10 版本 1809 后,“开始”菜单和应用无法启动
说明
升级运行 Windows 7 且安装了 Symantec Endpoint Protection 的计算机,Windows 10版本 1809 后,“开始”菜单、搜索和应用不会启动。
原因
出现此问题的原因是无法加载 sysfer.dll。 在升级过程中,安装过程不会在 sysfer.dll 和其他 Symantec 模块上设置特权组“所有应用程序包”。
解决方案
此问题由 2018 年 12 月 5 日发布的 Windows 累积更新修复,KB4469342 (操作系统内部版本 17763.168) 。
如果已遇到此问题,请使用以下两个选项之一来解决此问题:
选项 1:从 system32 文件夹中删除 sysfer.dll 并将其复制回。 Windows 将自动设置权限。
选项 2:
- 找到目录 C:\Windows\system32。
- 右键单击 sysfer.dll 并选择 “属性”。
- 切换到“ 安全性 ”选项卡。
- 确认缺少 “所有应用程序包” 组。
- 选择 “编辑”,然后选择“ 添加” 以添加组。
- 测试“开始”菜单和其他应用。
第三方信息免责声明
本文中提到的第三方产品由 Microsoft 以外的其他公司提供。 Microsoft 不对这些产品的性能或可靠性提供任何明示或暗示性担保。
反馈
即将发布:在整个 2024 年,我们将逐步淘汰作为内容反馈机制的“GitHub 问题”,并将其取代为新的反馈系统。 有关详细信息,请参阅:https://aka.ms/ContentUserFeedback。
提交和查看相关反馈