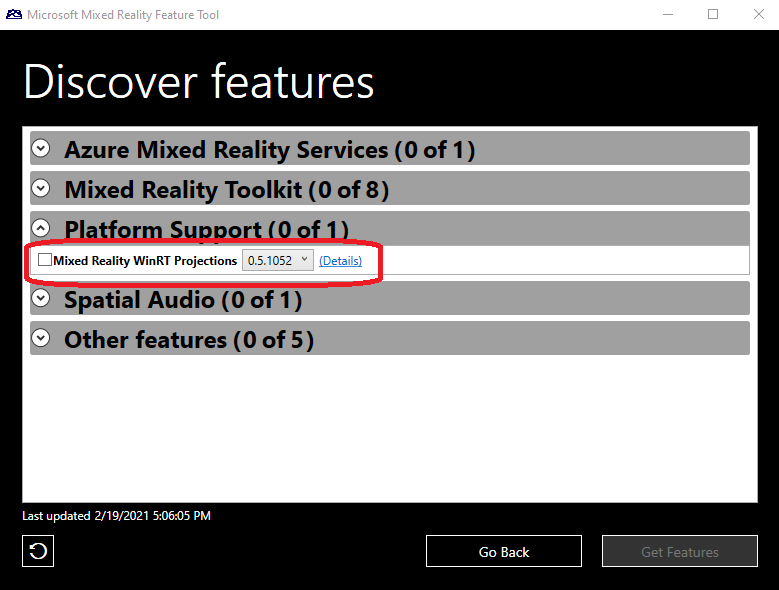全息远程处理 - MRTK2
全息远程处理通过使用 Wi-Fi 或 USB 电缆连接将电脑中的全息内容实时流式传输到 Microsoft HoloLens。 当开发混合现实应用程序时,此功能可以显著提高开发人员的工作效率。
下面所述的 XR SDK 是 Unity 2019.3 及更高版本中的 Unity 新 XR 管道。 有关将 XR SDK 与 MRTK 配合使用的详细信息,请参阅此文。 旧版 XR 是指 Unity 2018 中包含的现有 XR 管道,在 Unity 2019.3 中已弃用,在 Unity 2020 中已删除。
初始设置
若要启用到 HoloLens 的远程处理,确保项目使用的是最新的远程处理组件非常重要。
- 打开“窗口”>“程序包管理器”
- 如果使用旧版 XR:验证是否安装了最新版本的 Windows Mixed Reality 包。
- 如果使用 XR SDK:验证是否安装了最新版本的 Windows XR 插件包。
- 确保通过 Microsoft Store 在 HoloLens 上安装了最新的全息远程处理应用程序。
请继续阅读旧版 XR 安装说明或 XR SDK 安装说明,具体取决于项目中使用的管道。
旧版 XR 安装说明
以下说明仅适用于具有 HoloLens 2 的远程处理。 如果仅通过 HoloLens(第一代)执行远程处理,请跳到通过 Wi-fi 连接到 Hololens。
使用 HoloLens 2 时,已向 MRTK 添加了对远程处理铰接式手部和眼睛跟踪数据的支持。 若要启用这些功能,请按照将 DotNetWinRT 导入到项目中所述的步骤进行操作。
导入后,下一步是选择“混合现实”>“工具包”>“实用工具”>“Windows Mixed Reality”>“检查配置”。 此步骤将添加启用 DotNetWinRT 依赖项的脚本定义。
注意
使用 Unity 2019.4 及更高版本时,无需运行“检查配置”实用工具。
若要启用手关节跟踪和眼睛跟踪,请按照“通过 Unity 包导入调试 HoloLens 2 远程处理”和相关部分中的步骤进行操作。
通过 Unity 包导入调试 HoloLens 2 远程处理
如果 HoloLens 2 手关节和眼睛跟踪无法通过远程处理来完成,则有几个常见的潜在问题点。 下面按照应检查的顺序列出了这些问题点。
在 Unity 2019.3 或更高版本上运行时,这些问题特别有用。
将 DotNetWinRT 导入到项目中
写入播放器设置中的 DOTNETWINRT_PRESENT 定义
注意
使用 Unity 2019.4 及更高版本时,DOTNETWINRT_PRESENT 定义包含在相应的 .asmdef 文件中,而不是 Unity 播放器设置中。 “检查配置”步骤不是必需的。
从 MRTK 版本 2.5.0 开始,出于性能原因,此 #define 不再自动设置。 若要启用此标志,请使用“混合现实工具包”>“实用工具”>“Windows Mixed Reality”>“检查配置”菜单项。
注意
“检查配置”项不显示确认信息。 若要确认已设置定义,请导航到 Unity 播放器设置。 在其中的“UWP”选项卡下,查看脚本定义符号的“其他设置”。 请确保在该列表中正确写入 DOTNETWINRT_PRESENT。 如果是这样,则此步骤已成功完成。

删除特定于 HoloLens 2 的远程处理支持
如果遇到 DotNetWinRT 适配器引起的冲突或其他问题,请访问我们的某个帮助资源。
XR SDK 设置说明
按照 MRTK 和 XR SDK 入门页上的 Windows Mixed Reality 设置说明进行操作,并确保执行编辑器内 HoloLens 远程处理所需的步骤。
通过 Wi-Fi 连接到 HoloLens
配置项目后,可以建立到 HoloLens 的连接。
在“文件”>“生成设置”中,确保将项目生成类型设置为“通用 Windows 平台”
在 HoloLens 上,启动“全息远程处理”应用程序。
在 Unity 中,选择“混合现实”>“远程处理”>“全息远程处理”作为“播放模式”。
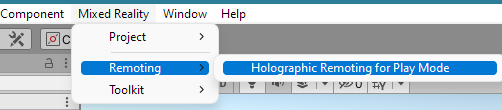
将“仿真模式”设置为“远程连接到设备”。
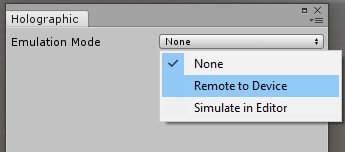
(仅适用于旧版 XR)选择“设备版本”。
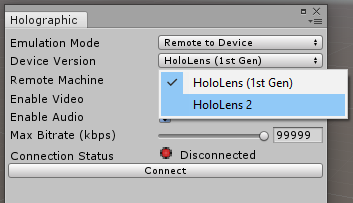
使用全息远程处理播放器应用程序显示的 IP 地址,设置远程计算机字段。
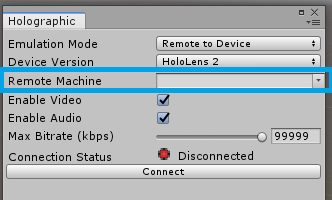
单击“连接”。
注意
如果无法进行连接,请确保 HoloLens 2 未连接到电脑并重启 Unity。
通过 USB 电缆连接到 HoloLens
USB 电缆连接提供更好的渲染质量和稳定性。 若要使用 USB 电缆连接,请从 HoloLens 设置中的 Wi-Fi 断开与 HoloLens 的连接,然后启动“全息远程处理播放器”应用。 它将显示以 169 开头的 IP 地址。 使用 Unity 的全息仿真设置中的此 IP 地址进行连接。 确定 USB 电缆的 IP 地址后,可以安全地将 HoloLens 再次连接到 Wi-Fi。
启动远程处理会话
在 Unity 连接到 HoloLens 后,在编辑器中进入播放模式。
会话完成后,退出播放模式。
注意
某些版本的 Unity 存在一个已知问题,即编辑器可能在远程会话期间进入播放模式时挂起。 如果在加载项目时全息窗口处于打开状态,则可能出现此问题。 若要确保不会出现此问题,请在退出 Unity 之前始终关闭全息对话框。