在銷售中心中使用 Microsoft Teams 聊天
從銷售中心中開始 Teams 聊天交談,並將這些交談連接至記錄。
授權和角色需求
| 需求類型 | 您必須有 |
|---|---|
| 授權 |
其他資訊: |
| 資訊安全角色 |
其他資訊:主要銷售角色 |
概觀
您現在可以從銷售中心中參與 Teams 聊天交談。 處理銷售記錄時,您可以開始新的 Teams 聊天,或是將現有的聊天連接至記錄,這樣就能在不切換內容的情況下,進行有效率的共同作業。 將所有相關聯的聊天都連接至記錄,可協助您集中於一處維護所有與該記錄相關的交談。
Note
- 將 Teams 管道與記錄建立關聯時,該管道會連接至該記錄。 不過,與聊天交談不同,管道交談無法從 Dynamics 365 中進行存取。
- 系統管理員必須已啟用此功能。 如需詳細資訊,請前往在 Dynamics 365 中啟用或停用 Teams 聊天。
- 為了讓內嵌 Teams 聊天功能正確運作,請確定網頁瀏覽器設定允許 Dynamics 網站出現快顯。
您可以從 Dynamics 365 執行下列 Teams 共同作業活動:
開始新的已連接聊天交談:聊天會自動連接至記錄。
將使用者新增至現有的已連接聊天室:聊天室對所有參與交談之使用者會顯示為已連接的聊天室。
將現有的聊天室連接至記錄:所有屬於已連接聊天室的使用者都能看到整個聊天室的交談。
存取您最近所有的 Dynamics 365 聊天:清單頁面 (例如商機清單頁面) 會顯示最近所有已連接至 Dynamics 365 記錄的聊天。
存取您最近所有的聊天:您最近的 200 次 Teams 聊天交談會列在清單和記錄頁面上。
將現有的管道連接至記錄:雖然管道已連接至記錄,但是只能從 Teams 中存取管道交談。
加入現有已連接的聊天:檢視並輕鬆加入已連接至您有寫入存取權限之記錄的聊天,即使您原本不是此聊天中的參與者。
瀏覽至已連接聊天中的記錄:直接從連接的聊天瀏覽至相關記錄。
開啟與記錄相關的 Teams 聊天及管道
開啟任何 Dynamics 365 Customer Engagement 記錄,並選取頁面右上角的 Teams 聊天與管道整合圖示 ![]() 。
。
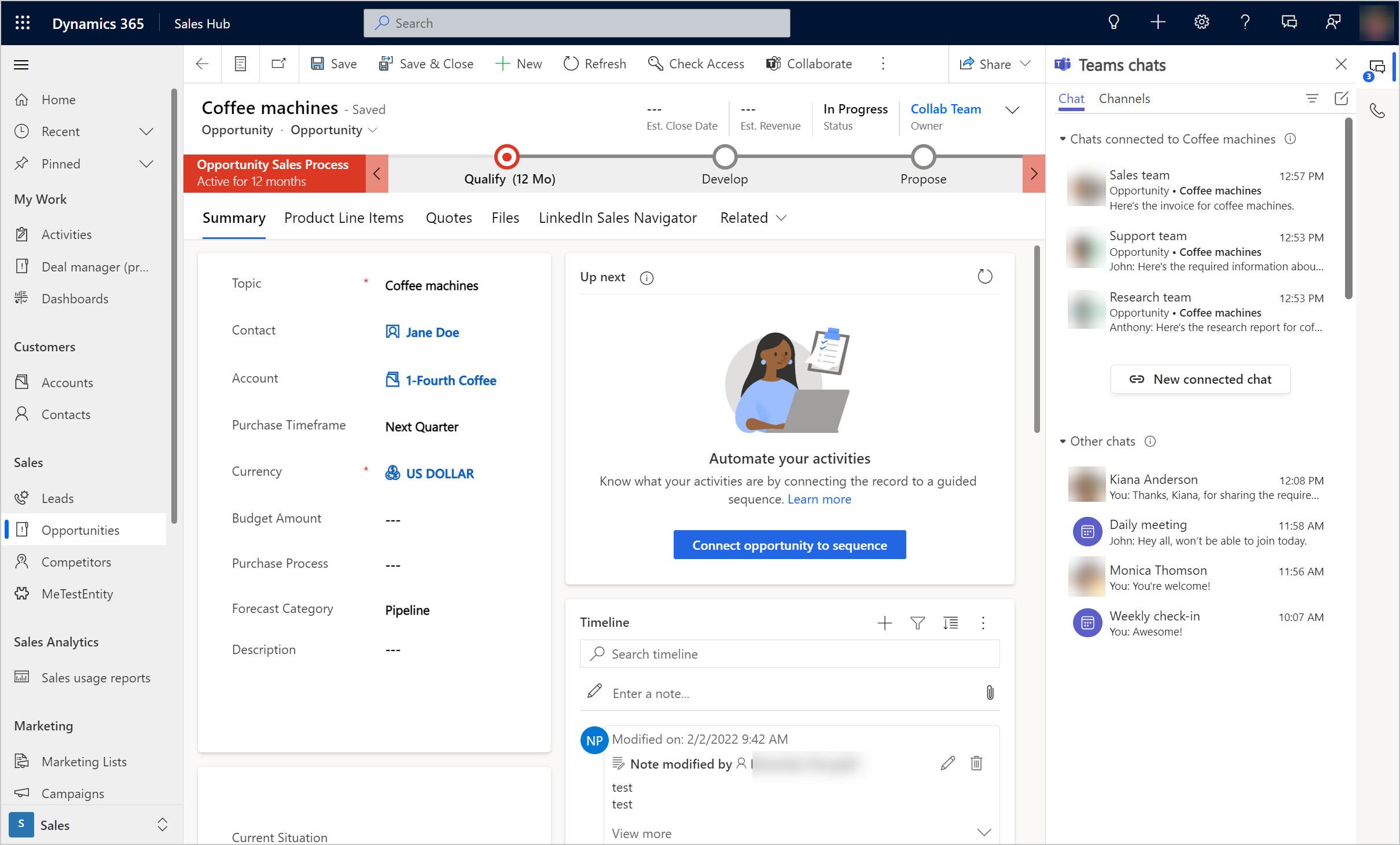
Teams 聊天面板會開啟,並在聊天索引標籤上顯示下列區段:
已連接至記錄的聊天會列出您已連接至所選記錄的 Teams 聊天,或其他人以參與者身分與您連接的 Teams 聊天。
其他聊天會列出 Teams 的前 200 個聊天交談。 您可以選取任何現有的交談,並將其連接至記錄。
管道索引標籤會列出您已連接至所選記錄的管道,以及任何由其他人連接且您參與其中的管道。 如果您已使用基本或增強型共同作業體驗將記錄連接至管道,則該管道也會列在此索引標籤中。
檢視所有已連接的 Dynamics 365 聊天
開啟任何 Dynamics 365 Customer Engagement 資料表的儀表板或清單檢視 (例如商機清單檢視),然後選取 ![]() 。 所有您已連接的 Dynamics 365 聊天都會出現在已連接至記錄的聊天底下。 聊天會顯示他們所連接至的記錄名稱,以及最新的聊天訊息。 您可以從已連接的聊天瀏覽至相關記錄。 如需詳細資訊,請參閱瀏覽至已連接聊天中的記錄。
。 所有您已連接的 Dynamics 365 聊天都會出現在已連接至記錄的聊天底下。 聊天會顯示他們所連接至的記錄名稱,以及最新的聊天訊息。 您可以從已連接的聊天瀏覽至相關記錄。 如需詳細資訊,請參閱瀏覽至已連接聊天中的記錄。
在 Dynamics 365 中開始已連接的 Teams 聊天
您可以開始新的已連接聊天,或將現有的 Teams 聊天轉換成已連接的聊天,以將聊天與 Dynamics 365 記錄建立關聯。
開啟任何 Dynamics 365 Customer Engagement 記錄,然後選取
 。
。Teams 聊天窗格會開啟。
若要與參與者開始新的已連接聊天,請在已連接至記錄的聊天區段中,選取新的已連接聊天。
使用下列其中一種方法來新增參與者:
- 在參與者欄位中,瀏覽並選取您要與之聊天的參與者名稱。
- 參與者欄位會自動顯示建議的連絡人清單。 從建議的連絡人清單中選取參與者的名稱。 建議的連絡人清單會顯示正在處理記錄之使用者的連絡人。 其他資訊:連絡人建議的運作方式
聊天名稱會使用記錄名稱或參與者名稱,取決於系統管理員所選擇的設定。 若要將聊天名稱設定為記錄名稱,您可以要求系統管理員開啟使用記錄標題做為已連接聊天的預設聊天名稱設定。 您可以修改聊天名稱。 最好提供有意義的名稱,讓您即使在 Teams 中也能識別聊天。
新增參與者之後,選取開始聊天。
在 Dynamics 365 中開啟記錄時,已連接的聊天中所有的參與者都會看到聊天。
連絡人建議如何運作
建議的連絡人功能可協助您快速找到要與之共同作業的適當同事。 這項共同作業可以協助您加快處理銷售查詢。
如果您看不到記錄類型的建議連絡人,表示系統管理員可能還沒有為該記錄類型開啟建議的連絡人功能。 要求系統管理員為該記錄類型開啟此功能。
對於案例記錄類型,有兩種類型的連絡人建議:根據 AI 和根據規則的建議。 連接的聊天所啟用的其他記錄類型可能只會有根據規則的建議。
建議的連絡人清單會顯示已與記錄連接或已與記錄互動的使用者。 因此,建議的連絡人可以是下列其中一個或多個使用者 (以指定的順序排列):
如果記錄已指派給使用者,則為該記錄的負責人。
如果記錄已指派給團隊:
團隊管理員。
已在記錄時間表中登入活動的團隊成員。
(僅適用於商機) 與商機有連接且已在記錄時間表中登入活動的銷售團隊成員。
已將聊天與記錄連接的使用者。
其他已在記錄時間表中登入活動的使用者。
(僅適用於商機) 所有已連接的銷售團隊成員。
與其他線上成員開始已連接的聊天
您可以與其他在線上且與您檢視相同記錄的成員進行已連接的聊天。 若要開始與一個或多個連線成員進行已連接的聊天,請選取命令列頂端的使用者圖示,然後選取開始 Teams 聊天。 Teams 快顯聊天隨即顯示,您可以開始進行聊天。
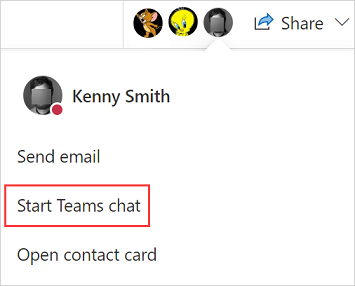
注意
只有當系統管理員已在 Power Platform 系統管理中心啟用共現狀態,且已在 Dynamics 365 Sales 中啟用 Teams 聊天時,才能開始與其他線上成員進行已連接的聊天。
在 Power Platform 系統管理中心,系統管理員需要開啟環境中的共同作業功能。 如需更多資訊,請參閱管理功能設定。
將現有聊天與記錄連接或中斷連接
您可以將聊天連接至單一記錄或多個記錄。 例如,如果您已就變成商機的潛在客戶進行聊天,您也可以將聊天連接至商機。 如果您稍後決定不要將聊天連接至潛在客戶,則可以中斷其連接。
若要將現有的聊天連接至記錄,請從其他聊天區段選取聊天,然後選取其他 (…)>連接至此記錄。
若要將聊天與記錄中斷連接,請選取該聊天,然後選取其他 (…)>與此記錄中斷連接。
將 Teams 管道連接至記錄
將相關的 Teams 管道連接至記錄,讓所有的成員都能輕鬆地從該記錄存取已連接的管道並跟隨交談。
開啟任何 Dynamics 365 Customer Engagement 記錄,然後選取
 。
。Teams 聊天窗格會開啟。
或者,選取命令列上的共同作業,將管道連接至記錄。 如需詳細資訊,請前往與 Microsoft Teams 的增強型共同作業體驗。
選取管道索引標籤。此索引標籤會列出已連接至記錄的管道。
選取 Teams 聊天窗格右上角的將 Teams 管道連接至此記錄圖示
 。
。與 Microsoft Teams 共同作業對話方塊隨即開啟。
若要開始新的已連接管道,請選取建立新連接。
若要連接現有的管道,請從清單中選取管道,然後選取開始共同作業。
在 Dynamics 365 中開始一般的 Teams 聊天
如果您不希望切換至 Teams,則可以在 Dynamics 365 中開始定期交談。
當您在任何記錄或清單窗格中時,選取 ![]() ,然後選取 Teams 聊天窗格右上角的撰寫聊天圖示
,然後選取 Teams 聊天窗格右上角的撰寫聊天圖示 ![]() 。 此選項會開始個別或群組聊天,但不會將其連接至記錄。
。 此選項會開始個別或群組聊天,但不會將其連接至記錄。
從已連接的聊天瀏覽至記錄
當您從儀表板檢視所有已連接的 Dynamics 365 聊天、列出資料表類型的檢視表 (例如商機或客戶),或開啟與記錄相關的聊天時,已連接的聊天會顯示一個或多個與之連接的記錄名稱。
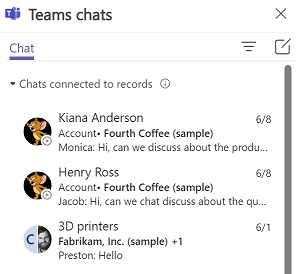
若要從已連接的聊天瀏覽至相關記錄,請將游標暫留在聊天上、選取 ...,然後選取該記錄。

選取的記錄會開啟,而且 Teams 聊天窗格會使用已連接至所開啟記錄的聊天進行重新整理。
另請參閱
在銷售中心中啟用或停用 Microsoft Teams 聊天
設定使用建議連絡人的功能
在 Dynamics 365 Customer Service 中與 AI 建議的連絡人共同作業