使用資料工作區建立和修改 Dataverse 檢視表
檢視表是資料表資料的子集。 建立檢視表,以選取想要在網站中顯示的特定資料表資料行和資料列。 檢視表索引標籤會顯示網站中內嵌之清單所使用的檢視表,以及環境中所有與相應資料表相關聯的其他檢視表。 其中只會顯示入口網站支援的檢視表類型。 選取現有的檢視表 (或建立新的檢視表) 會開啟 Power Apps 檢視表設計師,您可在其中定義檢視表。 檢視表是入口網站清單的基礎。
您可以使用資料工作區,直接在 Power Pages 設計工作室中建立和修改 Dataverse 資料表檢視表。
Note
您必須先確定已發佈對檢視表所進行的變更,才能使用這些檢視表在頁面上建立清單元件。
小費
我們已為您建立一系列的教學課程和影片,讓您了解如何使用 Power Pages,以及如何建立檢視表並將清單新增至頁面。 如需詳細資訊,請移至教學課程:將清單新增至頁面。
使用資料工作區
移至 Power Pages。
選取網站,然後選取編輯。
在左側工具帶上,選取資料。
檢視表設計師
在資料工作區的左窗格中,此網站中的資料表區段會列出網站中所建立之基本表單使用的資料表。 其他資料表區段會列出環境中的所有 Dataverse 資料表。
建立或修改檢視表
從此網站中的資料表或其他資料表區段中,選取要為其建立或修改檢視表的資料表。
在資料表設計師中,選取檢視表索引標籤。
執行下列其中一個步驟:
若要建立新的檢視表,請選取新增檢視表。
輸入檢視表的名稱及描述。
選取 建立。
若要修改現有檢視表,請從此網站中的檢視表或可用於此資料表的檢視表中選取檢視表。
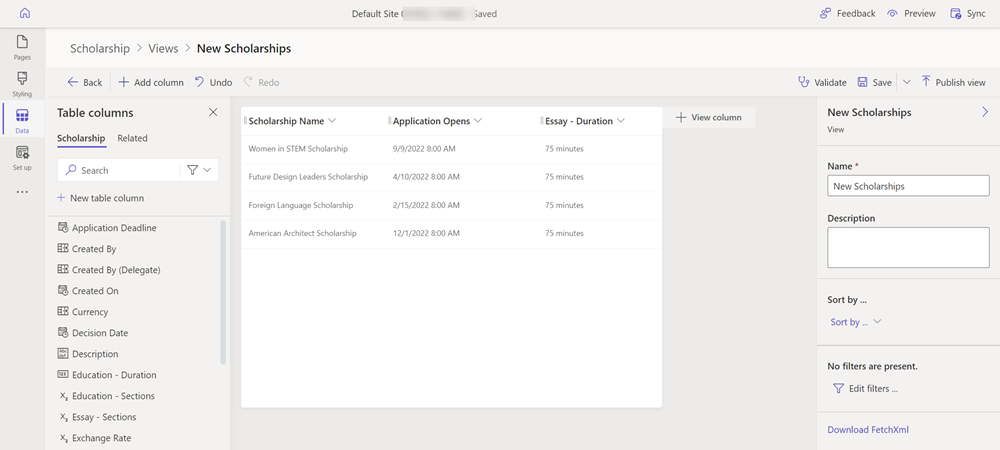
此檢視表將會顯示在檢視表設計師中,您可以使用下列功能來進行設定。
動作 描述 Back 返回上一個畫面。 新增資料行 顯示資料表資料行的清單,您可在其中搜尋、選取或建立新的資料表資料行,並將其新增至檢視表。 復原 復原上次更新。 重做 重做上次復原的變更。 驗證 執行檢查程式以了解目前的檢視表設定是否會影響任何效能。 儲存 儲存檢視表設定。 另存新檔 將檢視表設定儲存為不同的名稱,這樣會建立目前檢視表的複本。 發佈檢視表 發佈檢視表,以便在建立頁面上的清單時使用。 您也可以選取欄標題並修改下列各項。
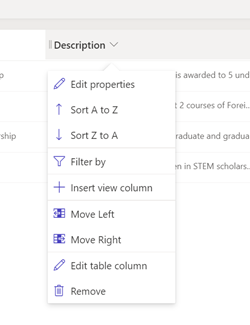
動作 描述 編輯屬性 輸入寬度 (以像素為單位) 以變更欄寬。 排序選項 根據資料類型,您可以設定依字母順序 (從 A 到 Z 排序、從 Z 到 A 排序)、依數值 (遞增或遞減) 或依日期 (從舊到新、從新到舊) 排序。 篩選條件: 指定值以篩選檢視表。 插入檢視欄 將資料表資料行插入至檢視表。 左移/右移 將欄移向檢視表配置的左側或右側。 編輯資料表資料行 編輯資料表資料行設定。 Remove 從檢視表移除欄 (這不會刪除資料表資料行)。
檢視表屬性
您可以在右側面板上修改一些檢視表屬性,例如名稱和描述。
排序方式
您可以新增一系列用來排序檢視表的欄。
篩選檢視
您也可以建立篩選條件,讓檢視表顯示特定的資料。 選取編輯篩選條件連結以開啟運算式產生器,並指定欄和欄群組以篩選檢視表資料。
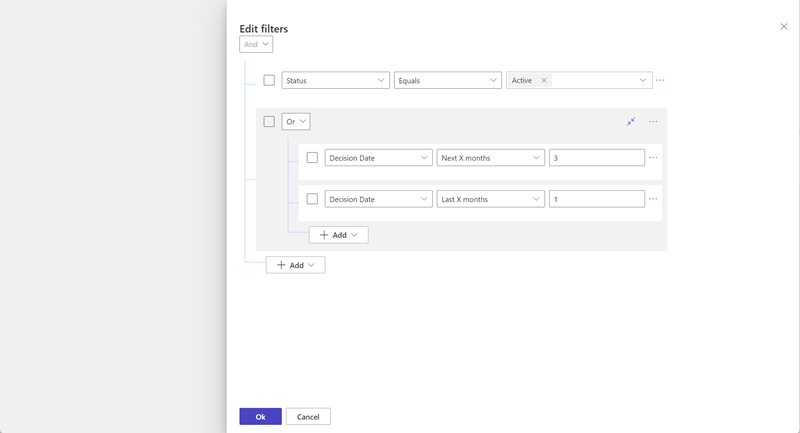
下載 FetchXML
下載 FetchXML 連結會將您的檢視表定義下載為 FetchXML 檔案,供專業開發人員在建立自訂頁面配置的網站範本時使用。
後續步驟
另請參閱
意見反映
即將推出:我們會在 2024 年淘汰 GitHub 問題,並以全新的意見反應系統取代並作為內容意見反應的渠道。 如需更多資訊,請參閱:https://aka.ms/ContentUserFeedback。
提交及檢視以下的意見反映: