教學課程:將清單新增至頁面
在此教學課程中,您將會了解如何在網站的頁面上向 Microsoft Dataverse 的使用者顯示清單商務資訊。
首先,您需要在 Dataverse 中建立資料表 (或選擇現有資料表),以儲存商務資訊。 您還需要設定資料表中的檢視表,此檢視會定義清單的欄和結構。 您會將清單元件新增至頁面。 基於安全性考量,在下列教學課程中定義資料表權限之前,使用者尚無法檢視此資訊。
在本教學課程中,您會了解如何:
- 建立資料表
- 建立檢視表
- 將清單新增至頁面
先決條件
- Power Pages 訂閱或試用。 在這裡取得 Power Pages 試用版。
- Power Pages 網站已建立。 建立 Power Pages 網站。
- 完成新增和設計頁面教學課程。
建立資料表
這段影片概述建立資料表的步驟。
使用以下步驟來建立資料表。
移至 Power Pages。
選取左側導覽的中的資料圖示。
- 選取新增資料表按鈕。
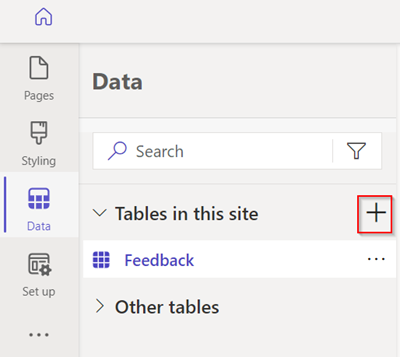
為資料表指定名稱,並選取建立。
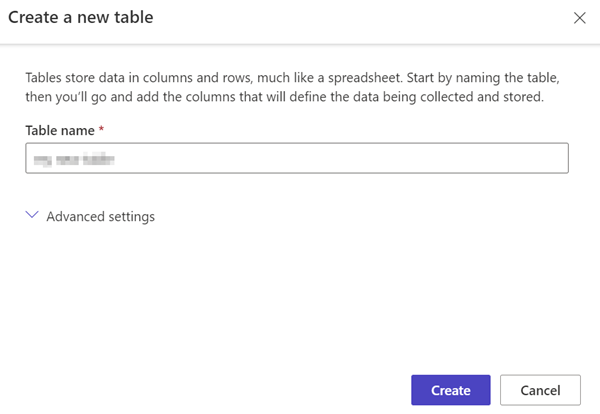
選取新增資料行。
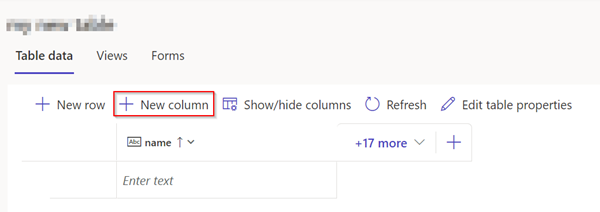
輸入名稱和資料類型,然後選擇儲存。
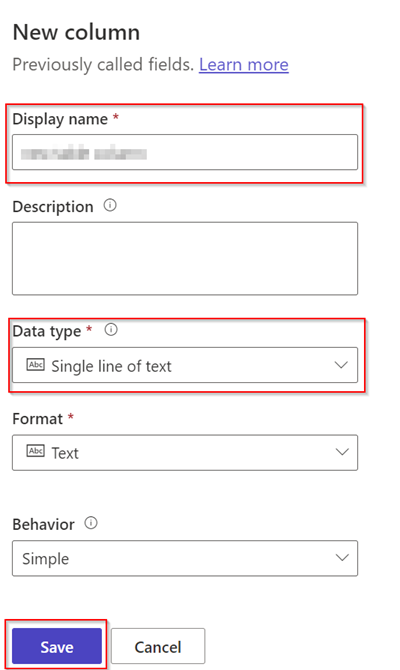
選取名稱欄位下的空間,並輸入資料。
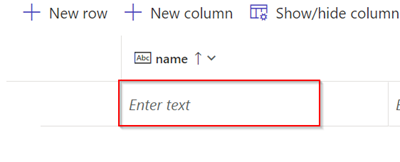
Note
您可以使用 Tab 鍵移至下一欄,並輸入其他資料。 您也可以使用 Tab 鍵快速瀏覽至下一列,並新增其他記錄。
如需詳細資訊,請參閱如何使用資料工作區建立和修改 Dataverse 資料表。
建立檢視表
這段影片概述建立檢視表的步驟。
使用下列步驟,為您所建立的資料表建立自訂檢視表。
選取您在上述步驟中建立的資料表。
- 選取檢視表並選擇新增檢視表。
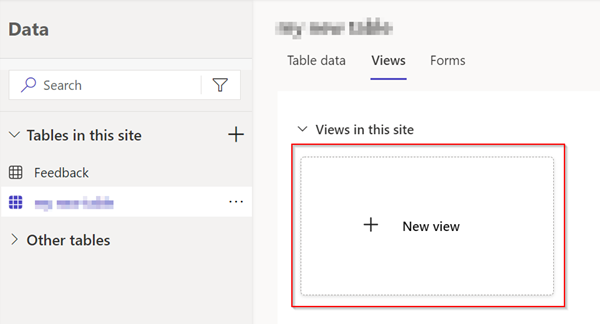
- 輸入檢視表的名稱。
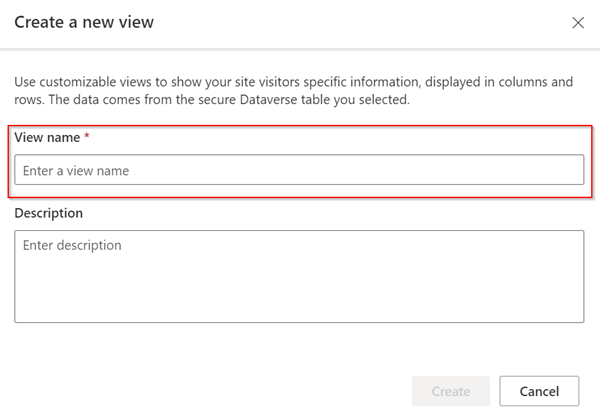
將應用程式資料和狀態原因欄新增至檢視表。
選取儲存並選擇發佈。
選取檢視表以顯示資料表的可用檢視表。
如需詳細資訊,請參閱使用資料工作區建立和修改 Dataverse 檢視表。
將清單新增至頁面
這段影片概述將清單新增至頁面的步驟。
使用下列步驟,將清單新增至網頁,這樣就可以檢視儲存在 Dataverse 中的資訊。
在設計工作室中,選擇建立新頁面的選項。
新增頁面的名稱。
選擇從空白開始配置。
- 選取新增。
- 選取清單。
填入詳細資料。
從下拉式功能表選擇您想要的資料表和檢視表。
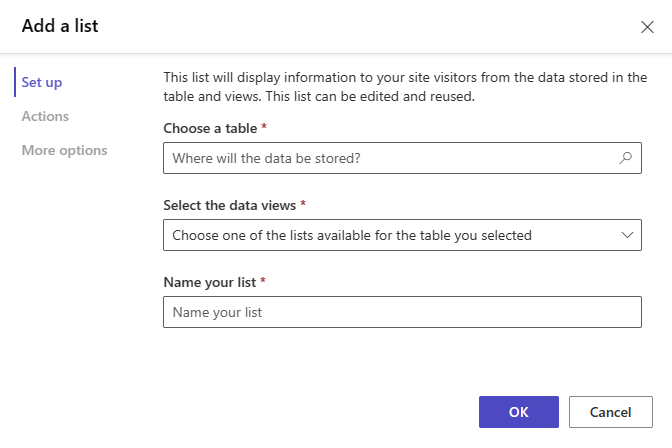
選取預覽。

注意
第一次檢視頁面時,您會看到顯示的訊息,指出您沒有檢視資料的權限。 建立網站時,安全性十分重要。
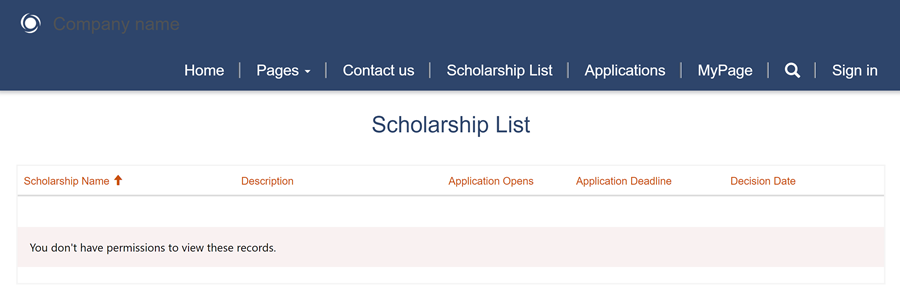
如需詳細資訊,請參閱 新增清單。
後續步驟
為了讓網站使用者可以查看資料,我們需要建立資料表權限,以允許使用者安全地檢視資料。