新增清單
清單是資料導向的設定,可用於呈現記錄的清單,而不需要開發人員在入口網站上顯示格線介面。 清單使用 Dataverse 檢視表來顯示入口網站上的記錄。
清單會將資料顯示在 Power Pages 網站上的網格檢視表中。 頁面上的清單是從 Dataverse 資料表檢視表中建立的。 Dataverse您可以使用資料工作區,或透過 Power Apps 中建立的模型導向應用程式來建立資料表檢視表。 這些檢視表可以在頁面中使用,或是與表單搭配使用來建立完整的 Web 應用程式。
小費
我們已為您建立一系列的教學課程和影片,讓您了解如何使用 Power Pages,以及如何建立檢視表並將清單新增至頁面。 如需詳細資訊,請移至教學課程:將清單新增至頁面。
若要新增清單:
開啟設計工作室以編輯頁面的內容和元件。
選取要編輯的頁面。
選取要新增清單元件的區段。
將游標暫留在任何可編輯的畫布區域上,然後從元件面板選取清單圖示。
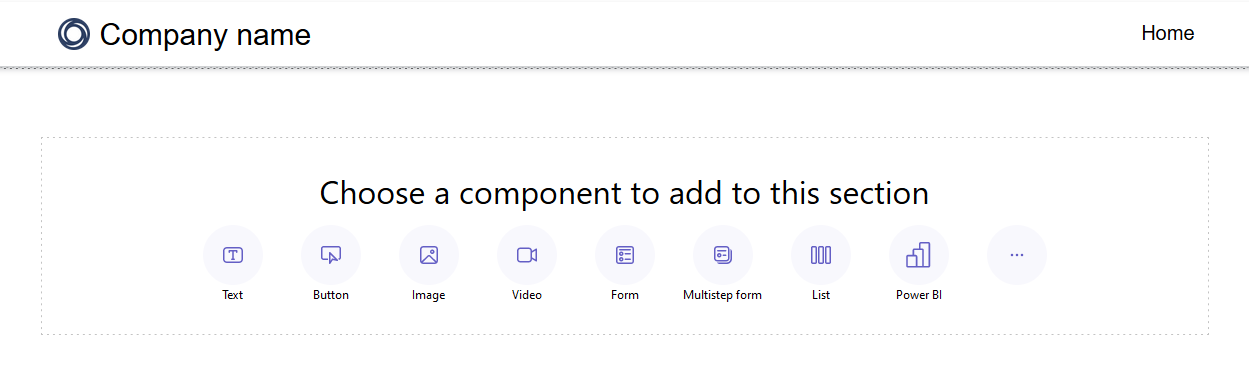
將打開新增清單視窗。
選擇建立新的清單,或選擇現有的清單,然後選取確定。
注意
Power Pages 中提供了清單的更新版本,即新式清單。 打開切換開關以在您的網站上使用此清單版本。 詳細資訊:新式清單 (預覽版)
- 如果選擇建立新清單,新增清單視窗將打開設定索引標籤。
- 如果使用現有清單,則會重新導向到「頁面」工作區中顯示的清單。 選擇清單,然後選取元件正上方的編輯清單按鈕,以存取新增清單視窗中的設定選項。 您還可以在編輯清單時選擇將清單更改為新式清單。
新式表單 (預覽版)
新式清單是 Power Pages 中現有清單的更新版本,提供視覺趣味和增強的樣式功能。
- 微光載入 - 從資料來源擷取資料時顯示載入動畫。
- 無限捲動 - 當使用者捲動時,內容會自動載入到頁面底部。
- 內嵌篩選器 - 篩選器自動套用至清單檢視中的所有欄。
- 樣式選項 - 自訂背景和字體顏色等元素,新增交替列顏色,以及調整邊距和填滿效果。
提示
您可以將樣式從一個新式清單複製到網站中的其他新式清單,以獲得跨頁面的一致設計體驗。
設定您的清單
您必須指定每個 [設定] 欄位的值。 選取新增清單視窗中的設定功能表索引標籤,以完成此步驟。
| 清單 | 描述: |
|---|---|
| 選擇資料表 | 從中載入檢視表的來源資料表名稱。 |
| 選取 Dataverse 檢視 | 要呈現的目標表檢視。 若要修改檢視中的欄,需要存取「資料」工作區。 |
| 為您的清單命名 | 清單的名稱。 |
選擇清單動作
設定清單動作,以指定您要對清單執行的動作。 動作會列在新增清單視窗的動作功能表索引標籤底下。 對於上述每個選項,您也可以編輯顯示標籤欄位來變更預設按鈕標籤。
| 資料 | 描述: |
|---|---|
| 建立新記錄 | 允許使用者建立新的記錄。 您需要選擇包含新記錄的目標網頁、表單或 URL。 |
| 下載清單內容 | 允許使用者將清單內容下載為 *.xlsx 檔案。 |
| 檢視詳細資料 | 允許使用者檢視詳細資料。 您需要選擇包含詳細資料的網頁、表單或 URL。 |
| 編輯記錄 | 允許使用者編輯記錄。 您需要選擇包含要編輯的記錄詳細資料的網頁、表單或 URL。 |
| 刪除記錄 | 允許使用者刪除記錄。 |
指定其他選項
您可能會發現想要進一步自訂清單選項。 瀏覽新增清單視窗中的其他選項功能表索引標籤,為您的清單設定更多選項。
| 設定 | 描述 |
|---|---|
| 每頁記錄數 | 決定每頁顯示多少筆記錄。 如果資料表包含更多記錄,則會顯示瀏覽控制項,供使用者查看下一組或上一組記錄。 |
| 啟用清單搜尋 | 開啟清單的搜尋功能。 新增搜尋列的預留位置 |
注意
您必須啟用資料表權限,才能確保使用者可以檢視清單上的資料。
您還可以使用入口網站管理應用程式來指定更多選項。
複製清單
您可以從設計工作室中的頁面工作區,選取清單元件上的省略符號 (...) 來複製清單、在區段中上移或下移清單,或是刪除清單。
清單篩選
製作者可以從設計工作室將清單篩選條件新增至他們的 Power Pages 網站。
篩選類型
入口網站管理應用程式中支援的所有類型的中繼資料篩選條件都可在 Power Pages Studio 進行設定,而且每一個都有符合其視覺效果的簡化名稱。 在設計工作室中使用清單元件時,製作者也可以編輯/刪除篩選條件。
| 篩選條件視覺效果 | 描述 |
|---|---|
| 文字 | 使用文字方塊搜尋特定資料表的選定屬性中的相符文字來篩選清單。 |
| 核取方塊、下拉式功能表和選項按鈕 | 製作者可以在核取方塊、下拉式功能表和選項按鈕之間選擇做為篩選類型的視覺化效果。 製作者選擇欄後,將顯示更多用於設定篩選器的選項。 這些選項根據該欄的資料類型而不同。 |
| 自訂 | 使用 FetchXML 篩選條件篩選清單。 製作者選取 [自訂] 時,文字方塊會出現。 製作者在此欄位中輸入其 XML 陳述式。 |
新增清單篩選條件
若要新增清單篩選條件,請選取先前已新增和設定的清單元件。
從工具列選擇新增篩選條件功能表項目。
![頁面工作區中的清單工具列,其中強調 [新增篩選條件] 功能表項目。](media/add-list/add-filter.png)
「頁面」工作區中將顯示快顯視窗,其中包含清單篩選器選項。
![頁面工作區中的 [新增篩選條件] 快顯視窗。](media/add-list/add-filter-pop-up.png)
從類型標籤下方的下拉式選取器選取想要使用的篩選類型。
從欄標籤下方的下拉式選取器選擇想要篩選的欄。
注意
工作室會向製作者顯示不同的選項,以根據他們所選擇的篩選類型和欄來篩選資料。
選取確定按鈕以儲存您的選取項目。
套用篩選條件之後,就可以選取設計工作室中的 [編輯篩選] 按鈕來編輯篩選設定。
![設計工作室中的 [編輯篩選] 功能表選項。](media/add-list/edit-filter.png)
篩選設定
您可以在設計工作室的元件中選取 [篩選設定] 選項來編輯篩選設定。
![設計工作室中的 [篩選設定] 功能表選項,其中已選取 [垂直篩選方向] 按鈕。](media/add-list/filter-settings.png)