如何在 SharePoint Server 中建立傳統搜尋的新結果類型
適用于: 2013
2013 
 2019
2019  訂閱版本
訂閱版本  Microsoft 365 中的 SharePoint
Microsoft 365 中的 SharePoint
在本文中,您將了解:
關於此系列中的搜尋中心範例
為了協助說明如何自訂顯示結果的外觀,我們將使用每天在內容發行者之間使用的工具範例:Microsoft 發行集的內部清單。
如您所知,Microsoft 會跨 TechNet、MSDN 和 Office.com 發佈數千篇文章。 為了協助發佈程式,我們使用數個 SharePoint 清單。 清單中的每個專案都代表發行項或媒體檔案。 為了輕鬆地尋找特定清單專案的相關資訊,我們建立了搜尋中心來搜尋這些清單。
在我們的第一個搜尋中心版本中,所有搜尋結果的顯示方式都相同。 這是因為根據預設,所有清單專案都屬於相同的 SharePoint 清單專案結果類型。 我們想要變更這一點,如此一來,只要流覽搜尋結果,我們就可以區分 TechNet 上發行的文章和 MSDN 上發佈的文章。 我們也想要新增每個搜尋結果的重要資訊,而不需要選取並開啟。
在 SharePoint Server 中執行任何動作之前,我們已在規劃會話中坐下。 第一個工作是決定我們要如何分類搜尋結果。 我們提供下列類別:
| 類別 | 定義 |
|---|---|
| TechNet 內容 |
TechNet 平臺上發佈的文章 |
| MSDN 內容 |
在 MSDN 平臺上發佈的文章 |
| Office.com 內容 |
在 Office.com 平臺上發佈的文章 |
| 影像內容 |
發行集中使用的影像 |
| 視訊內容 |
發行集中使用的影片 |
| 下載內容 |
可下載內容 |
定義類別之後,我們需要區分類別。 清單中的專案包含名為 散發通道 的網站資料行。 此網站資料行包含發行文章的平臺值,例如 TechNet Library 。
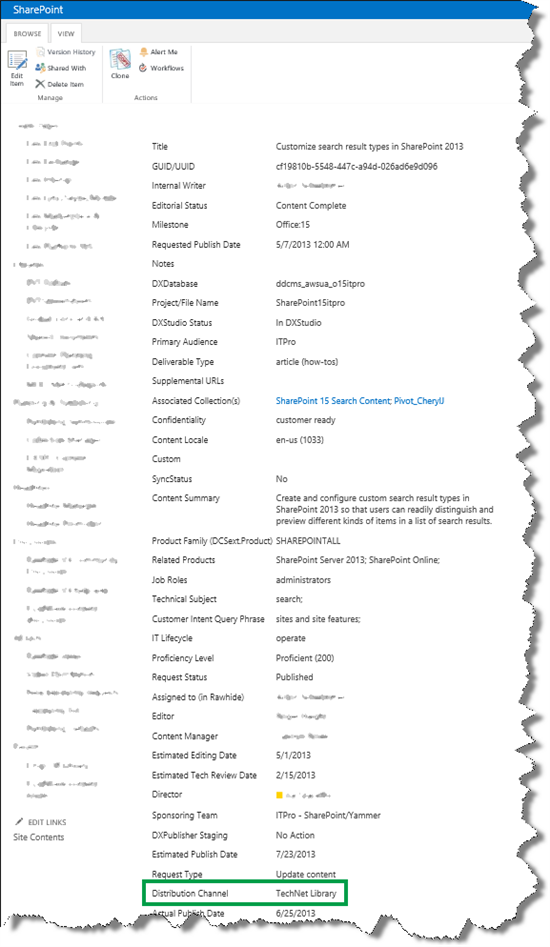
我們決定使用 散發通道 網站資料行中的值來區別類別。
透過這些決策,我們已設定為為每個類別建立新的結果類型。 建立新結果類型的程式與所有類別相同。 因此,為了節省空間,我們只會查看 TechNet 內容 結果類型的建立方式。
如何複製預設專案顯示範本
建立新的結果類型之前,您應該先建立新結果類型將使用的新專案顯示範本。 若要避免從頭開始建立新的專案顯示範本,您可以複製現有的專案顯示範本。 嘗試複製最接近您擁有之內容類型的專案顯示範本。 以下是您應該處理的作業:
複製預設專案顯示範本。
在我們的案例中,我們想要自訂 SharePoint 清單專案的搜尋結果。 從 [關於結果類型 ] 的參考資料表中,我們可以判斷 SharePoint 清單專案 結果類型所使用的預設專案顯示範本是名為 Item_Default 的檔案。 因為我們已經有 如何對應您的網路磁碟機機,所以我們可以輕鬆地在 Windows 檔案總管中複製 Item_Default 檔案。
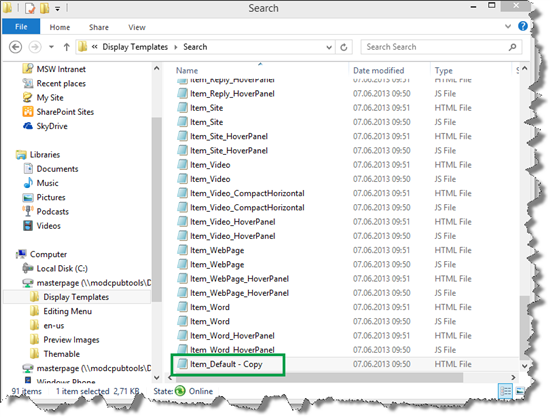
藉由重新整理 Windows 檔案總管,我們看到 SharePoint Server 已自動建立相關聯的 JavaScript 檔案。
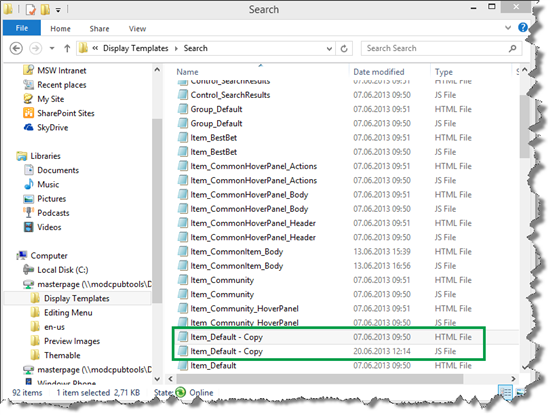
重新命名新建立的專案顯示範本。
在我們的案例中,我們將其重新命名為 TechNet 內容 。 同樣地,我們重新整理了 Windows 檔案總管,以確認 JavaScript 檔案已據以更新。

開啟新的顯示範本,並變更 < 標題 > 標籤。 請記住,當您在 SharePoint Server UI 中執行組態時,會顯示此標籤中的文字。
在我們的案例中 < ,我們已將標題 > 標籤變更為 TechNet 內容。
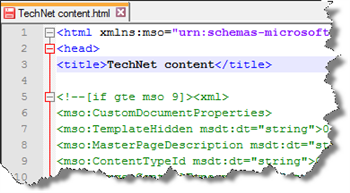
儲存新專案顯示範本。
既然我們已建立新的專案顯示範本,我們可以繼續建立新的結果類型。
如何建立結果類型
根據您的許可權等級,您可以在兩個層級上建立結果類型:
| 權限層級 | 將加入結果型別的位置 |
|---|---|
| 網站集合管理員 |
網站集合中的所有網站 |
| 網站集合擁有者 |
單一網站 |
為了節省空間,我們只會瞭解如何以網站集合管理員身分建立結果類型。
移至[網站設定] -- >[搜尋結果類型]。
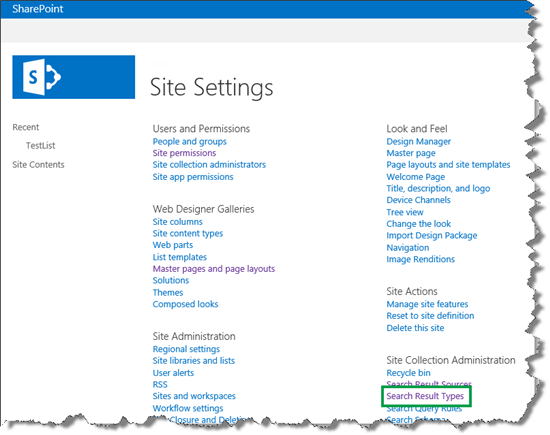
與其從頭開始建立新的結果類型,我們可以複製現有的結果類型,並將其變更為符合新的結果類型,讓生活變得更輕鬆。 如果我們這樣做,我們必須務必複製與我們想要建立的新結果類型非常相似的結果類型。
在 [ 管理結果類型] 頁面上,從 [結果類型] 功能表欄位中,選取 [ 複製]。
在我們的案例中,我們想要自訂 SharePoint 清單專案的搜尋結果。 因此,我們複製了 SharePoint 清單專案 結果類型。
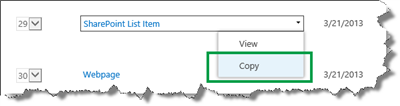
在 [新增結果類型] 頁面上,以下是要遵循的步驟:
在 [ 為它命名] 字 段中,輸入新結果類型的名稱。
在我們的案例中,我們輸入 了 TechNet 內容 。
從 [ 哪一個來源應該結果相符 ] 功能表中,選取我們用來在搜尋結果網頁元件中設定查詢的結果來源。
在 [ 應該比對哪些類型的內容?您可以略過此規則以符合所有內容 功能表,並列出所有預設結果類型。
在我們的案例中,我們選擇 [選取值]。
按一下 [顯示更多條件]。
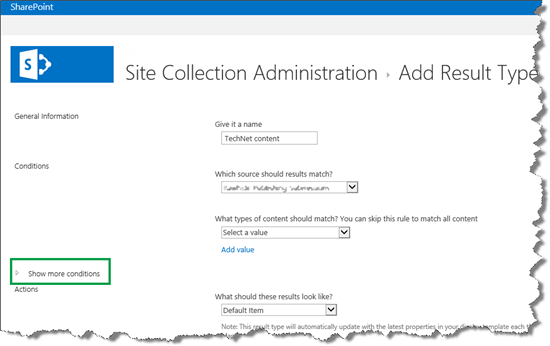
這會開啟功能表,我們可以在其中根據 Managed 屬性值指定結果類型。
在我們的案例中,所有清單專案都包含名為 「散發通道」 的網站資料行。 如我們在開頭所見,此網站資料行包含發行集平臺值,例如 TechNet Library 。 我們使用此網站資料行中的值來指定哪些清單專案應該屬於新的結果類型。
從 [ 哪一個自訂屬性應該符合 ] 功能表中,我們選取了 DistributionChannelOWSCHCS 。 DistributionChannelOWSCHCS 是代表 散發通道 網站資料行的 Managed 屬性。 在下欄欄位中,我們輸入了應該指定新 TechNet 內容 結果類型的所有值。
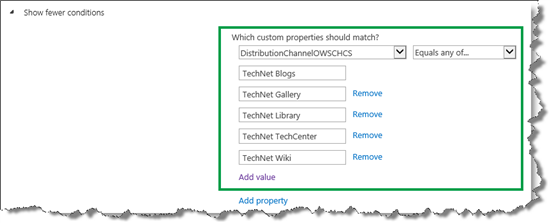
從 [ 這些結果看起來應該像什麼] 功能表中,選取此結果類型應該使用的顯示範本。
在我們的案例中,我們選取了新建立的 TechNet 內容 顯示範本。

按一下儲存。
新建立的結果類型現在會列在 [ 受控結果類型 ] 頁面上。
在我們的案例中,我們可以看到 TechNet 內容 結果類型已建立。
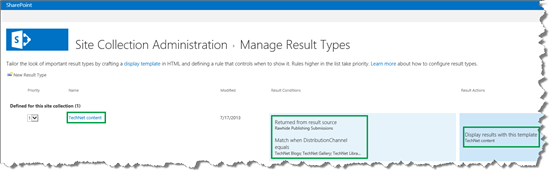
現在我們有新的結果類型,下一個工作是變更與此結果類型相關聯的顯示範本。 有一種以上的方法可以執行這項操作。 因此,在本系列的後續兩篇文章中,我們將說明兩個不同的選項。