使用 Azure Bastion 建立 Windows VM 的 SSH 連線
本文說明如何直接透過 Azure 入口網站,安全且順暢地為 Azure 虛擬網路中的 Windows VM 建立 SSH 連線。 使用 Azure Bastion 後,VM 就無須用戶端、代理程式或其他軟體。 您也可以使用 RDP 連線至 Windows VM。 如需相關資訊,請參閱建立 Windows VM 的 RDP 連線。
Azure Bastion 可為佈建所在虛擬網路中的所有 VM 提供安全連線。 使用 Azure Bastion 來保護您的虛擬機器免於向外公開 RDP/SSH 連接埠,同時提供使用 RDP/SSH 的安全存取。 如需詳細資訊,請參閱什麼是 Azure Bastion?。
注意
如果您想要建立 Windows VM 的 SSH 連線,則必須使用標準 SKU 來設定 Azure Bastion。
使用 SSH 連線到 Windows 虛擬機器時,您可以透過使用者名稱/密碼和 SSH 金鑰來進行驗證。
SSH 私密金鑰的格式必須以 "-----BEGIN RSA PRIVATE KEY-----" 開頭並以 "-----END RSA PRIVATE KEY-----" 結尾。
必要條件
請務必於 VM 所在的虛擬網路中設定 Azure Bastion 主機。 如需詳細資訊,請參閱建立 Azure Bastion 主機。 在虛擬網路中佈建及部署 Bastion 服務之後,您就可以使用該服務連線到此虛擬網路中的任何 VM。
若要透過 SSH 連線到 Windows 虛擬機器,您也必須確定:
- 您的 Windows 虛擬機器正在執行 Windows Server 2019 或更新版本。
- 您已在 Windows 虛擬機器上安裝並執行 OpenSSH 伺服器。 若要了解這項做法,請參閱安裝 OpenSSH。
- Azure Bastion 已設定為使用標準 SKU。
所需角色
若要建立連線,必須具備下列角色:
- 虛擬機器上的讀者角色
- 虛擬機器的私人 IP 位址與 NIC 上的讀者角色
- Azure Bastion 資源上的讀者角色
- 目標虛擬機器的虛擬網路上讀取者角色 (若 Bastion 部署位於對等互連的虛擬網路中)。
連接埠
若要透過 SSH 連線到 Windows VM,請務必在 VM 上開啟下列連接埠:
- 輸入連接埠:SSH (22) 或
- 輸入連接埠:自訂值 (透過 Azure Bastion 連線到 VM 後,您就需要指定此自訂連接埠)
如需其他需求,請參閱 Azure Bastion 常見問題集。
支援的設定
目前,Azure Bastion 僅支援使用 OpenSSH 透過 SSH 連線到 Windows VM。
Bastion 連線頁面
在 Azure 入口網站中,前往您要連線的虛擬機器。 在 [概觀] 頁面上,選取 [連線],然後從下拉式清單中選取 [Bastion],以開啟 Bastion 連線頁面。 您也可以從左窗格選取 Bastion。
在 [Bastion 連線] 頁面上,按一下 [連線設定] 箭號來展開所有可用的設定。 請注意,如果您使用的是 Bastion 標準 SKU,則您具有更多的可用設定。
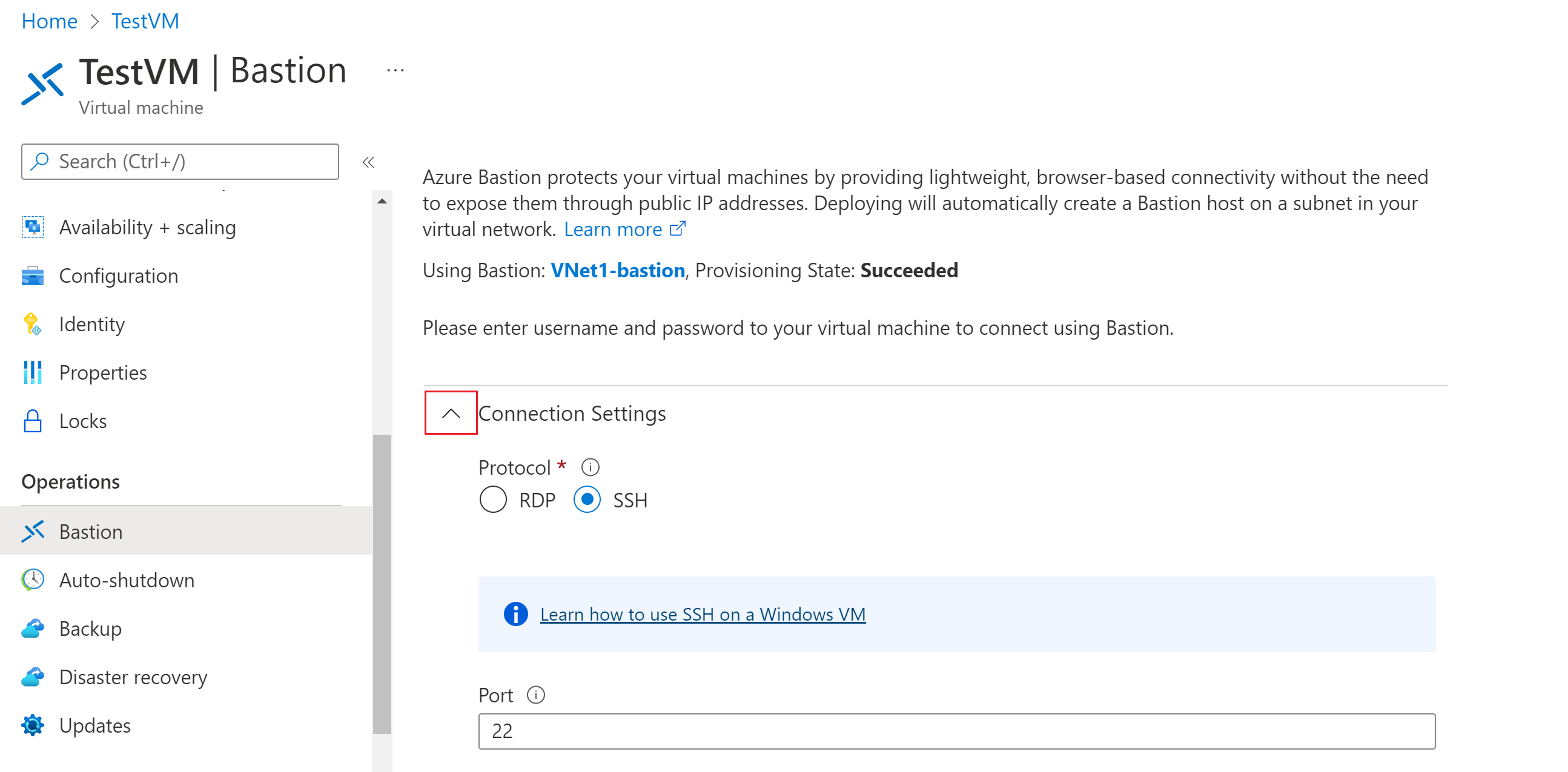
使用下列各節中的其中一種方法進行驗證和連線。
使用者名稱與密碼
使用下列步驟來使用使用者名稱和密碼進行驗證。
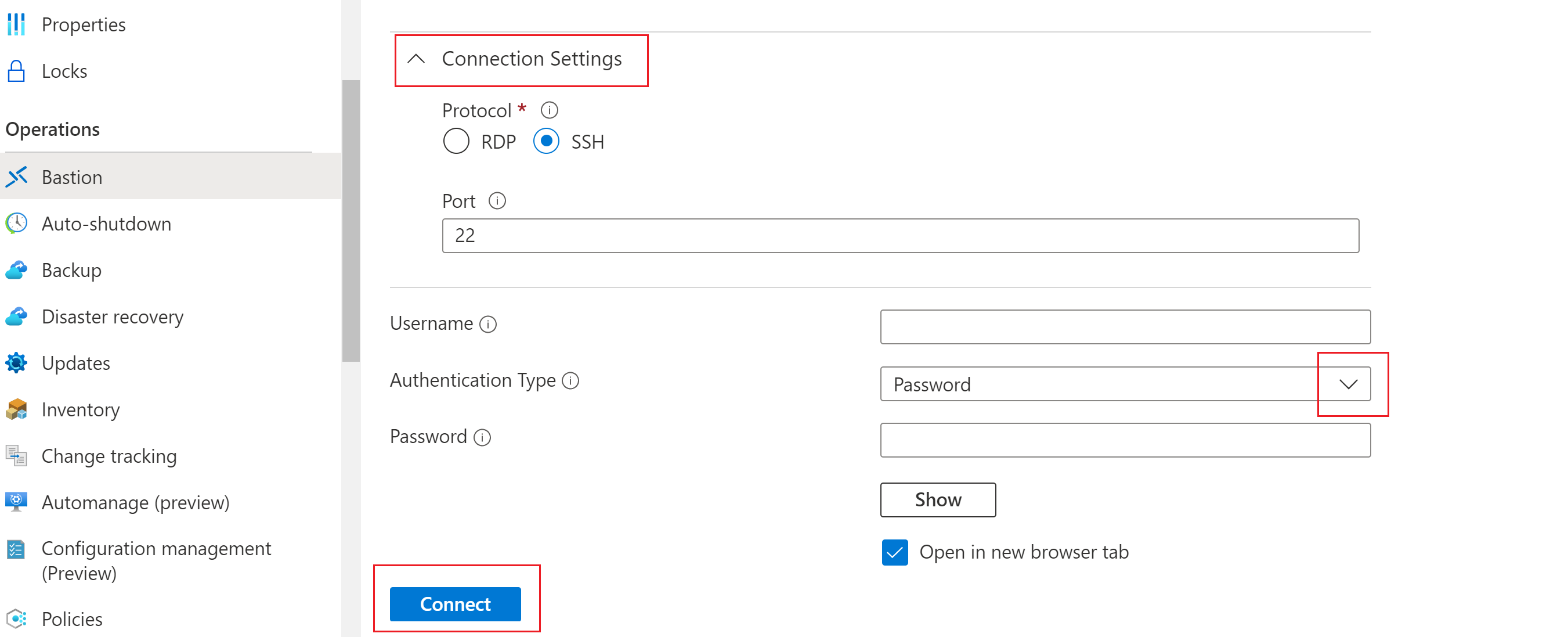
若要使用使用者名稱和密碼來進行驗證,請進行下列設定:
- 通訊協定:選取 [SSH]。
- 連接埠:輸入連接埠號碼。 自訂連接埠連線僅適用於標準 SKU。
- 驗證類型:從下拉式清單中選取 [密碼]。
- 使用者名稱:輸入使用者名稱。
- 密碼:輸入密碼。
若要在新瀏覽器索引標籤中使用 VM,請選取 [在新的瀏覽器索引標籤中開啟]。
按一下 [連線] 以連線至 VM。
本機檔案中的私密金鑰
使用下列步驟,從本機檔案使用 SSH 私密金鑰來進行驗證。
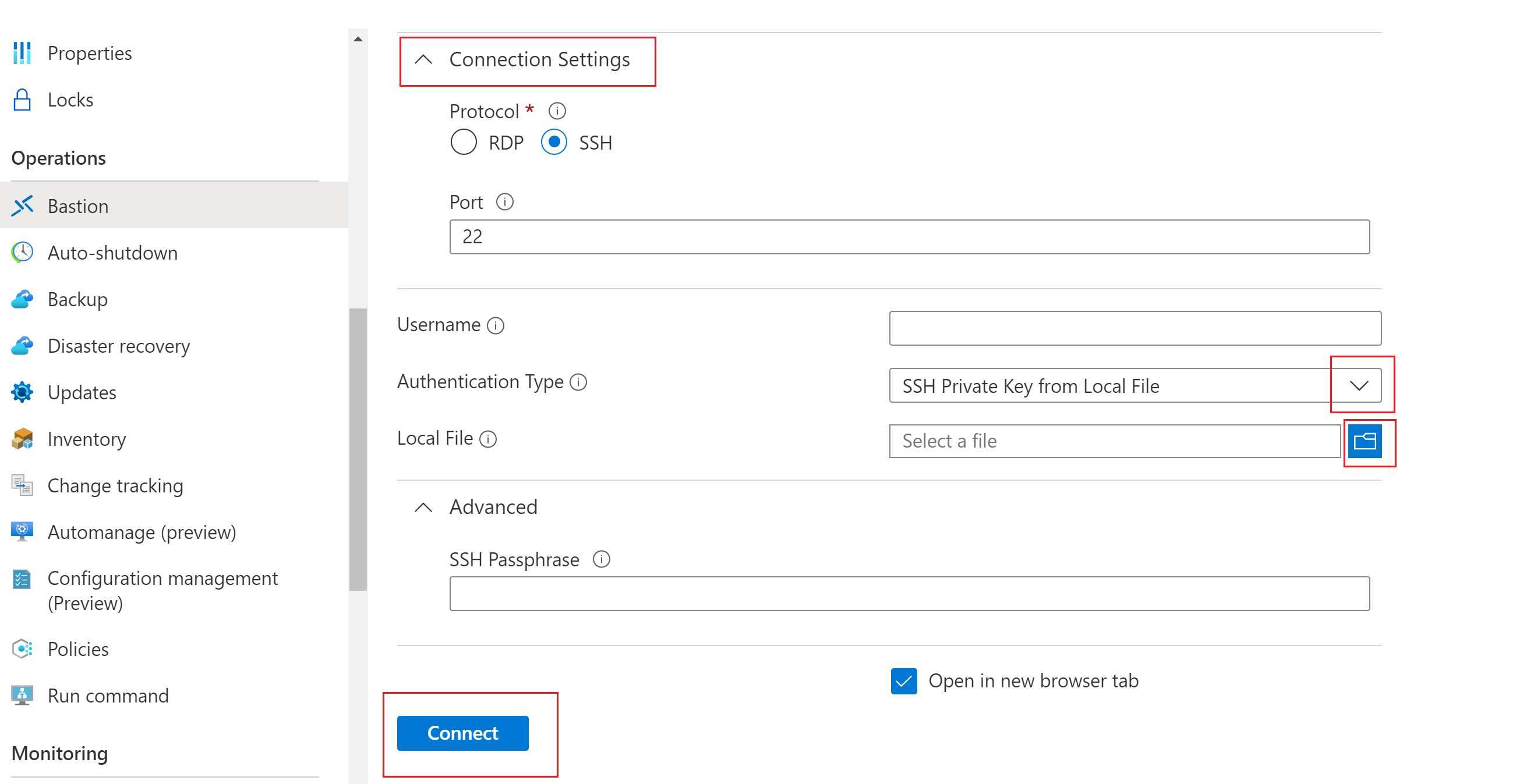
若要使用本機檔案中的私密金鑰來進行驗證,請進行下列設定:
- 通訊協定:選取 [SSH]。
- 連接埠:輸入連接埠號碼。 自訂連接埠連線僅適用於標準 SKU。
- 驗證類型:從下拉式清單中選取 [本機檔案中的 SSH 私密金鑰]。
- 本機檔案:選取本機檔案。
- SSH 複雜密碼:視需要輸入 SSH 複雜密碼。
若要在新瀏覽器索引標籤中使用 VM,請選取 [在新的瀏覽器索引標籤中開啟]。
按一下 [連線] 以連線至 VM。
密碼 - Azure Key Vault
使用下列步驟,從 Azure Key Vault 使用密碼來進行驗證。
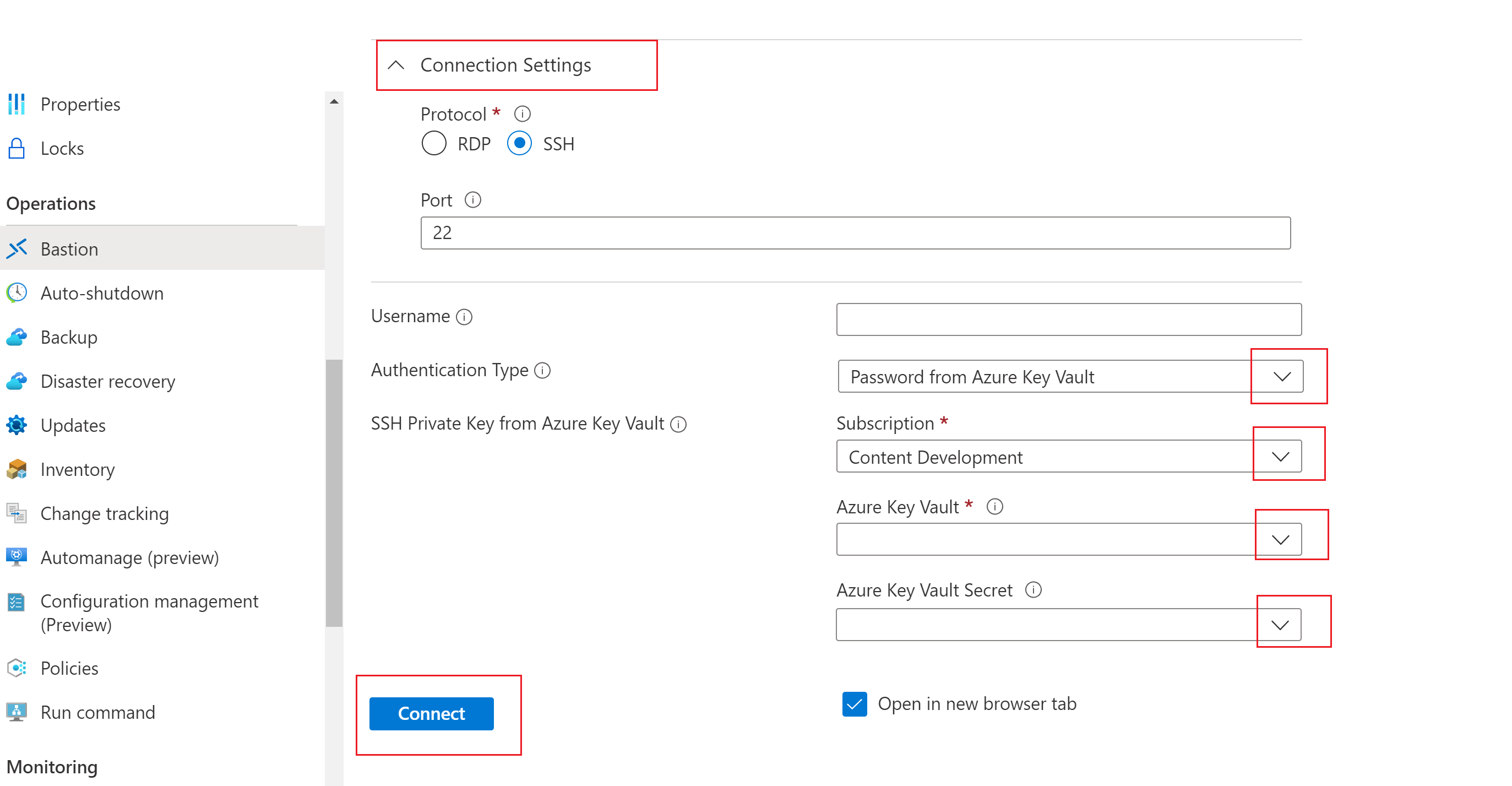
若要使用 Azure Key Vault 的密碼進行驗證,請進行下列設定:
通訊協定:選取 [SSH]。
連接埠:輸入連接埠號碼。 自訂連接埠連線僅適用於標準 SKU。
驗證類型:從下拉式清單中選取 [來自 Azure Key Vault 的密碼]。
使用者名稱:輸入使用者名稱。
訂閱:選取訂閱。
Azure Key Vault:選取 Key Vault。
Azure Key Vault 祕密:選取包含 SSH 私密金鑰值的 Key Vault 祕密。
如果您尚未設定 Azure Key Vault 資源,請參閱建立金鑰保存庫,並將 SSH 私密金鑰儲存為新 Key Vault 祕密的值。
請務必取得儲存在 Key Vault 資源中祕密的 List 和 Get 存取權。 若要指派及修改 Key Vault 資源的存取原則,請參閱指派 Key Vault 存取原則。
注意
請使用 PowerShell 或 Azure CLI 體驗,將您的 SSH 私密金鑰儲存為 Azure Key Vault 中的祕密。 透過 Azure Key Vault 入口網站體驗儲存私密金鑰會對格式設定造成干擾,導致登入失敗。 如果您確實使用了入口網站體驗將私密金鑰儲存為祕密,且無法再存取原始私密金鑰檔案,請參閱更新 SSH 金鑰,即可透過新的 SSH 金鑰組更新目標 VM 的存取權。
若要在新瀏覽器索引標籤中使用 VM,請選取 [在新的瀏覽器索引標籤中開啟]。
按一下 [連線] 以連線至 VM。
私密金鑰 - Azure Key Vault
使用下列步驟,使用儲存在 Azure Key Vault 中的私密金鑰來進行驗證。
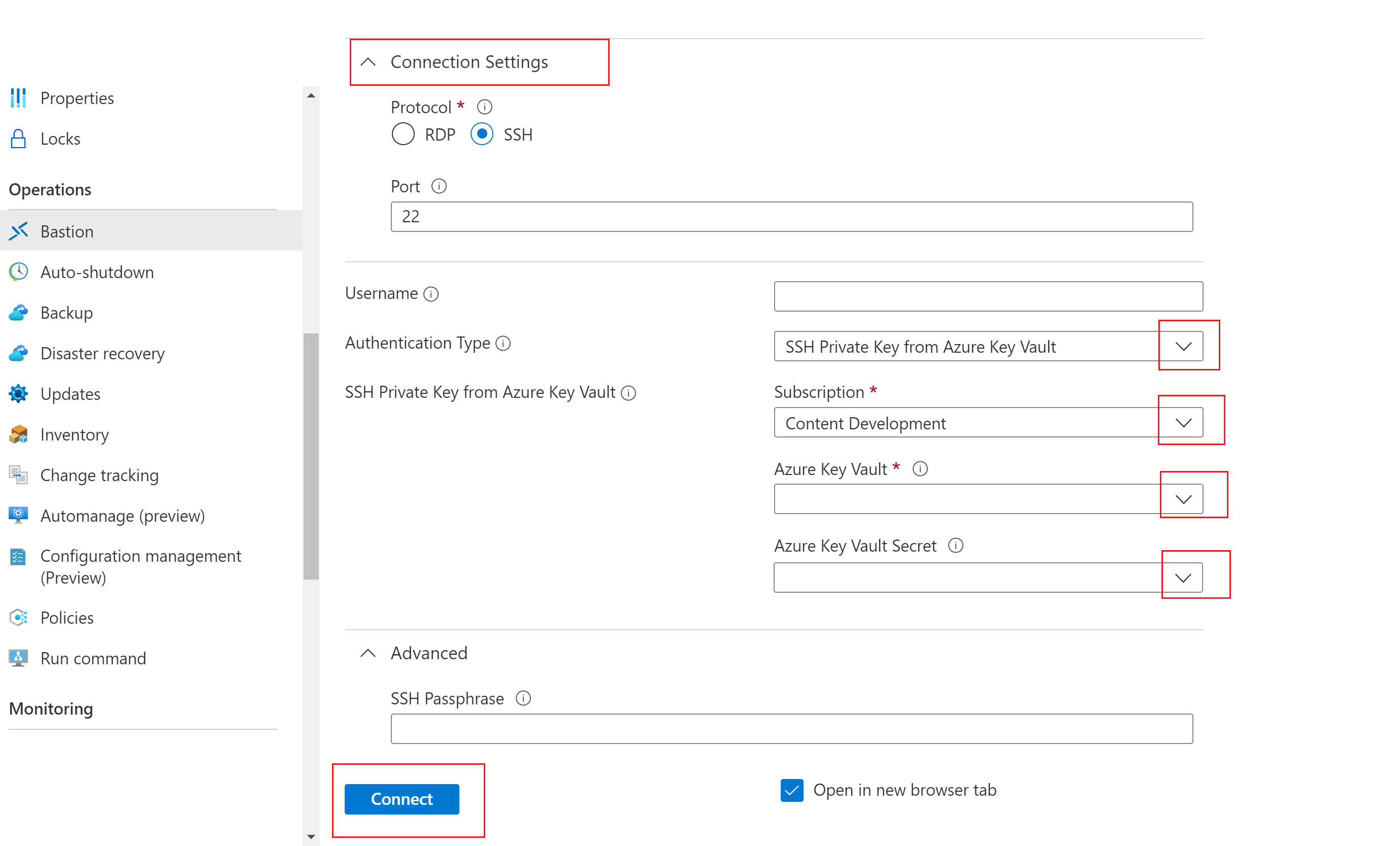
若要使用儲存在 Azure Key Vault 中的私密金鑰來進行驗證,請進行下列設定:
通訊協定:選取 [SSH]。
連接埠:輸入連接埠號碼。 自訂連接埠連線僅適用於標準 SKU。
驗證類型:從下拉式清單中選取 [Azure Key Vault 中的 SSH 私密金鑰]。
使用者名稱:輸入使用者名稱。
訂閱:選取訂閱。
Azure Key Vault:選取 Key Vault。
如果您尚未設定 Azure Key Vault 資源,請參閱建立金鑰保存庫,並將 SSH 私密金鑰儲存為新 Key Vault 祕密的值。
請務必取得儲存在 Key Vault 資源中祕密的 List 和 Get 存取權。 若要指派及修改 Key Vault 資源的存取原則,請參閱指派 Key Vault 存取原則。
注意
請使用 PowerShell 或 Azure CLI 體驗,將您的 SSH 私密金鑰儲存為 Azure Key Vault 中的祕密。 透過 Azure Key Vault 入口網站體驗儲存私密金鑰會對格式設定造成干擾,導致登入失敗。 如果您確實使用了入口網站體驗將私密金鑰儲存為祕密,且無法再存取原始私密金鑰檔案,請參閱更新 SSH 金鑰,即可透過新的 SSH 金鑰組更新目標 VM 的存取權。
Azure Key Vault 祕密:選取包含 SSH 私密金鑰值的 Key Vault 祕密。
若要在新瀏覽器索引標籤中使用 VM,請選取 [在新的瀏覽器索引標籤中開啟]。
按一下 [連線] 連線 VM。
下一步
如需 Azure Bastion 的詳細資訊,請參閱 Bastion 常見問題。
