在本機使用 Visual Studio Code 中的作業圖表對 Azure 串流分析查詢進行偵錯 (預覽)
未輸出任何結果或輸出非預期結果的串流作業通常需要進行疑難排解。 Azure 串流分析的 Visual Studio Code 擴充功能會整合作業圖表、計量、診斷記錄和中繼結果,以協助您快速隔離問題的來源。 您可以在進行本機的查詢測試時使用作業圖表,以檢查每個步驟的中繼結果集和計量。
使用作業圖表對查詢進行偵錯
Azure 串流分析指令碼可用來將輸入資料轉換成輸出資料。 作業圖表顯示資料如何從輸入來源 (例如事件中樞或 IoT 中樞),經過多個查詢步驟,流向輸出接收器。 每個查詢步驟都使用 WITH 陳述式,對應到指令碼中定義的暫存結果集。 您可以在每個中繼結果集檢視每個查詢步驟的資料和計量,以找出問題的來源。
注意
此作業圖表只會顯示單一節點中的本機測試資料和計量。 請勿將其用於效能微調和疑難排解。
啟動本機測試
使用此快速入門,了解如何透過 Visual Studio Code 或將現有作業匯出至本機專案,以建立串流分析作業。 系統會自動為匯出的作業填入輸入和輸出的認證。
如果您想要使用本機輸入資料來測試查詢,請遵循這些指示。 如果您想要使用即時輸入進行測試,請設定輸入以進入下一個步驟。
開啟 .asaql 指令檔,然後選取 [在本機執行]。 然後,選取 [使用本機輸入] 或 [使用即時輸入]。 視窗右側會顯示作業圖表。
檢視輸出和中繼結果集
所有作業輸出都會顯示在 Visual Studio Code 視窗右下角的結果視窗中。

選取查詢步驟以瀏覽至指令碼。 系統會自動將您導向至左側編輯器中的對應指令碼。 中繼結果會出現在 Visual Studio Code 視窗右下角的結果視窗中。
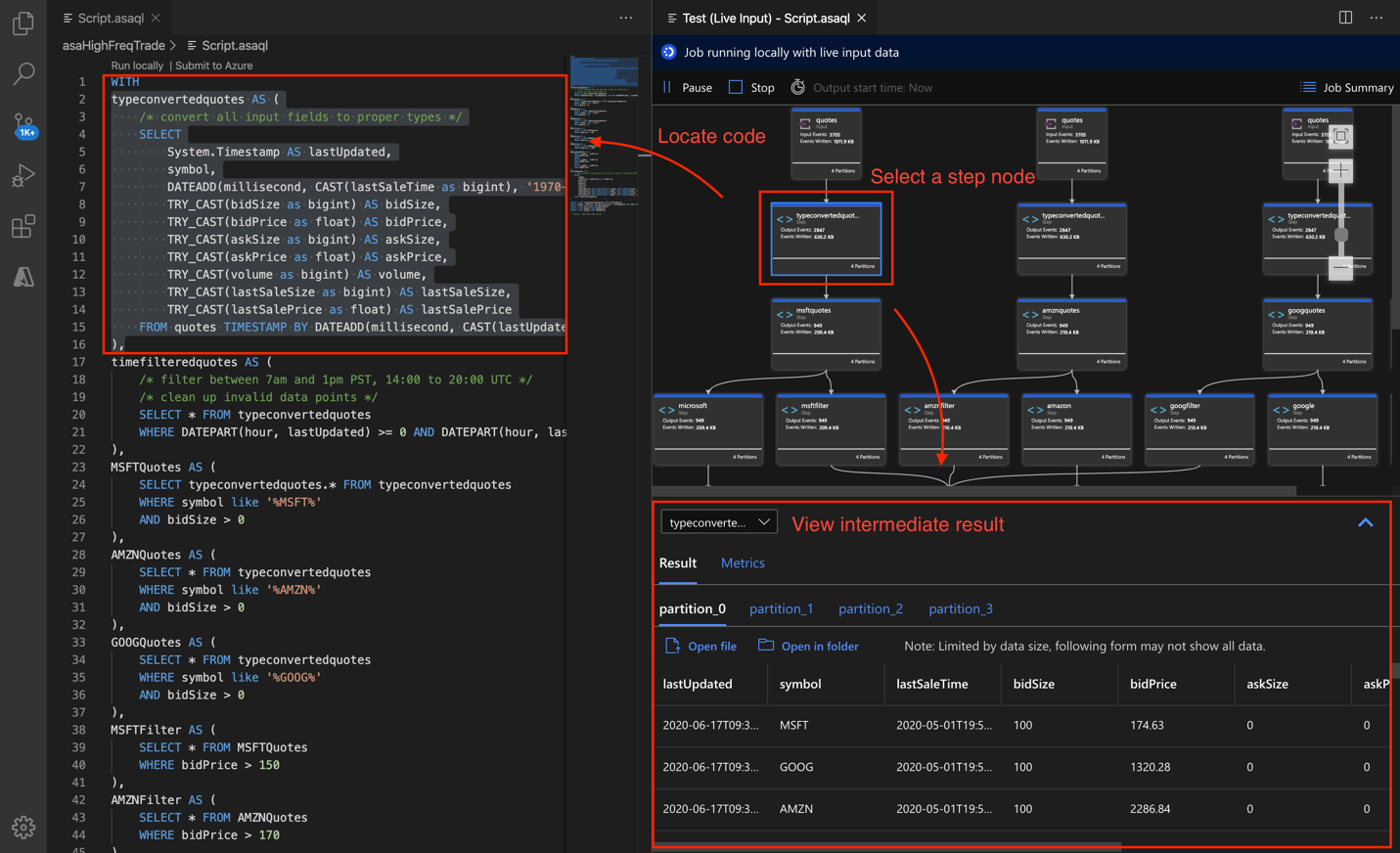
檢視計量
在本節中,您會探索圖表每個部分可用的計量。
選取 Visual Studio Code 視窗右下角 [結果] 索引標籤旁的 [計量] 索引標籤。
從下拉式清單中選取 [作業]。 您可以選取圖表節點中的任何空白空間,以瀏覽至作業層級的計量。 此檢視包含所有計量,並且會在作業執行時每 10 秒更新一次。 您可以選取或取消選取右側的計量以供在圖表中檢視。

從下拉式清單中選取輸入資料來源的名稱,以查看輸入計量。 下列螢幕擷取畫面中的輸入來源稱為引用。 如需輸入計量的詳細資訊,請參閱 Azure 串流分析作業計量。

從作業圖表中選取查詢步驟,或從下拉式清單中選取步驟名稱,以查看步驟層級的計量。 浮水印延遲是唯一可用的步驟計量。

在圖表或下拉式清單中選取輸出,以查看輸出相關的計量。 如需輸出計量的詳細資訊,請參閱 Azure 串流分析作業計量。 不支援即時輸出接收。

檢視診斷記錄
作業層級的診斷記錄包含輸入資料來源和輸出接收的診斷資訊。 當您選取輸入節點或輸出節點時,只會顯示對應的記錄。 如果選取的是查詢步驟,則不會顯示任何記錄。 您可以在作業層級找到所有記錄,而且可依嚴重性和時間來篩選記錄。

選取記錄項目以查看整個訊息。

其他作業圖表功能
您可以視需要從工具列選取 [停止] 或 [暫停]。 作業暫停之後,可從最後一個輸出來繼續進行。

選取作業圖表右上方的 [作業摘要],以查看本機作業的屬性和設定。

限制
只有 Windows 作業系統才支援使用 JavaScript 函式在本機執行作業。
不支援 Azure Machine Learning 函式。
只有雲端輸入選項具備時間原則支援,本機輸入選項則不具備。