教學課程:使用系統管理隔離保護檔案
檔案原則是尋找資訊保護原則威脅的絕佳工具。 例如,建立檔案原則,以尋找使用者在您雲端中儲存敏感性資訊、信用卡號碼和協力廠商 ICAP 檔案的位置。
在本教學課程中,您將瞭解如何使用 適用於雲端的 Microsoft Defender Apps 來偵測儲存在您的雲端中造成弱點的垃圾檔案,並立即採取動作來停止其追蹤中的檔案,並使用 管理員 隔離來鎖定造成威脅的檔案,以保護雲端中的檔案、補救問題,並防止未來發生外洩。
了解隔離的運作方式
注意
- 如需支援系統管理隔離的應用程式清單,請參閱治理動作清單。
- 適用於雲端的 Defender 應用程式標籤的檔案無法隔離。
- 適用於雲端的 Defender 應用程式系統管理員隔離動作限制為每天 100 個動作。
- 直接重新命名或作為網域重新命名一部分的 Sharepoint 網站無法作為系統管理員隔離的資料夾位置。
當檔案符合原則時,會為該檔案提供 [系統管理隔離] 選項。
執行下列其中一個動作來隔離檔案:
手動套用系統管理隔離動作:
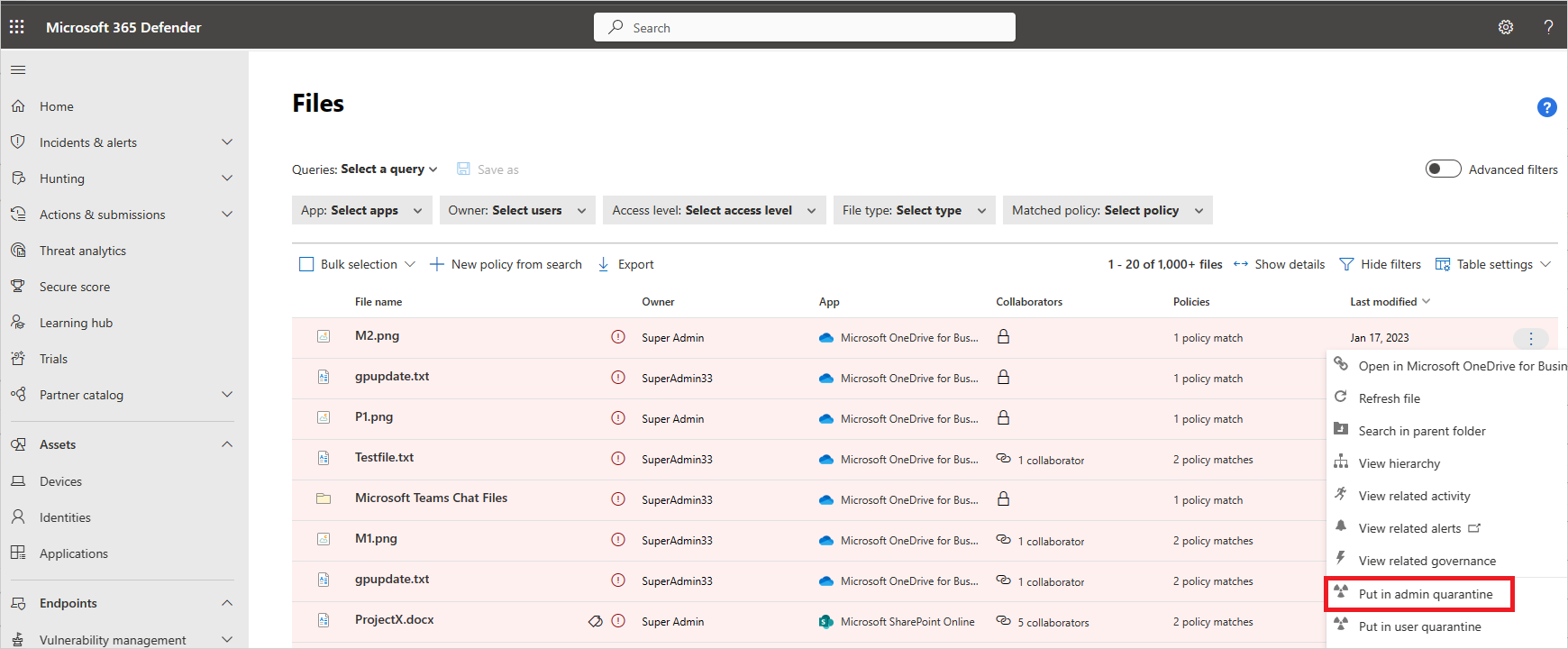
將它設定為原則中的自動化隔離動作:
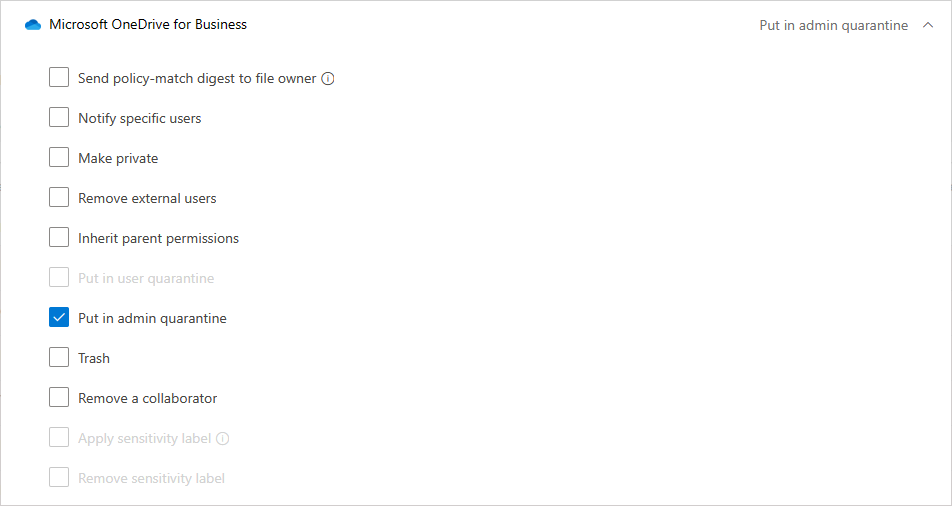
套用 [系統管理隔離] 時,會在幕後發生下列情況:
原始檔案會移至您設定的系統管理隔離資料夾。
原始檔案會遭到刪除。
標記檔案會上傳到原始檔案位置。

使用者只能存取標記檔案。 他們可以在檔案中讀取 IT 部門所提供的自訂指引,以及讓 IT 部門釋放檔案的相互關聯識別碼。
當您收到已隔離檔案的警示時,請移至 [原則 -> 原則管理]。 然後選取 [資訊保護] 索引標籤。在具有檔案原則的數據列中,選擇行尾的三個點,然後選取 [檢視所有相符專案]。 這會顯示相符項目的報告,您可以在其中查看相符和隔離的檔案:

隔離檔案之後,請使用下列程序來修復威脅情況:
- 檢查 SharePoint Online 上隔離資料夾中的檔案。
- 您也可以檢視稽核記錄檔,以深入探討檔案內容。
- 如果您發現檔案是針對公司原則,請執行組織的事件回應 (IR) 程式。
- 如果您發現檔案無害,則可以還原隔離的檔案。 釋放原始檔案 (也就是複製回原始位置) 時,標記會遭到刪除,且使用者可以存取檔案。
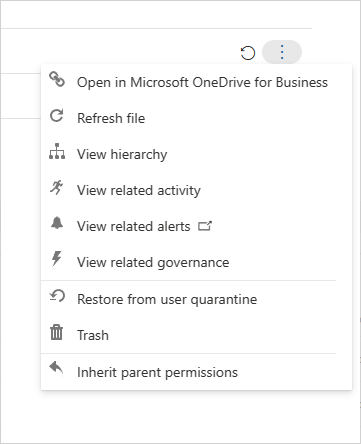
驗證原則順利執行。 然後,您可以使用原則中的自動化治理動作以避免未來發生外洩情形,並在符合原則時自動套用系統管理隔離。
注意
當您還原檔案時:
- 不會還原原始共用,而是會套用預設資料夾繼承。
- 還原的檔案只會包含最新版本。
- 隔離資料夾網站存取管理是客戶的責任。
設定系統管理隔離
設定檔案原則以偵測外洩。 這些類型的原則範例包括:
- 僅限元數據原則,例如 SharePoint Online 中的敏感度標籤
- 原生 DLP 原則,例如搜尋信用卡號碼的原則
- ICAP 第三方原則,例如尋找 Vontu 的原則
設定隔離位置:
針對 Microsoft 365 SharePoint 或 商務用 OneDrive,在設定檔案之前,您無法將檔案放在系統管理隔離區中:
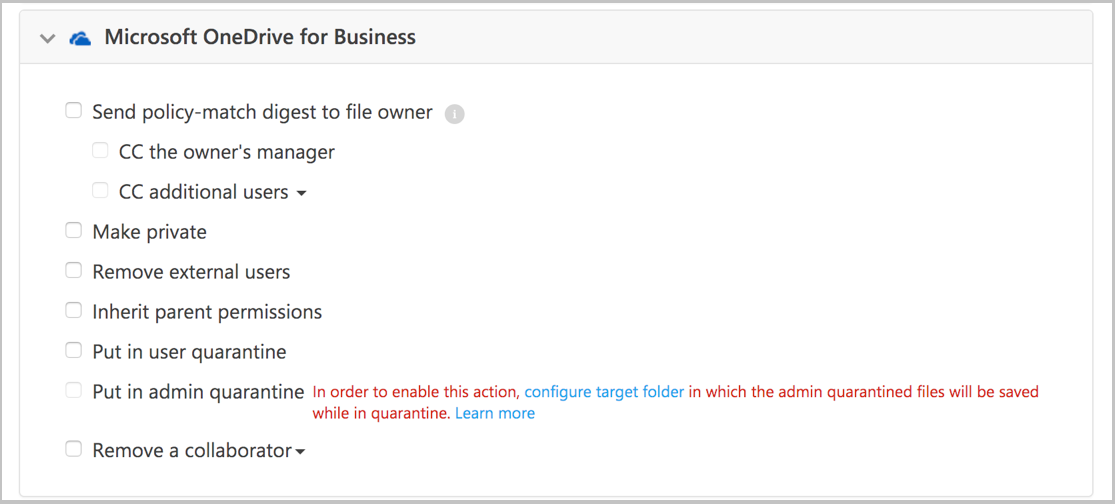
若要設定系統管理員隔離設定,請在 Microsoft Defender 入口網站中選取 [設定]。 然後選擇 [ 雲端應用程式]。 在 [資訊保護] 下,選擇 [管理員 隔離]。 提供隔離資料夾位置的網站,以及用戶在隔離檔案時將會收到的使用者通知。

注意
適用於雲端的 Defender 應用程式會在選取的網站上建立隔離資料夾。
針對 Box,您無法自訂隔離資料夾位置和使用者訊息。 資料夾位置是將 Box 連線到 適用於雲端的 Defender Apps 的系統管理員磁碟驅動器,而使用者訊息是:此檔案已隔離至系統管理員的磁碟驅動器,因為它可能會違反公司的安全性與合規性政策。 如需說明,請連絡您的 IT 系統管理員。
下一步
如果您遇到任何問題,我們會在這裡提供説明。 若要取得產品問題的協助或支援,請 開啟支援票證。
意見反應
即將登場:在 2024 年,我們將逐步淘汰 GitHub 問題作為內容的意見反應機制,並將它取代為新的意見反應系統。 如需詳細資訊,請參閱:https://aka.ms/ContentUserFeedback。
提交並檢視相關的意見反應