使用系統管理應用程式與儀表板
本文適用地區性醫療組織中的商務系統管理員使用管理應用程式 (模型導向應用程式) 執行下列活動:
在解決方案所需的實體中新增和管理主要資料
建立和管理入口網站使用者 (連絡人)。 這些使用者通常是管理一個或多個醫院系統之上層醫療組織的系統管理員。
查看、核准和拒絕入口網站使用者要求。
查看 Power BI 租戶中的儀表板。
先決條件
請確定您具有適當的資訊資訊安全角色,而且可以存取管理應用程式 (模型導向應用程式)。 如果您無法存取或使用管理員應用程式,請與您的 IT 管理員聯絡。
請確定您具有存取範例資料的存取權。 在 SampleData 資料夾底下的部署套件中可使用範例資料。
新增和管理主要資料
當您登入系統管理員 (模型導向) 應用程式時,您將會在左窗格中看到您需要填入主要資料的實體。 在左導覽窗格中選取實體查看或管理資料。
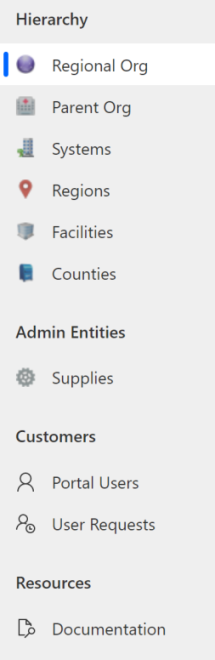
階層區域:此區域中的實體資料可以透過匯入範例資料檔的資料新增,也可以手動加入。 階層 區域下方的實體會依照您應填入資料的順序列出。 此外,上層組織管理員 (醫院系統管理) 可從入口網站:系統、地區和設施,查看和管理下列實體的資料:系統、地區 和 設施。
管理員實體區域:器材 實體中的資料是透過從範例資料檔案匯入資料新增。 您也可以稍候再手動新增和管理器材資料。
客戶區域:您可以使用 入口網站使用者 管理入口網路使用者 和 使用者請求 管理入口網站使用者請求。
資源區域:選取 文件 查看此文件。
有兩種方法可以讓您在應用程式中將主要資料新增至實體:
使用範例資料檔案匯入資料。
手動組態和管理資料。
匯入使用範例檔案的資料
範例資料檔案可在部署套件 (.zip) 中使用。 當您解壓縮 .zip 檔時,範例資料檔案會出現在 SampleData 資料夾下。
SampleData 資料夾下的檔案名稱代表應將資料匯入到您的應用程式的順序。 否則,資料匯入將會失敗。
0_Supplies.xlsx
1_Counties.xlsx
2_Regional Organization.xlsx
3_Parent Organizations.xlsx
4_Systems.xlsx
5_Regions.xlsx
6_Facilities.xlsx
注意
我們提供華盛頓州所有群縣名稱和 FIPS 代碼,做為您可以匯入的範例資料。 在繼續匯入或管理任何其他實體中的資料之前,您應該先匯入使用範例資料檔案的 群縣 資料到系統中。
若要取得其他州的相關郡縣,請造訪 https://www.census.gov/geographies/reference-files/2018/demo/popest/2018-fips.html
如何從資料檔案載入資料?
若要將 Excel 檔案中的範例資料載入至實體:
在管理應用程式的左導覽窗格中,選取實體。例如,選取 上層組織。
選取 從 Excel 匯入 以選取資料檔案。
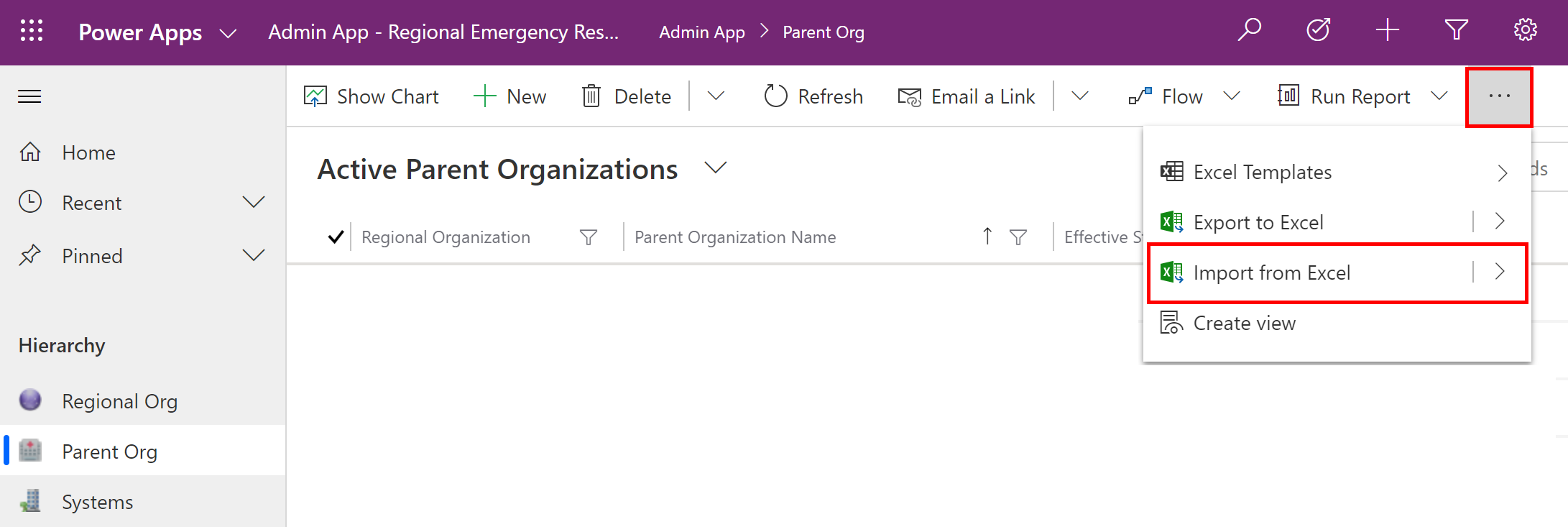
瀏覽至 SampleData 資料夾,並選取 3_Parent Organizations.xlsx ,然後繼續執行匯入資料的精靈步驟。
匯入範例資料之後,您將在實體中看到匯入的記錄:
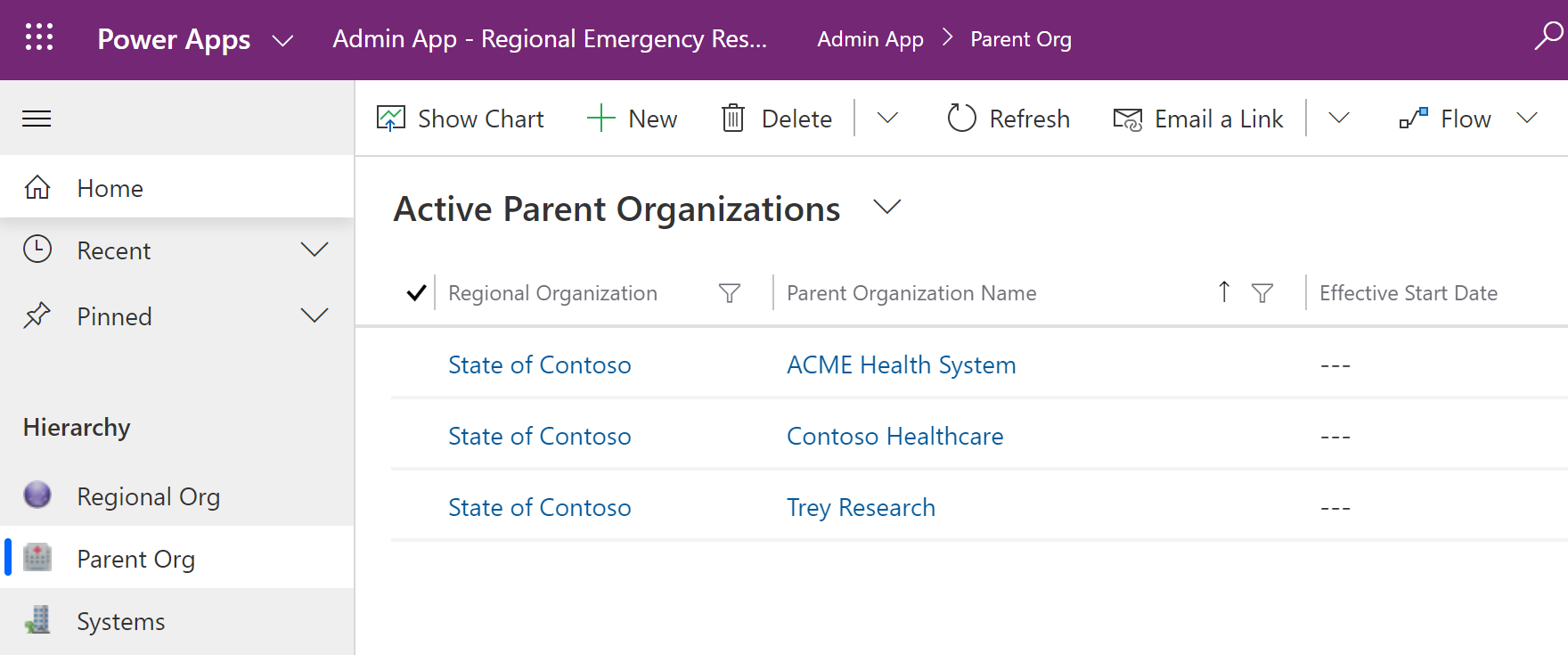
手動設定和管理組織的主要資料
管理員可以在 Power Apps 中使用模型導向應用程式,來建立和管理組織的主要資料。 緊急回應解決方案必須有此資料才能正常運作。
若要開始,您必須在下列實體中新增主要資料:
使用您的 IT 管理員提供的 URL 登入管理員應用程式及新增與管理資料。
器材資料和郡縣資料
使用部署套件中的範例資料檔 (0_Supplies .xlsx 及 1_Counties.xlsx) 匯入適用 器材資料 和 郡縣 實體的資料。
地區組織資料
這是將部署解決方案和管理來自不同上層組織資料的區域網路組織。
若要建立記錄:
在左窗格中選取 區域組織 然後選取 新增。
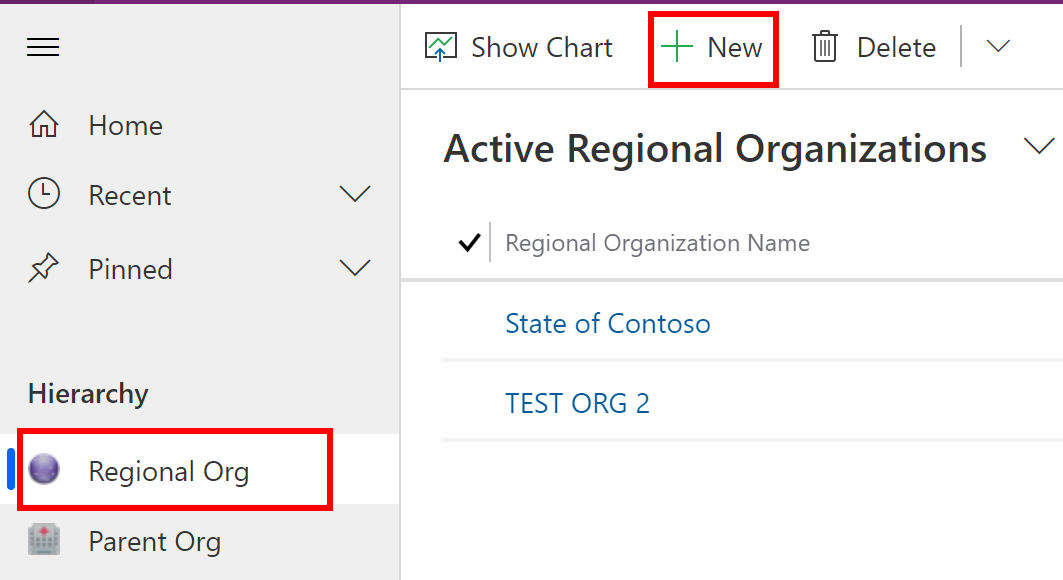
在 新地區組織 頁面中具體指明組織名稱:
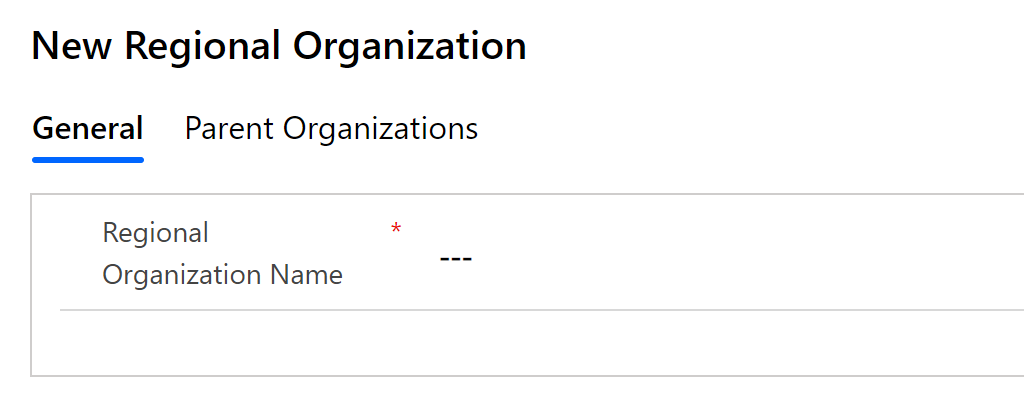
選取 儲存及關閉。 新建立的記錄將在 地區組織 清單中提供。
若要編輯記錄,請選取記錄、視需要更新值,然後選取 儲存及關閉。
上層組織資料
上層組織 實體儲存將使用由地區組織設定入口網站的上層組織,查看和管理與上層組織醫院系統相關的資料。
若要建立記錄:
在左窗格中選取 上層組織 然後選取 新增。
在 新上層組織 頁面上具體指明適當的值:
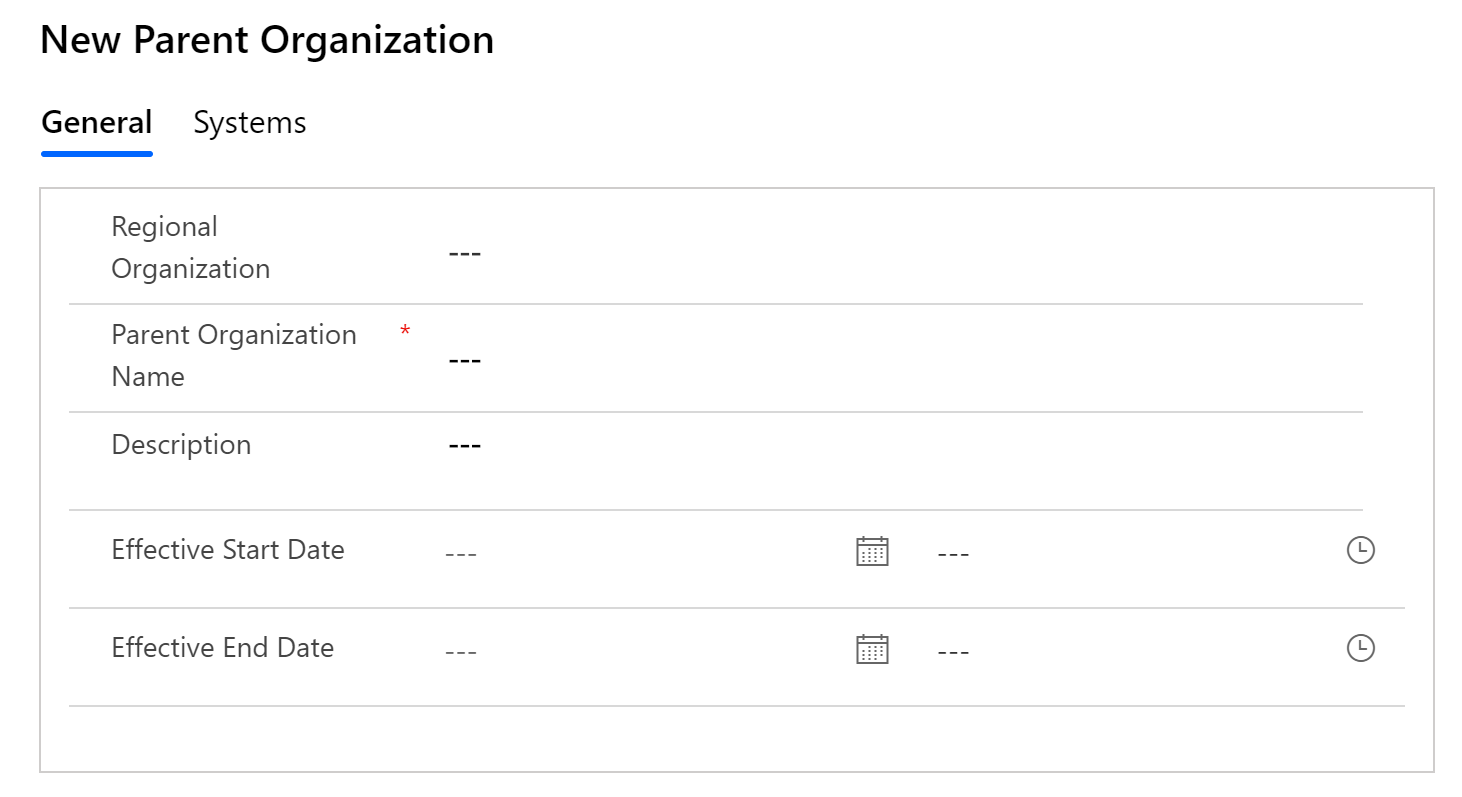
欄位 描述 地區組織 選取地區組織。此清單是根據您先前建立的 地區組織 資料填充的。 上層組織名稱 具體指明上層組織名稱。 描述 輸入選擇性的描述。 有效開始日期 輸入此上層組織的開始日期與時間。 有效結束日期 輸入此上層組織的結束日期與時間。 選取 儲存及關閉。 新建立的記錄將在 上層組織 清單中提供。
若要編輯記錄,請選取記錄、視需要更新值,然後選取 儲存及關閉。
系統資料
系統 實體可讓您建立和管理醫院系統的項目。 這可讓您在同一個上層組織內管理多個醫院系統。
若要建立記錄:
選取左窗格中的 系統 然後選取 新增。
在 新增系統 頁面上,指定適當的值:
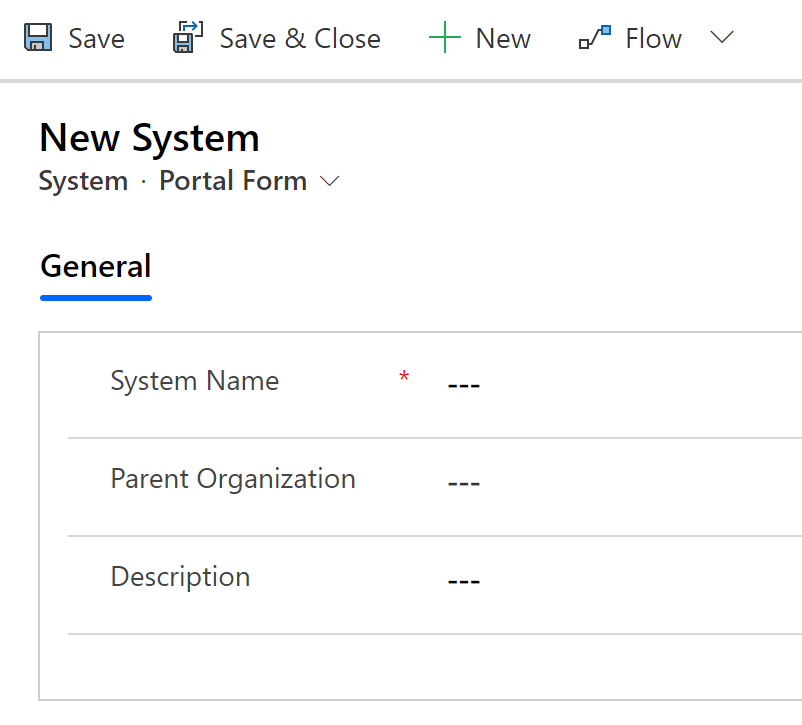
欄位 描述 系統名稱 輸入醫院的名稱。 上層組織 選取要與其關聯的上層組織。 此清單會根據您稍早建立的 上層組織 資料填入。 描述 輸入選擇性的描述。 選取 儲存及關閉。 新建立的記錄將會在 系統 清單中提供。
若要編輯記錄,請選取記錄、視需要更新值,然後選取 儲存及關閉。
區域資料
區域 實體可讓您管理醫院系統的地理區域。
若要建立記錄:
選取左窗格中的 地區 然後選取 新增。
在 新增區域 頁面上,指定適當的值:
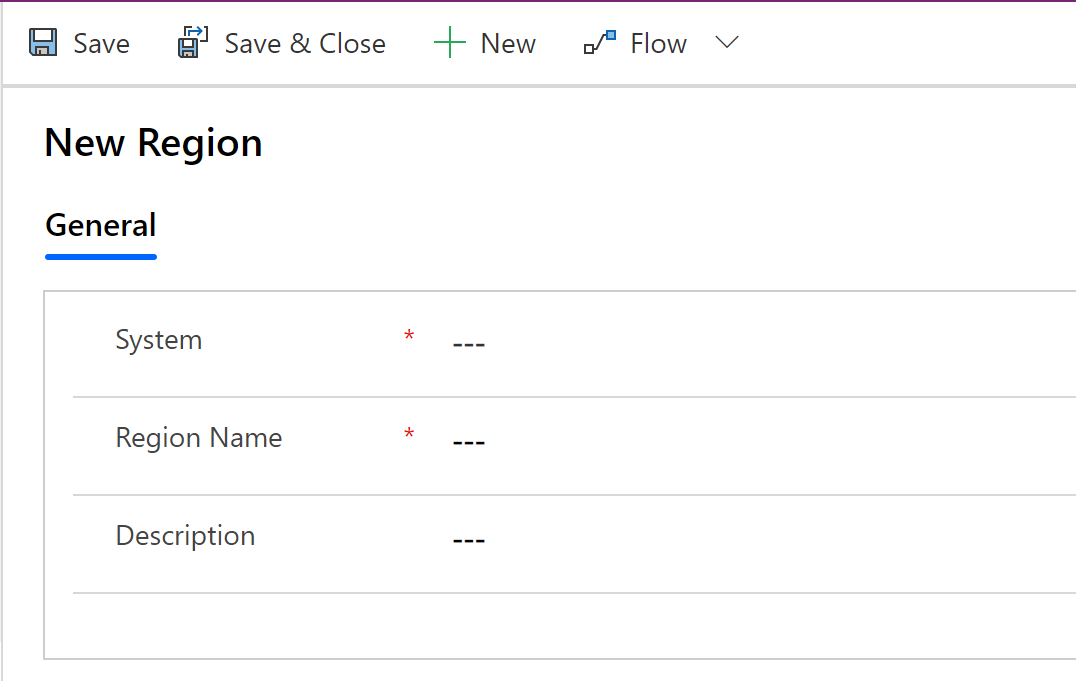
欄位 描述 系統 選取與此地區相關聯的醫院系統。 此清單會根據您稍早建立的 系統 資料填入。 區域名稱 輸入區域名稱。 例如,西雅圖。 描述 輸入選擇性的描述。 選取 儲存及關閉。 新建立的記錄將會在 區域 清單中提供。
若要編輯記錄,請選取記錄、視需要更新值,然後選取 儲存及關閉。
設施資料
設施 實體可讓您管理每個區域中的醫院位置。 例如,西雅圖 區域內的 雷德蒙德 和 貝爾維尤 設施。
若要建立記錄:
選取左窗格中的 設施 然後選取 新增。
在 新增設施 頁面上,指定適當的值:
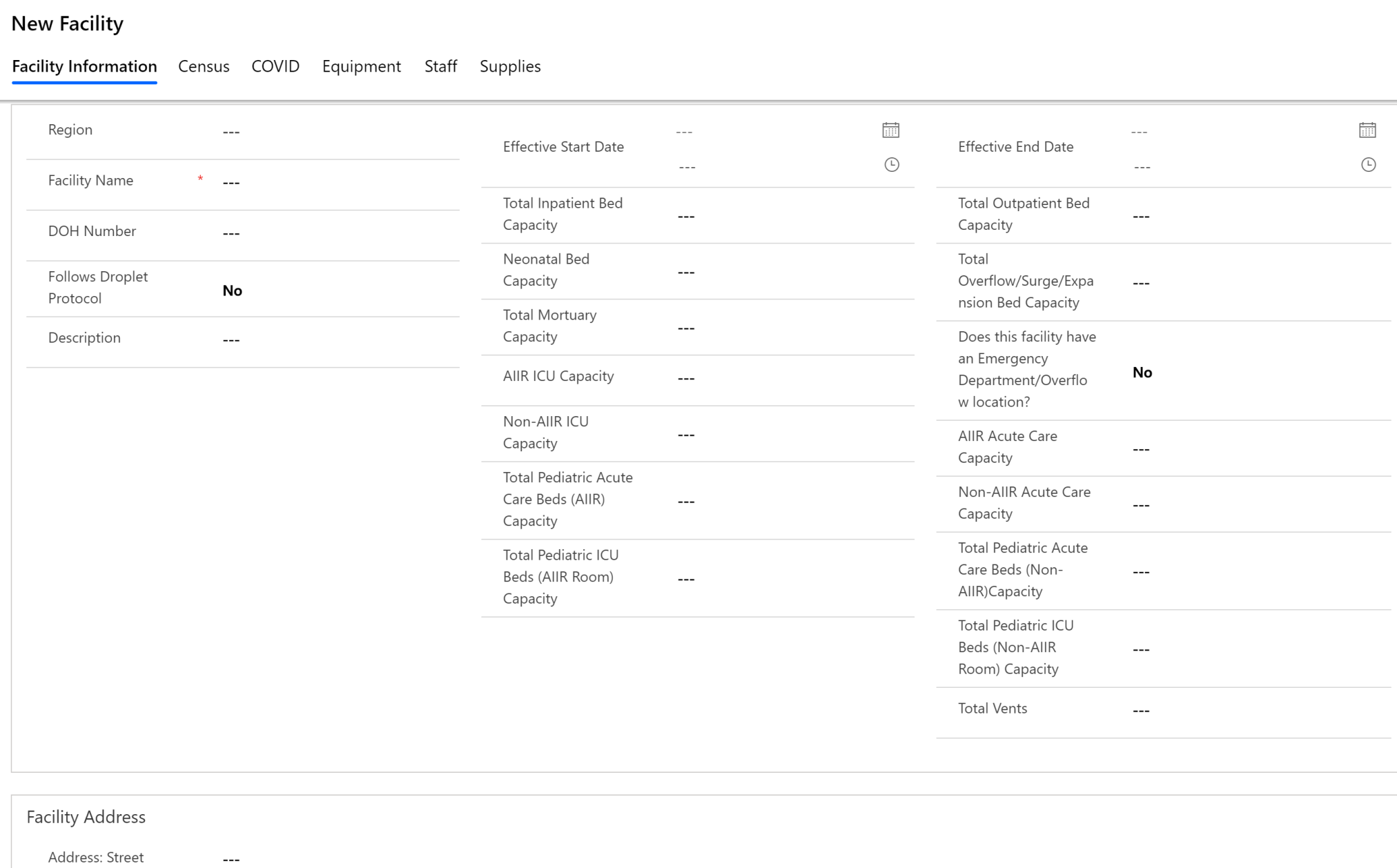
欄位 描述 區域 選取與此設施相關聯的區域。 此清單會根據您稍早建立的 區域 資料填入。 設施名稱 輸入設施名稱。 DOH 號碼 輸入此設施的衛生署 (DOH) 編號。 跟隨飛沫通訊協定 指出此設施是否跟隨已知或疑似透過呼吸飛沫傳染 (例如 COVID-19 病例) 病患的飛沫預警措施。 選取 是 或 否。 描述 輸入選擇性的描述。 有效開始日期 輸入此設施的開始日期與時間。 住院床位總容量 輸入住院床位總容量。 新生兒床位容量 輸入新生兒床位總容量。 太平間總容量 輸入太平間總容量。
注意:設定至少為 1 時,才會讓 目前使用中的遺體停放處數量 欄位在 入口網站的設施 病床容量 表單中顯示為可用。AIIR ICU 容量 輸入 AIIR (空氣傳染隔離病房) 中的 ICU 床位總數。 非 AIIR 的 ICU 容量 輸入非 AIIR 中的 ICU 床位總數。 兒科急症護理床位 (AIIR) 總容量 輸入 AIIR 中的兒科急症護理床位總數。 兒科 ICU 床位 (AIIR) 總容量 輸入 AIIR 中的兒科 ICU 床位總數。 有效結束日期 輸入此設施的結束日期與時間。 門診床位總容量 輸入設施中的門診床位容量總數。 爆發/激增/擴充床位容量 輸入此設施可以提供的爆發/激增/擴充床位總數。 這些床位是在需要收容患者時,仍可在已授權床位容量之外超額配置人力的病床。 此設施是否有急診部門/爆發位置? 選取 是/否 以確認設施是否有急診部門或爆發位置。 AIIR 急症護理容量 輸入 AIIR 中的急症護理床位總數。 非 AIIR 急症護理容量 輸入在非 AIIR (Airborne 感染隔離空間) 中的急症護理床位總數。 兒科急症護理床位 (非 AIIR) 總容量 輸入非 AIIR 中的兒科急症護理床位總數。 兒科 ICU 床位 (非 AIIR) 總容量 輸入非 AIIR 中的兒科 ICU 床位總數。 呼吸器總數 輸入設施中的人工呼吸器總數。 設施地址 輸入設施的路/街、市/鎮、縣市、州/省、郵遞區號、緯度和經度。 選取 儲存及關閉。 新建立的記錄將會在 設施 清單中提供。
若要編輯記錄,請選取記錄、視需要更新值,然後選取 儲存及關閉。
您也可以藉由打開設施記錄及使用記錄中的個別索引標籤查看與管理上層組織針對設施輸入的 人口普查、COVID、設備、人員,和 器材 資料。
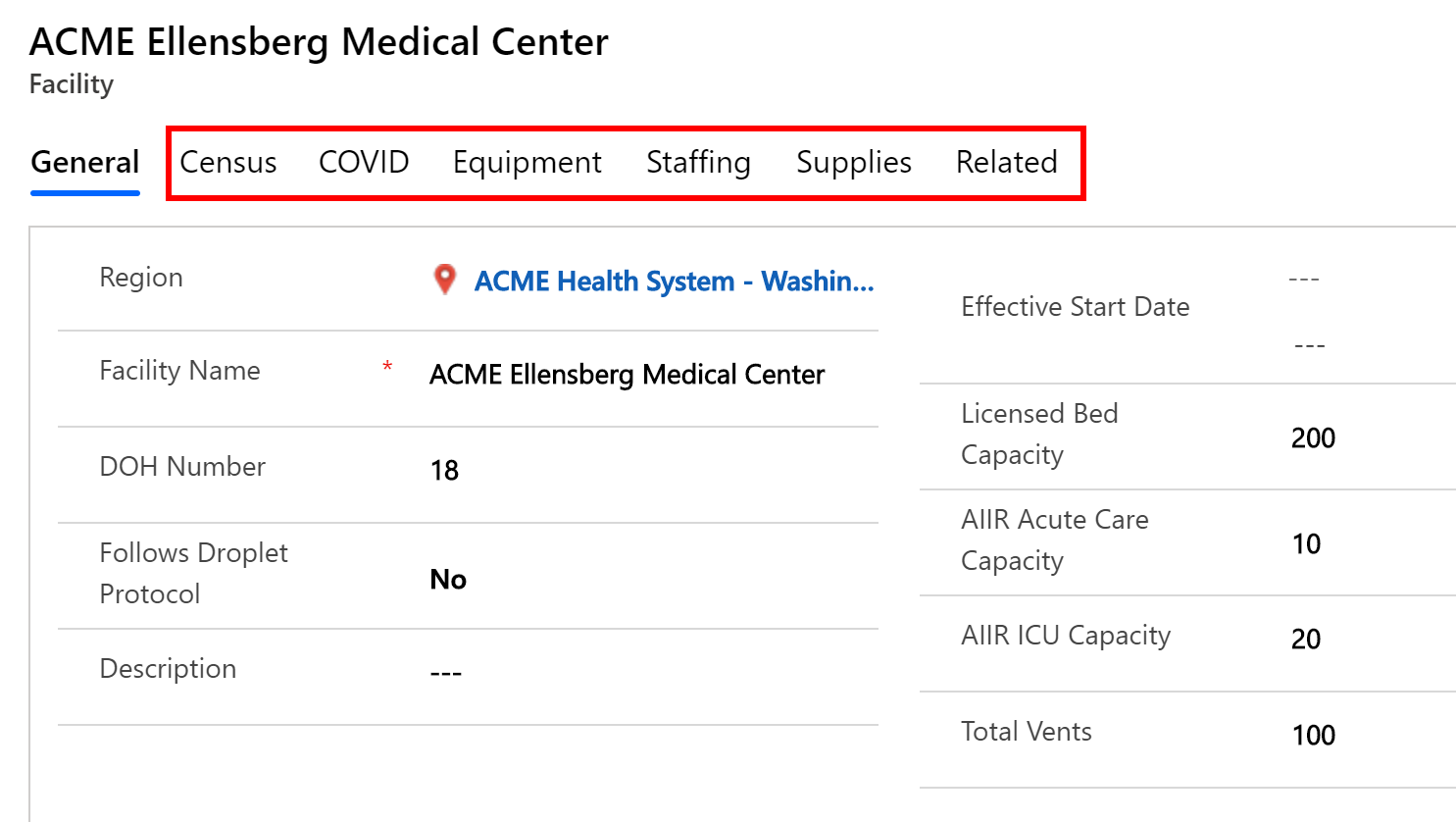
管理入口網站使用者
使用 入口網站使用者 實體新增和管理入口網站使用者。 這些入口網站使用者是將其醫院系統資料回報給地區組織的各種上層組織,以及使用入口網站管理其他管理員、醫療保健工作者或報表檢視人員的管理員。
建立入口網站使用者
使用您的 IT 管理員提供的 URL 登入管理員應用程式。
在左窗格中選取 入口網站使用者。 您會看到入口網站使用者清單,如果它們已由貴組織的其他管理員新增。選取使用者將會打開使用者的詳細資料。
選取 新增 建立新的入口網站使用者。 在 新連絡人 頁面上具體指明適當值
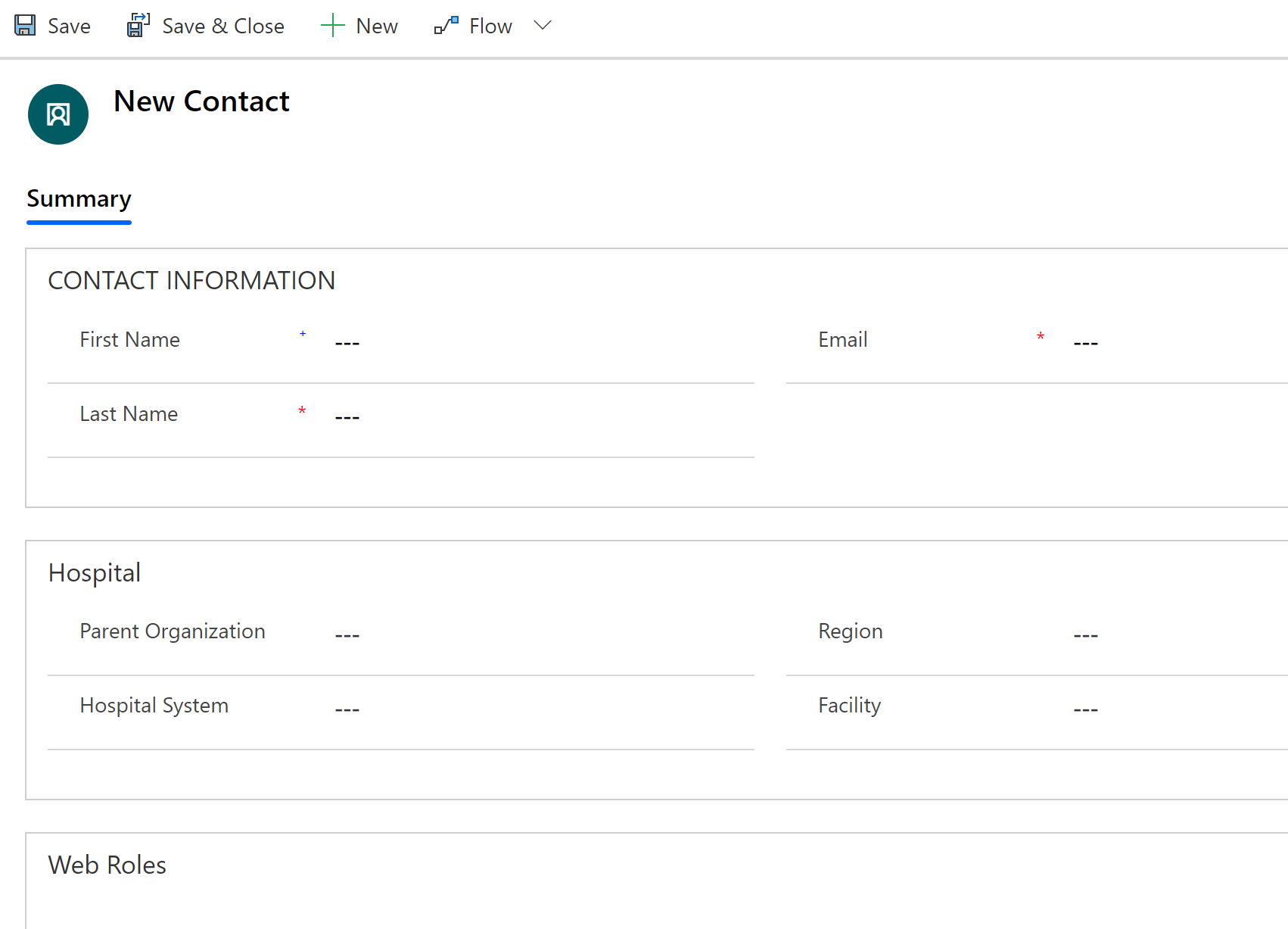
欄位 描述 名字 使用者的名字。 姓氏 使用者的姓氏 電子郵件 將送出邀請的使用者的電子郵件。 上層組織 選取此入口網站使用者將與其關聯的上層組織。 這可確保使用者只能存取選取上層組織的醫院系統資料。如果您未具體指明使用者的上層組織,她/她將可以存取地區組織下所有上層組織的資料。 醫院系統 選取此入口網站使用者將與其關聯的醫院。 區域 選取此入口網站使用者將與其關聯的地區。 設施 選取此入口網站使用者將與其關聯的設施。 儲存記錄。 儲存記錄之後,即可使用 Web 角色 區域。 選取 新增現有的 Web 角色。
在查詢記錄頁面中按 enter 鍵顯示現有的 Web 角色。
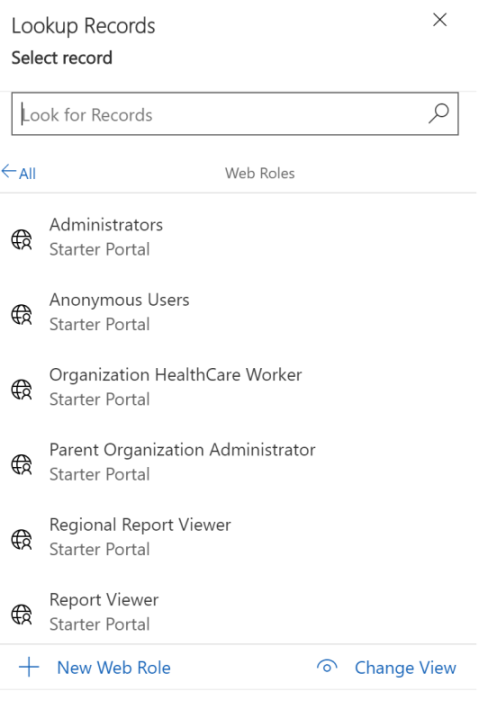
依您需要提供給使用者的入口網站存取權選取角色。 若要授與入口網站中所有功能的存取權,請選取全部四個角色:組織醫療保健人員、上層組織管理員、地區報表檢視人員 和 報表檢視人員。
如需這些個別角色的詳細資訊,請參閱入口網站管理主題的使用者角色一節。
若要授與角色,請選取角色,然後選取 新增。
儲存入口網站使用者記錄。
根據您授與使用者的角色,她/他將入口網站中查看各自區域。 其他資訊:用於管理員和報表檢視人員的入口網站 和 用於醫療保健工作人員的入口網站
將會會電子郵件自動傳送給新建立的使用者,並隨附邀請代碼加入入口網站。 入口網站使用者可兌換邀請以登入和開始使用入口網站。 其他資訊:開始使用入口網站
管理入口網站使用者要求
您可以使用 使用者請求 選項查看、核准和拒絕入口網站使用者請求。
使用適當的視圖查看核准、拒絕、非有效和待處理的使用者請求清單。
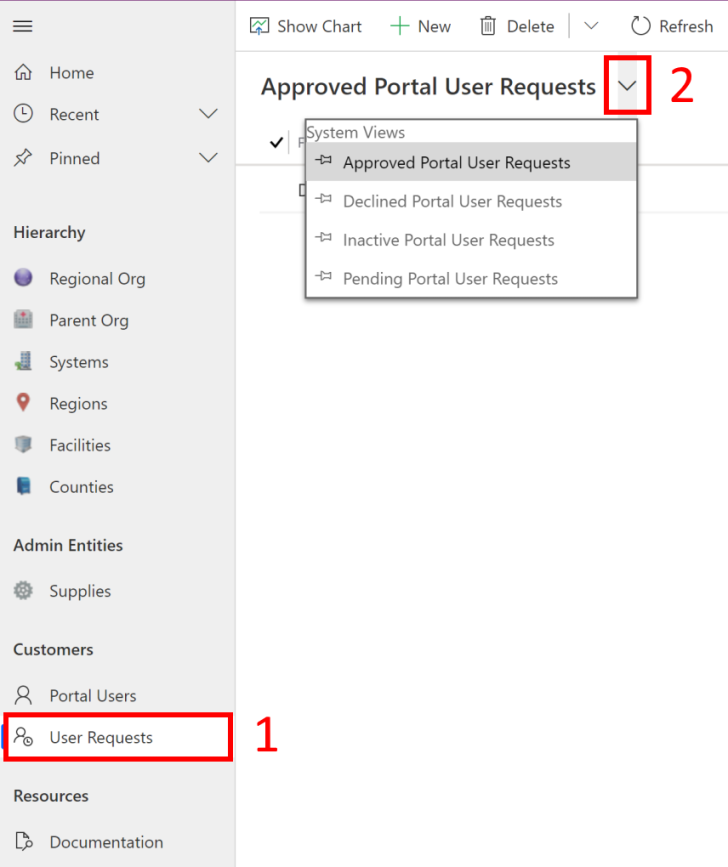
核准或拒絕使用者請求
核准或拒絕使用者請求:
使用您的 IT 管理員提供的 URL 登入管理員應用程式。
在左窗格中,選取 使用者請求,然後選取 待處理的入口網站使用者請求 視圖。 您會看到待核准的入口網站使用者請求清單。
按兩下使用者請求打開它。
在使用者請求表單上:
在 為使用者選取角色 區域中選取適當的使用者角色。 若要授予或拒絕角色,請分別針對每個角色選取 是 或 否。
從 請求狀態 清單中選取 核准 或 拒絕。
選取右下角的儲存圖示。
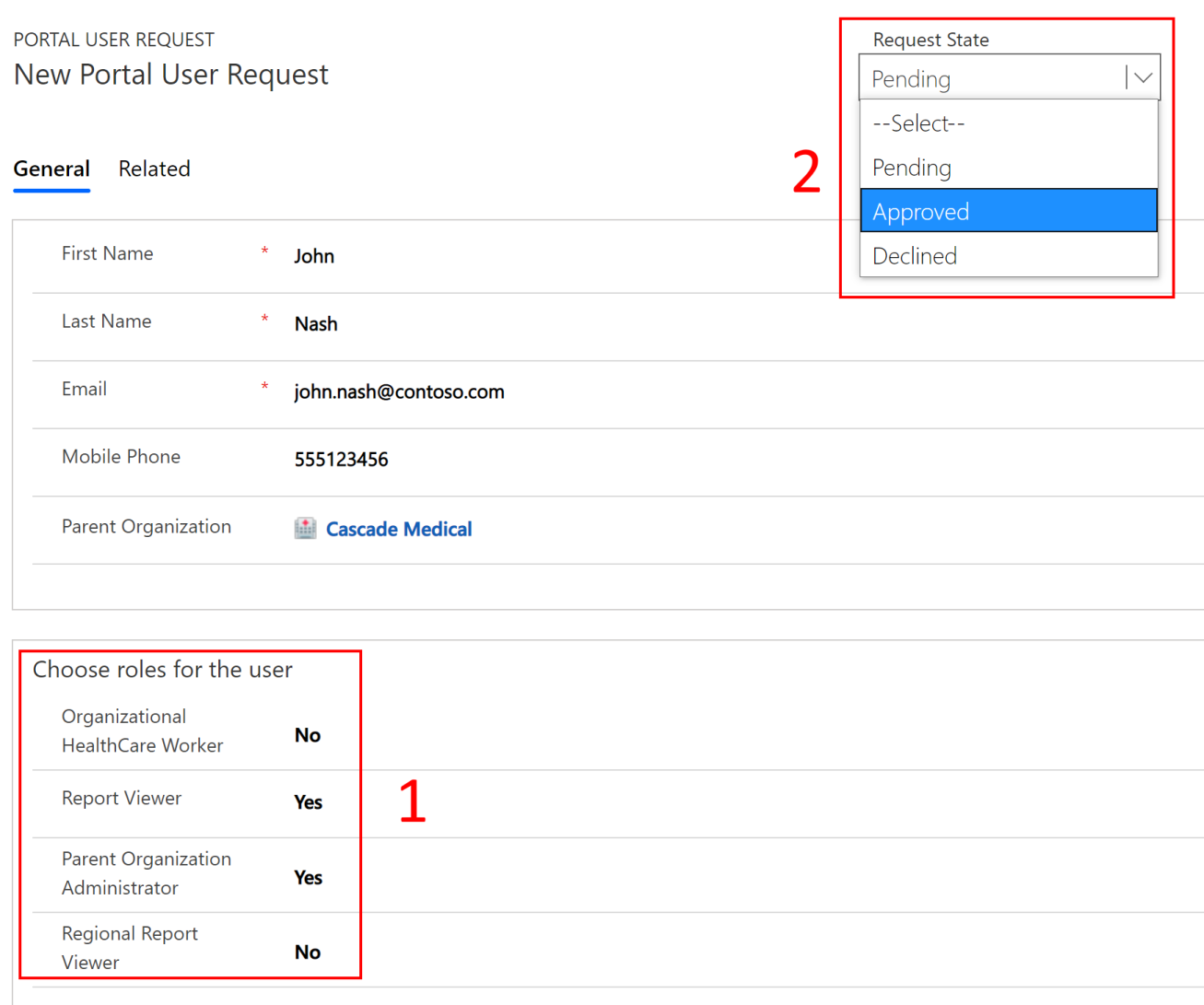
根據核准或拒絕,會發生下列情況:
如果您 核准 存取請求,就會建立包含選取角色的使用者記錄,而且使用者會收到含邀請代碼的電子郵件。 使用者可兌換邀請代碼以登入入口網站。 其他資訊:兌換邀請
如果您 拒絕 存取請求,不會建立使用者記錄,而使用者會收到寫明該項請求遭到拒絕的電子郵件。
檢視 Power BI 儀表板
如果地區性 IT 管理員將報表公佈為應用程式,並授與企業管理員存取權,則該地區組織的業務管理員可以在他們的 Power BI 租戶中查看 Power BI 儀表板。 其他資訊:步驟 5:組態並公佈 Power BI 儀表板
檢視 Power BI 儀表板:
登入 Power BI。
您可以使用公布應用程式的工作區存取儀表板。
在您的 Power BI 租戶中供您使用的 Power BI 儀表板與否入口網站使用者可以使用的儀表板相同。 主要區別 在於作為地區組織的商業管理員,您可以檢視所有將資料回報地區組織的所有上層組織資料,而檢視嵌入入口網站的儀表板的使用者只能檢視其上層組織和相關醫院系統的資料。
如需 Power BI 儀表板中呈現的詳細資訊,請參閱 取得 入口網站主題中的見解。
問題與意見反應
若要報告地區政府緊急回應和監控解決方案的問題,請造訪 https://aka.ms/rer-issues。
對於地區政府緊急回應和監控解決方案的意見回饋,請造訪 https://aka.ms/rer-feedback。
意見反應
即將登場:在 2024 年,我們將逐步淘汰 GitHub 問題作為內容的意見反應機制,並將它取代為新的意見反應系統。 如需詳細資訊,請參閱:https://aka.ms/ContentUserFeedback。
提交並檢視相關的意見反應