管理地區政府緊急回應及監控入口網站
醫院員工面臨的是在緊急情況下管理供應鏈時,患者人數增加的挑戰。 使用地方政府緊急回應和監控入口網站,系統管理員可以快速查看和更新 使用者、系統、地區 及 設施 相關的資料。 專案關係人可以透觀儀表板來檢視已發佈的有關保健系統目前狀態的解析和,並採取行動。
入口網站概觀
流覽到 Power Apps 入口網站,以新增、編輯或刪除 使用者、系統、區域 及 設施。 下列章節將帶您了解,入口網站系統管理員能夠存取、提交或更新的內容。
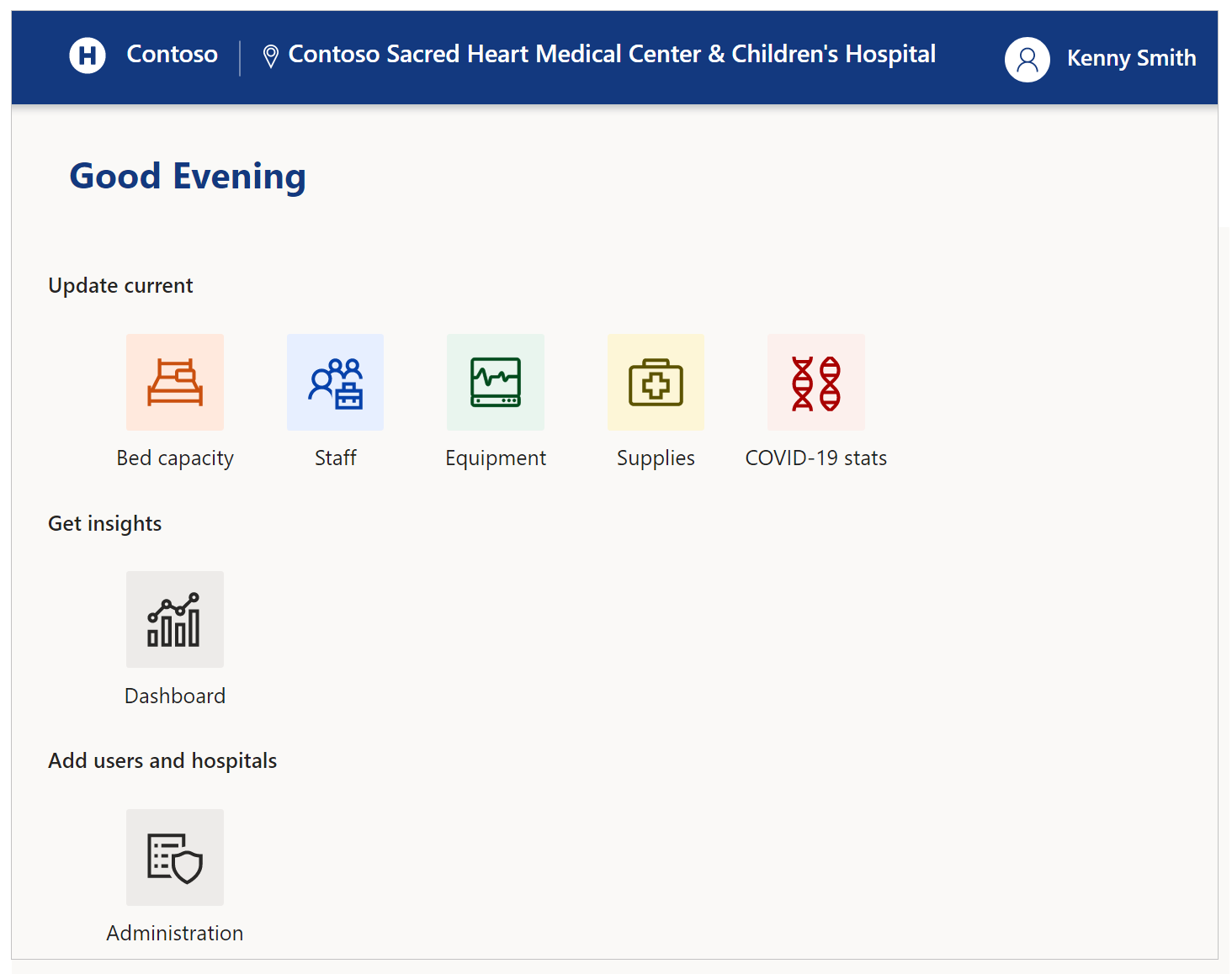
您可以用最新的行動裝置和網頁瀏覽器 (除了 iPad),來使用地區政府緊急回應和監控入口網站。
入口網站入門
當您造訪入口網站時,您可以選擇登入,或在初次登入時要求存取權:
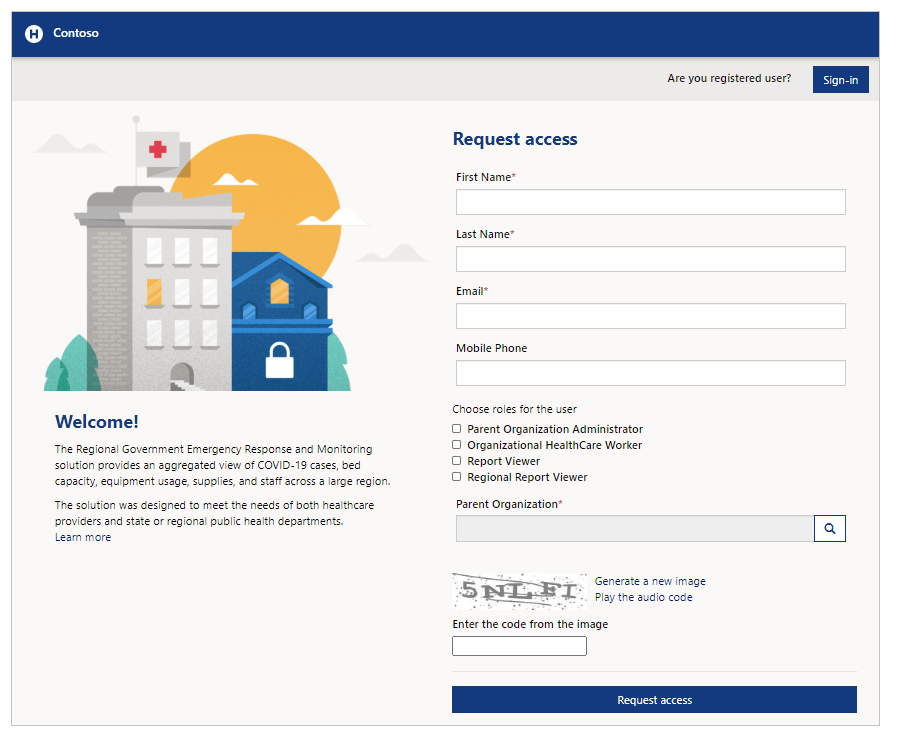
如您已有簽署認證,請選取 登入。 如您想要兌換邀請,請選取 兌換邀請。 如您尚無可用帳戶,您也可以選擇 要求 選項。
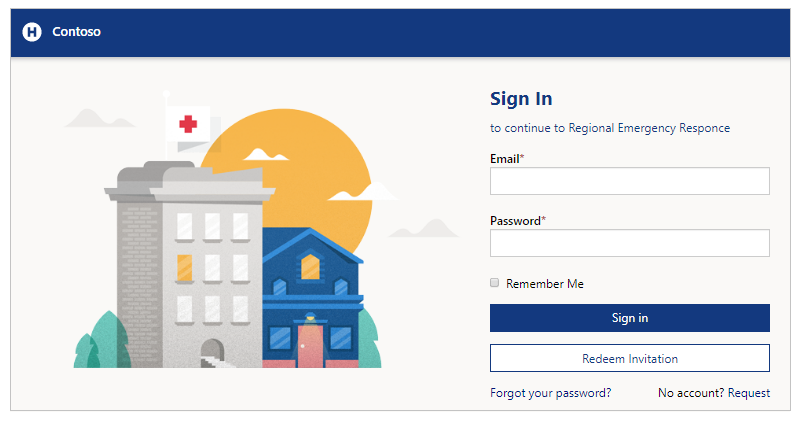
要求存取權
輸入您的名字和姓氏、電子郵件地址和行動電話後,可要求入口網站存取權。 若要選取上層組織,請使用搜尋圖示,然後視需要選取上層組織或進行搜尋。
您可以在要求存取權時選取角色。 上層組織系統管理員 角色可讓您管理系統管理工作。 組織醫療保健工作者 角色可讓您送交與醫療保健相關的資訊。 報表檢視人員 角色可透過地區政府緊急回應與監視入口網站,檢視各種儀表板。 對於沒有關聯父代組織之地區組織的報表檢視人員,您可以選取 地區報表檢視人員 角色,以透過地區政府緊急回應與監視入口網站,檢視儀表板。 如需有關角色的詳細資訊,請移至 管理工作 中的 使用者 區段。
在您送出存取權要求之後,您將收到有關入口網站的確認通知,並在您的存取權要求處理之後收到電子郵件通知。

兌換邀請
如已收到內有邀請代碼的電子郵件邀請,請選取 兌換邀請:
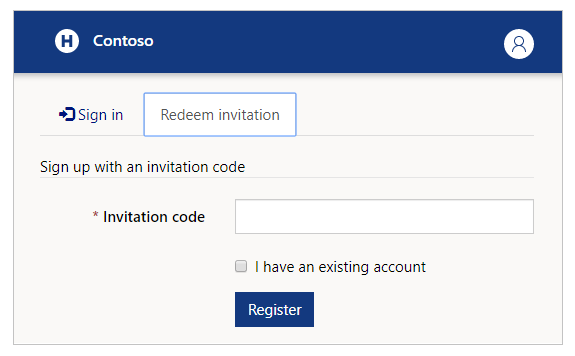
當您已知解決方案中有您的帳戶時,您可以選取 我有現有的帳戶 核取方塊。
選取 註冊 後可開始註冊程序,接著提供您要儲存在帳戶中的詳細資料。
登入
如果您已經有可用的電子郵件地址及密碼,請輸入詳細資料,然後選取 登入。 如果您使用的裝置並未共用,您可以使用 記住我 核取方塊來儲存您的認證。
如果忘記了密碼,您可以使用 忘記密碼? 選項並接收密碼重設電子郵件:
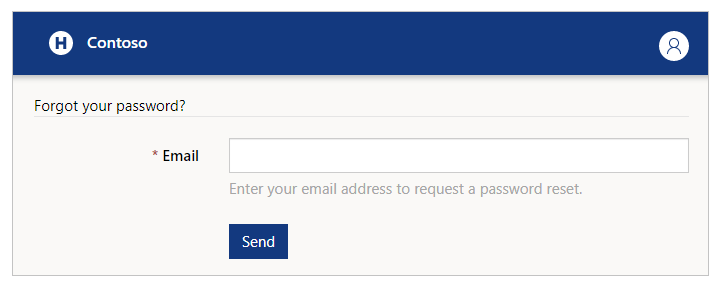
登入此入口網站後,您會先看到 醫院系統、地區 和 設施 選取器,之後才會開始送交資料:
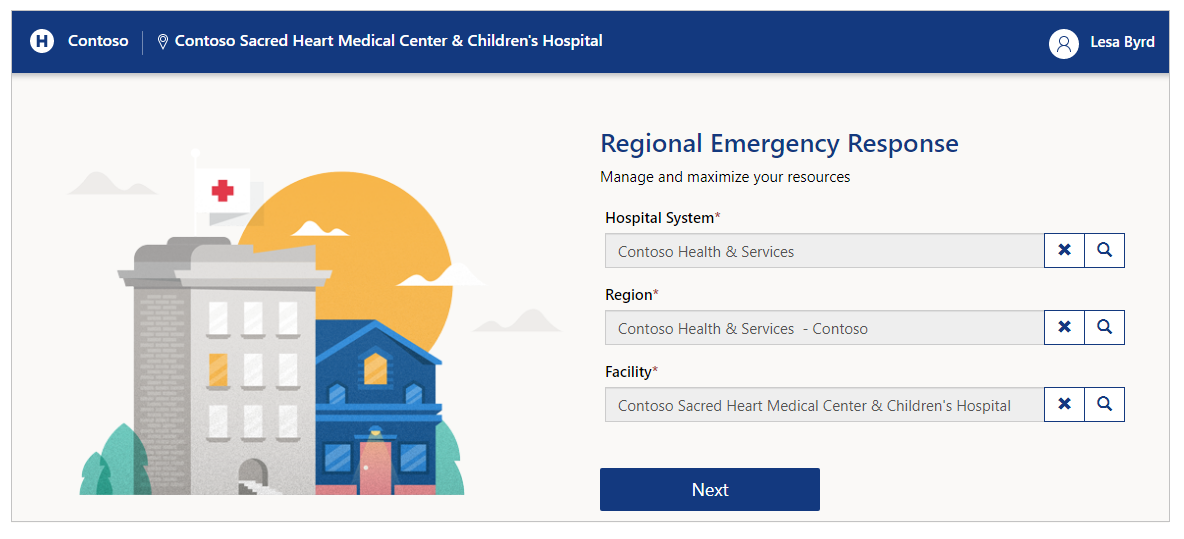
在進行下一步之前,請輸入您的選項。 您可以使用搜尋按鈕來查詢記錄,並搜尋您想要的醫院、地區或設施:

注意
系統管理員必須選取 醫院系統、區域 和 設施,並選取 下一步,來查看管理和儀表板設定。 當只為管理動作 (例如使用者管理或儀表板審查) 而使用入口網站時,您可以選取任何位置。 不過,如果想要使用使用者元件 (例如 教職員工 或 設備),請確認已選取正確的位置。
管理使用者設定檔
登入之後,您可以從畫面右上方的 檢視設定檔 選項,檢視和管理您的設定檔:
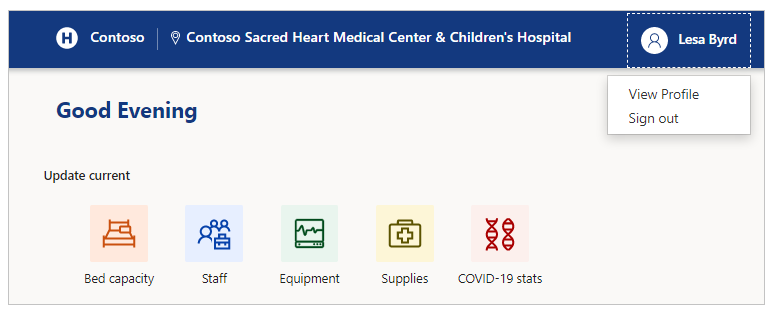
檢視設定檔
如果選取畫面右上方的設定檔,則您可選取 檢視設定檔 選項來查看與更新您的設定檔資訊:
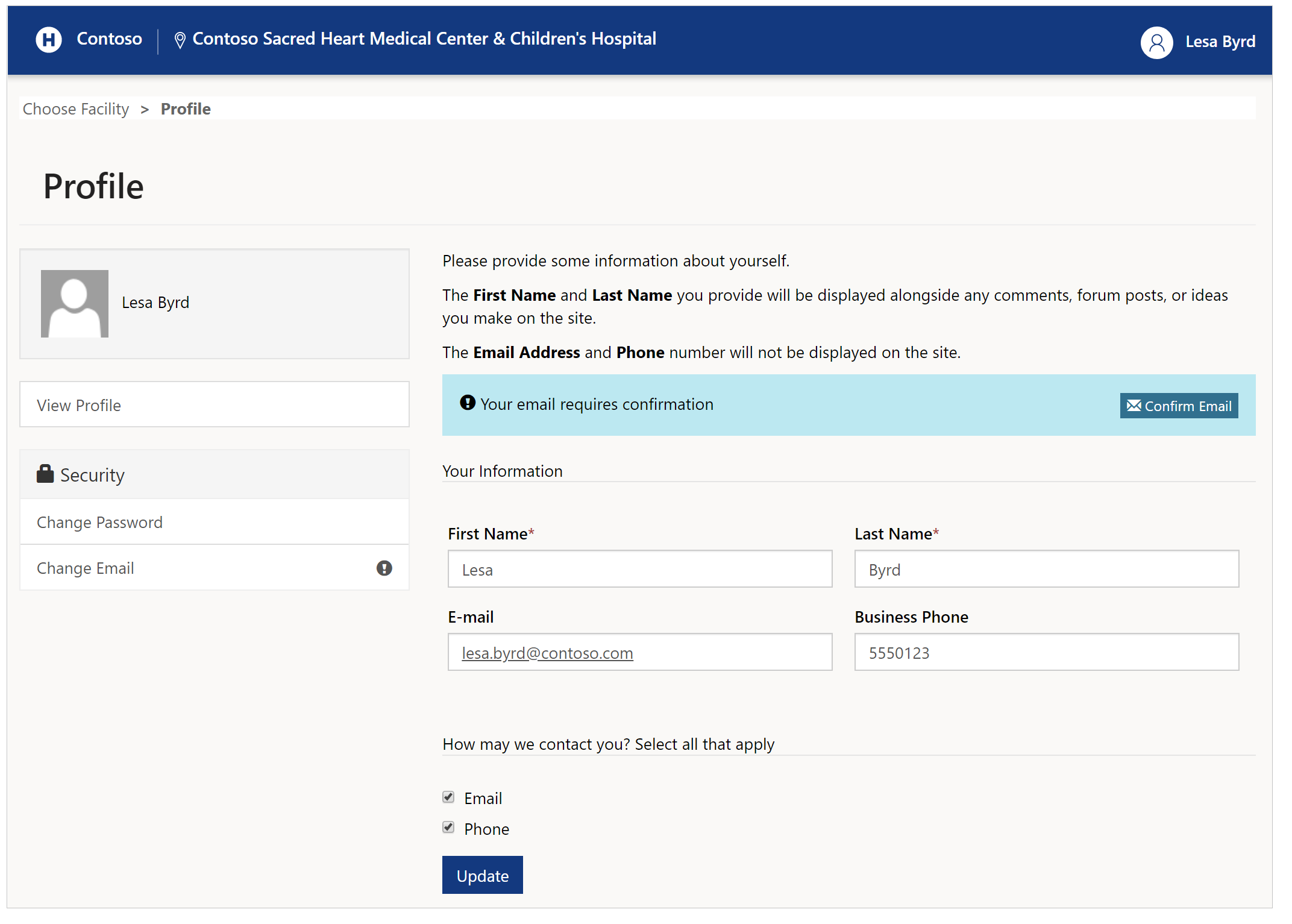
變更密碼
從設定檔頁面左側選取 變更密碼,即可變更您的帳戶密碼:
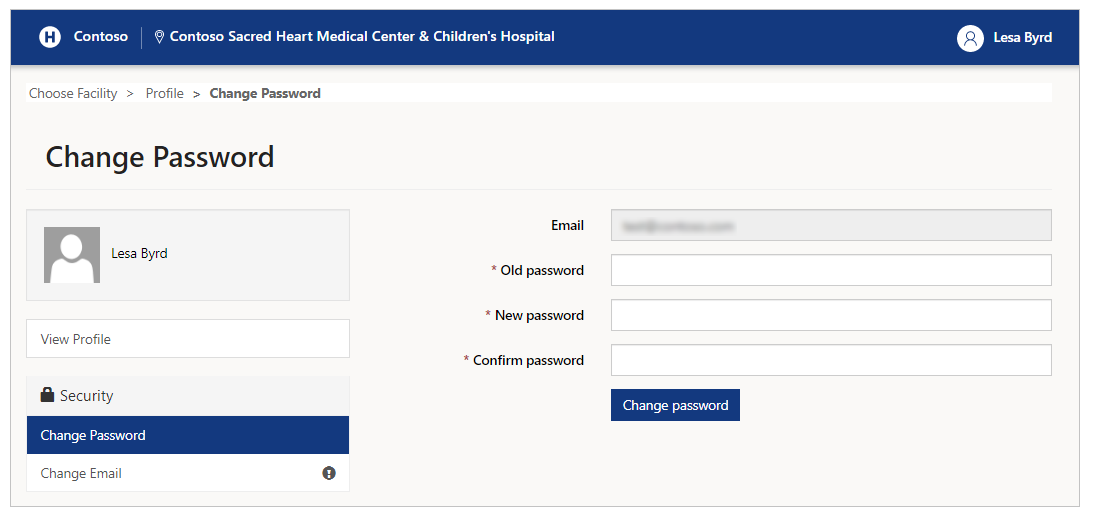
變更電子郵件
選取 變更電子郵件,即可變更您的電子郵件地址:
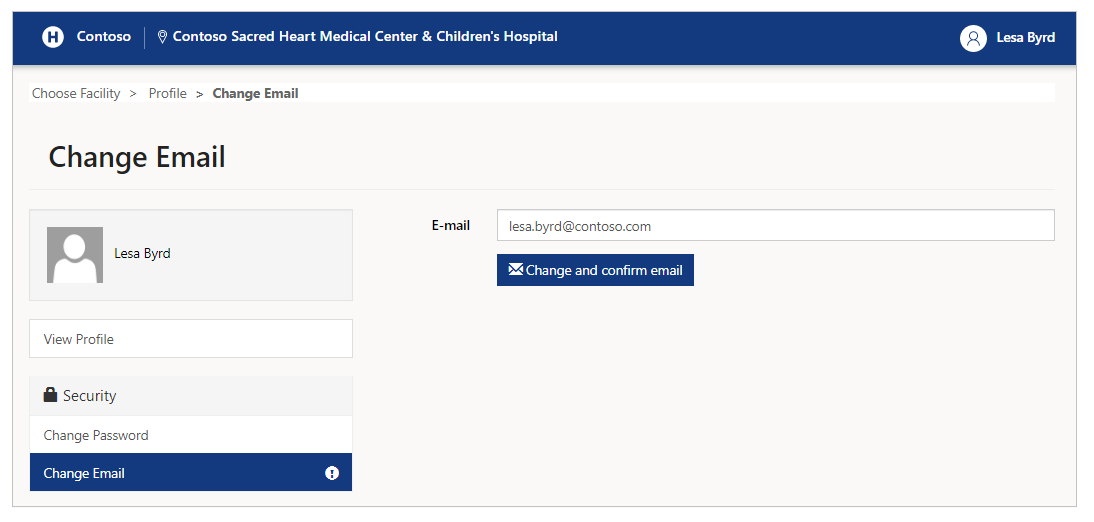
注意
如在造訪設定檔頁面時尚未經過驗證,您將會收到提示確認電子郵件地址的提醒。 此外,在左側 變更電子郵件 選項旁邊會出現驚嘆號 (!)。 在確認過您的電子郵件地址後,此提醒隨即消失。
管理工作
在主畫面選取 管理 後,您可以查看所有可用的管理選項:
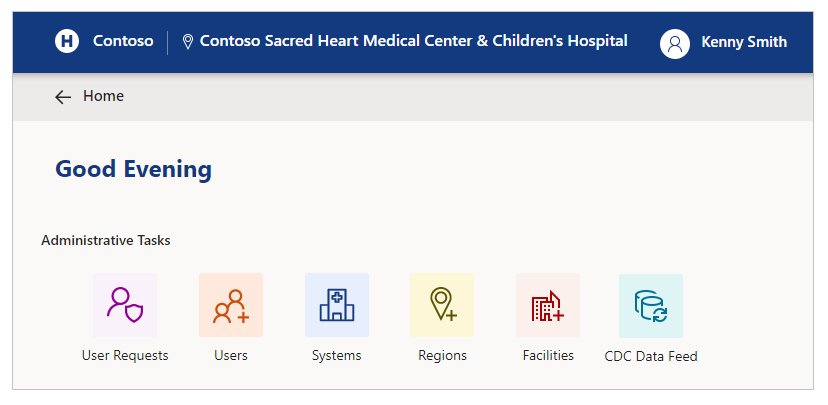
管理工作及描述
| 選項名稱 | 描述 |
|---|---|
| 使用者要求 | 檢視、核准或拒絕入口網站使用者要求。 |
| 使用者 | 建立、編輯或停用入口網站使用者。 |
| 系統 | 建立、編輯或刪除系統。 |
| 地區 | 建立或刪除區域。 |
| Facilities | 建立、編輯或刪除設施。 |
| CDC 資料摘要 | 檢視、編輯或下載美國疾病管制與預防中心 (CDC) 資料摘要,讓您可以將資料上傳至 CDC 網站。 |
使用者要求
您可以使用 使用者要求 管理工作選項來檢視、核准和拒絕入口網站使用者要求。
當您選取 使用者要求 時,您可以看到入口網站現存擱置中全部的使用者要求:

您可以選擇變更檢視表,便能查看核准或拒絕的要求:
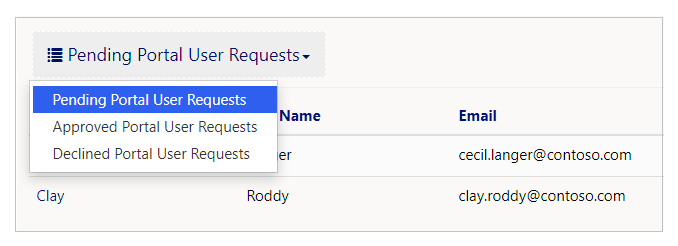
處理擱置的要求
若要處理擱置的入口網站使用者要求,請從 擱置的入口網站使用者要求 檢視表,對擱置要求選取 查看詳細資料:

從詳細資料檢視中,您可以檢查使用者的連絡人資訊和角色,再核准或拒絕要求。 表單上已選取的角色是要求上的角色。 核准或拒絕要求前,可以先使用核取方塊來新增或移除角色,:
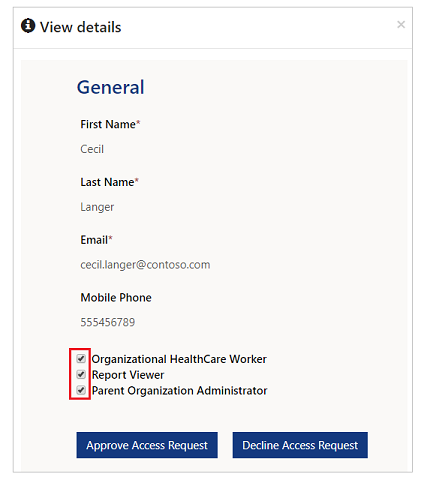
有關角色的更多資訊,請參閱 使用者角色。
選取 核准存取要求 完成核准,或 拒絕存取要求 拒絕要求。
當要拒絕要求時,必須提供原因:
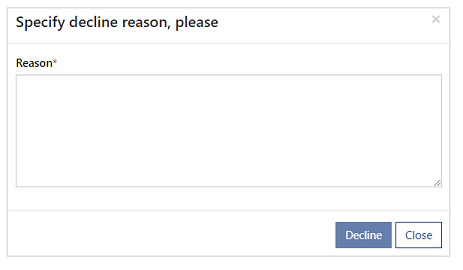
核准或拒絕要求的電子郵件
根據您核准或拒絕使用者要求,要求者會收到包含要求程序結果的電子郵件。 對核准的要求,所寄出的電子郵件包括使用者在第一次登入時,兌換用的邀請代碼。 針對拒絕的要求,寄出的電子郵件包含在拒絕要求時輸入的拒絕原因。
複查核准的要求
若要查看核准的入口網站使用者要求,請從 核准的入口網站使用者要求 檢視表,對核准的要求選取 查看詳細資料:

選取 拒絕存取要求 便可拒絕現有核准的要求:
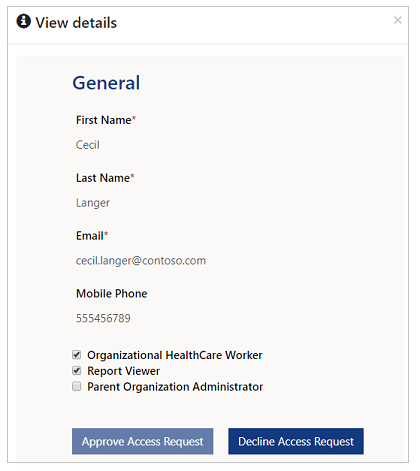
複查拒絕的要求
若要查看核准的入口網站使用者要求,請從 核准的入口網站使用者要求 檢視表,對核准的要求選取 查看詳細資料:

您也可以查看每個要求的必要欄位 拒絕原因,這是要求被拒絕時所提供的註解。
選取 核准存取要求 便可核准現存被拒絕的要求:
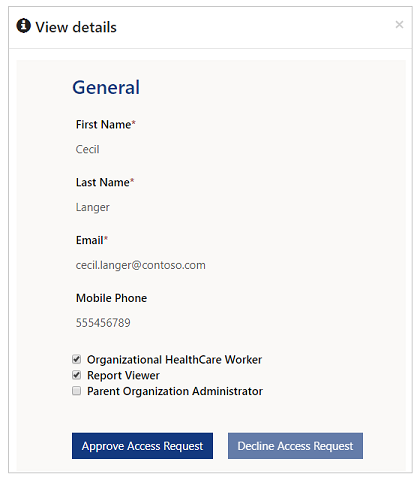
使用者
移至 使用者 建立能管理入口網站,查看儀表板或是做為醫療保健工作人員使用該入口網站的新使用者:
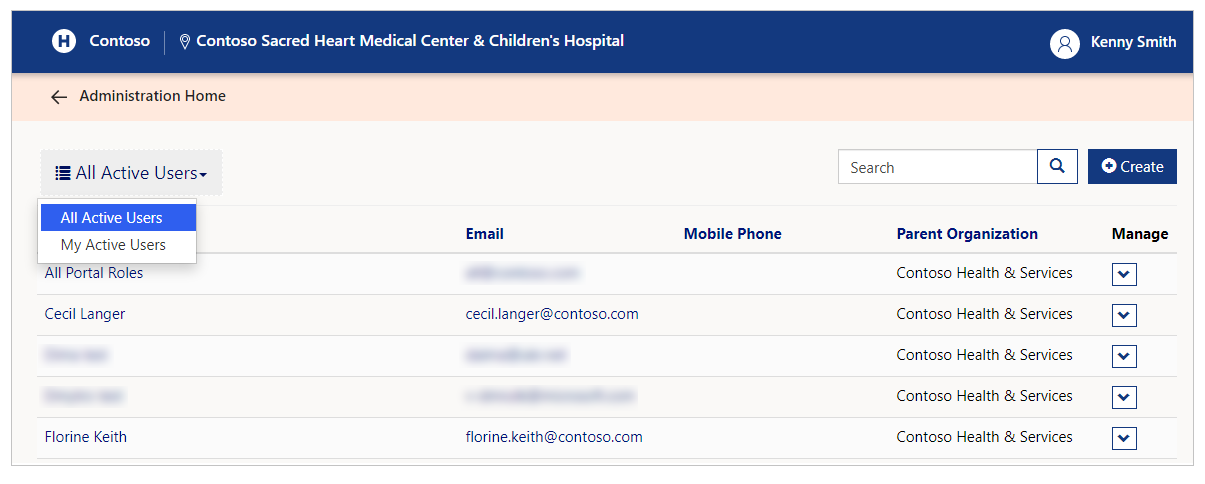
共有兩個可用的檢視表:所有現行使用者數 和 我的現行使用者。 所有現行使用者 檢視表會顯示所選上層組織的所有現行使用者。 我的現行使用者 檢視表會顯示目前已選取上層組織的全部現有使用者,該上層組織是由登入的上層組織系統管理員建立或核准的。
您也可以從 使用者 查看使用者詳細資料、變更使用者角色並 停用使用者。
搜尋使用者詳細資料
在搜尋方塊中輸入文字,查看篩選結果中搜尋到的使用者。 已啟用萬用字元 (*) 搜尋,您可以搜尋以下欄位:
全名
電子郵件
行動電話
上層組織
您可以使用萬用字元搜尋和部分詞彙來查看結果,包括電話號碼。
例如,如果您要搜尋 全名 為,Delores Vasquez 使用者,您可以在搜尋中使用下列範例字串:
Del*
*Del
Del *va
若要搜尋 手機號碼,您可以使用類似文字及萬用字元,以數字取代字母。
建立使用者
若要建立使用者,請在 使用者 表單中選取 建立使用者 按鈕。 然後,在表單中輸入新的使用者詳細資料:
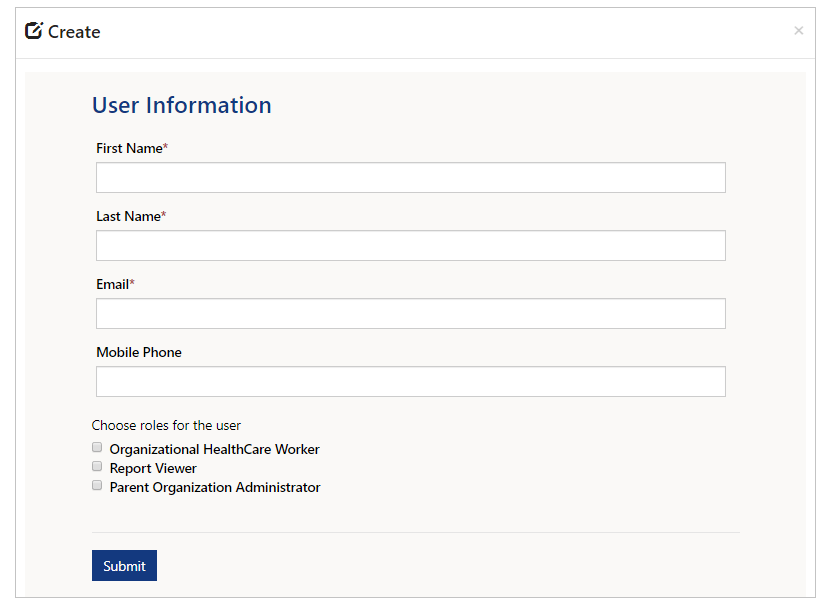
輸入 名字、姓氏、電子郵件 以及 行動電話,然後選取使用者的角色。
使用者角色
使用者的角色定義在入口網站上出現的元件:
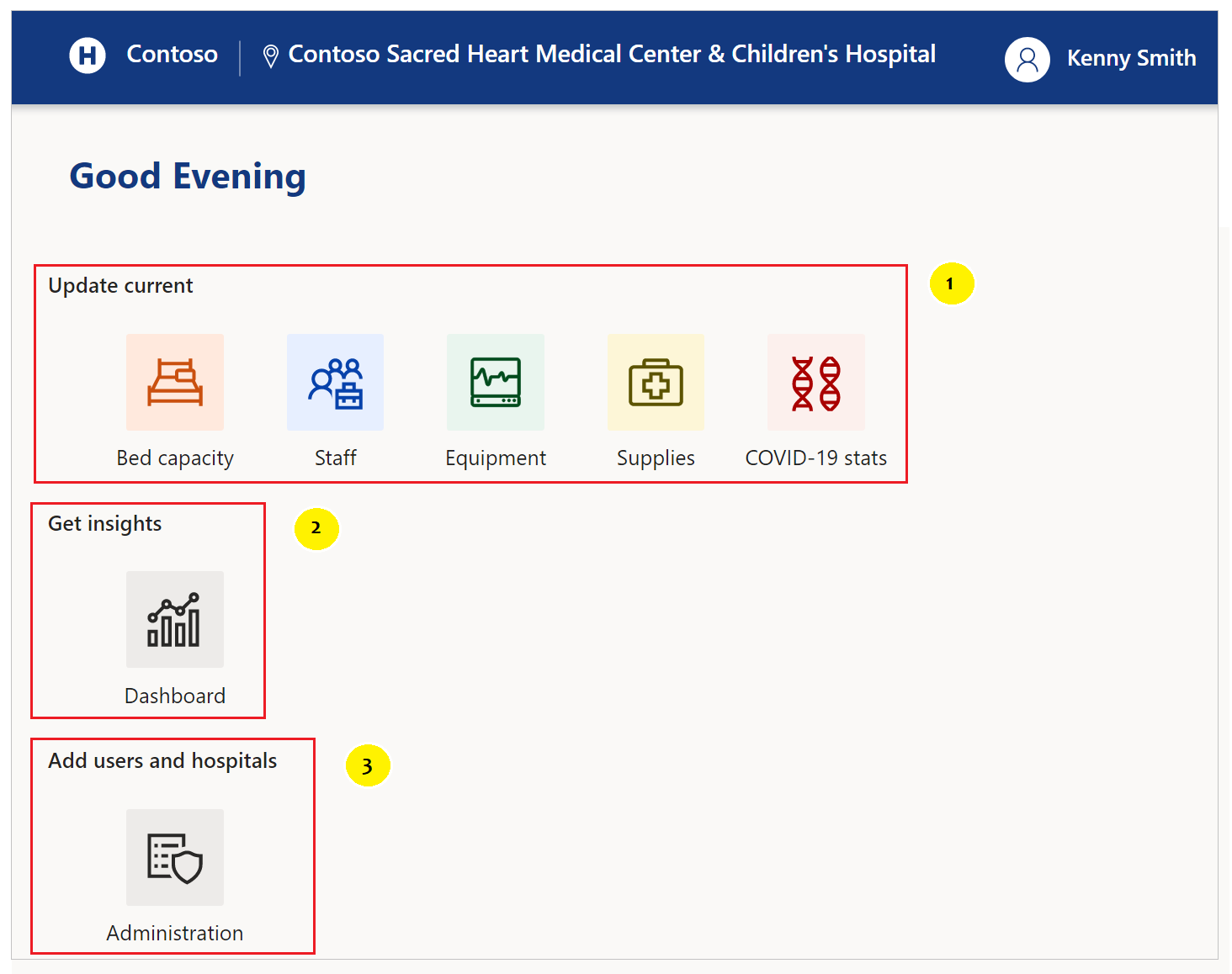
被指派下列角色的使用者,將會看到醒目提示的元件:
以下是每個角色成員所能執行之動作的詳細資料:
組織的醫療保健工作者
醫療保健工作人員是醫院系統的員工 (如護理師)。 醫療保健工作人員在一或多個設施中工作。 醫療保健工作人員會在下列區域中收集資料:
病床容量
員工
設備
用品
COVID-19 統計資料
報表檢視器
報表檢視人員角色適用於可檢視此入口網站所提供儀表板的使用者。 報表檢視人員角色的成員可以查看下列儀表板:
系統概觀
COVID-19 患者詳細資料
病床數量詳細資料
設備詳細資料
用品詳細資料
上層組織系統管理員
上層組織系統管理員可以建立使用者,這些使用者可以使用此入口網站存取組織詳細資料。
上層組織的系統管理員角色成員可以:
建立新使用者,接著將其新增至 組織醫療保健工作人員、報表檢視人員 或 上層組織系統管理員 角色。
使用下列方式變更組織的中繼資料:
建立、編輯或刪除 系統
建立或刪除 區域
建立、編輯或刪除 設施
提示
選取全部的 3 個角色,以便允許使用者存取所有元件。
地區報表檢視人員
地區報表檢視人員角色適用於可檢視整個地區所提供之儀表板的使用者。 地區報表檢視人員角色使用者通常沒有與其相關聯的上層組織。
注意
您可以使用入口網站要求建立具有地區報表檢視人員角色的使用者。 不過,此角色的使用者要求核准只能由地區管理員使用模型導向應用程式來執行。 其他資訊:管理入口網站使用者要求。
地區報表檢視人員角色的成員可以檢視整個地區的下列儀表板:
系統概觀
COVID-19 患者詳細資料
病床數量詳細資料
設備詳細資料
用品詳細資料
查看使用者詳細資料
您可以選取下拉式清單尋找使用者,然後選取 查看詳細資料,查看使用者詳細資料:
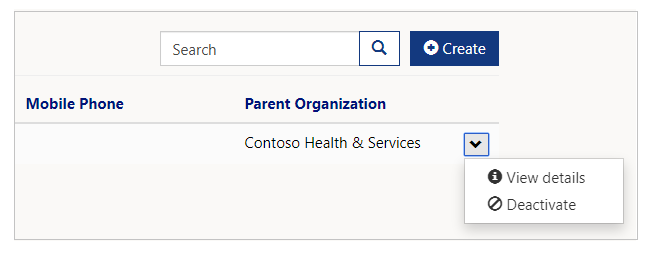
變更使用者的角色
此外,您可以從使用者詳細資料中新增或移除使用者角色。
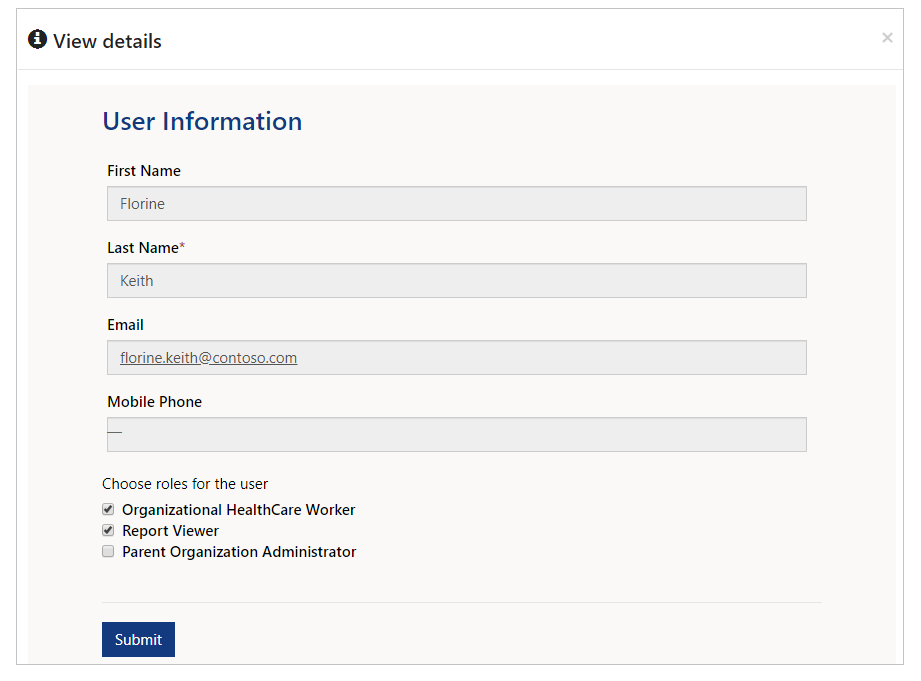
停用目標
在停用使用者下拉式功能表,選取 停用 停用使用者帳戶:
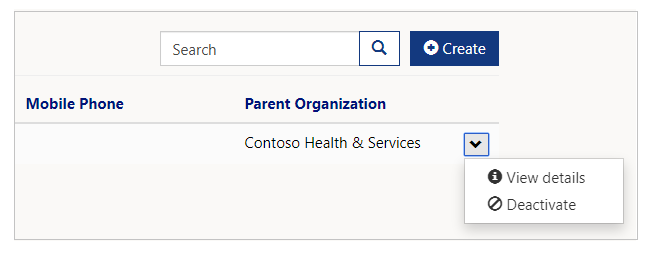
已停用的使用者將不再顯示 使用者 檢視表的使用者清單中。
系統
您可以新增、更新或刪除 系統,這需要透過操作 系統 表單。 當您選取 系統 時,您可以看到現有全部的 醫院系統:
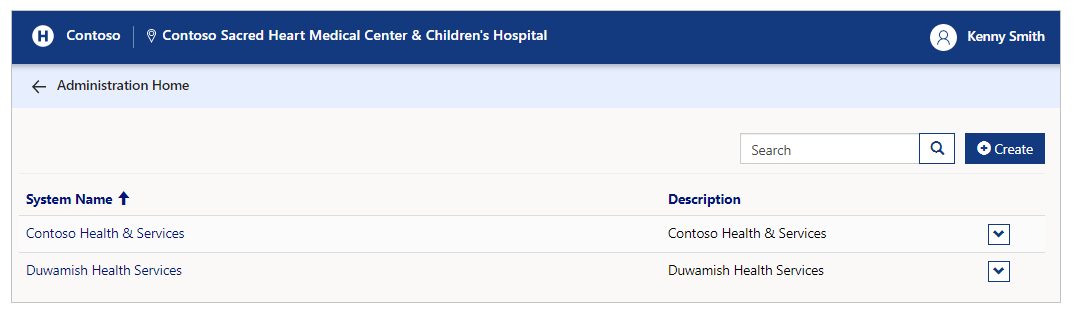
搜尋現有的系統
在搜尋方塊中輸入文字搜尋系統,接著篩選表單上的系統清單。 您可以使用萬用字元 (*) 與文字字元組合,搜尋 系統名稱 和 描述 欄位。
查看系統詳細資料
若要查看系統的詳細資料,請選取下拉式功能表中的系統,然後選取 查看詳細資料:
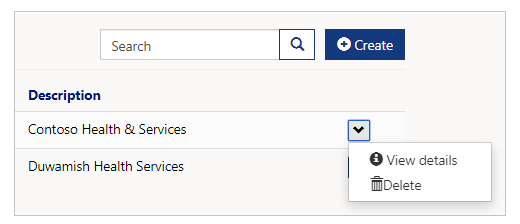
系統詳細資料頁面會顯示系統的 上層組織、系統名稱、描述 及 區域:
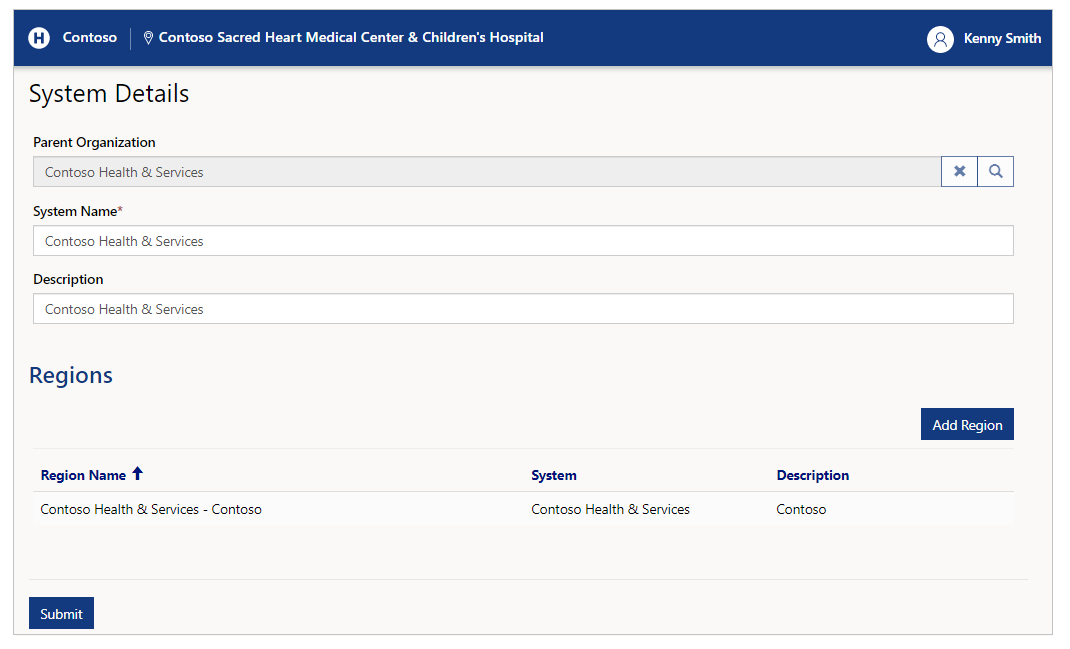
您可以在各個文字方塊中更新系統的 系統名稱 及 描述 欄位。
新增區域
使用 新增地區 按鈕,將區域新增至目前系統。 當您選取 新增區域 時,您可以新增區域詳細資料,例如 區域名稱 和 描述:
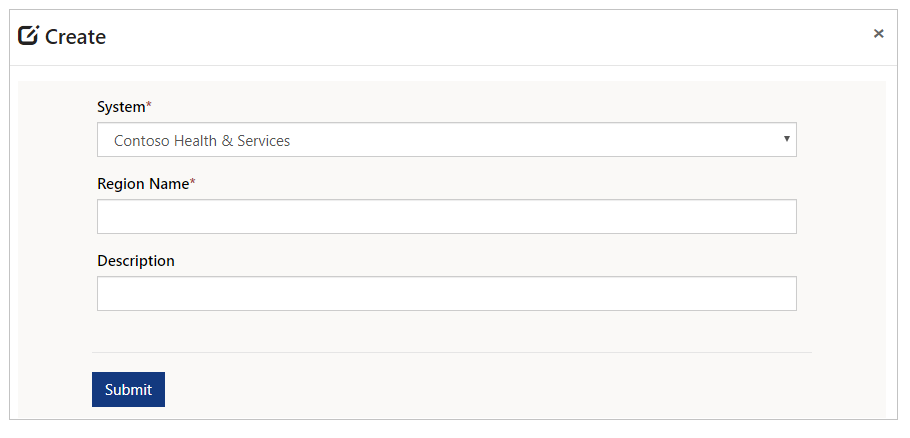
您可以在新增區域之前,先在下拉式功能表中變更 系統。 不過,您必須先查看想要新增區域的系統,才能新增區域。 這是因為當您選取 送出 時,如果選取的系統與已打開的詳細資料頁面不同,區域區段中就看不到要新增的區域。
建立系統
若要建立系統,請選取 建立,輸入 系統名稱 及 描述:
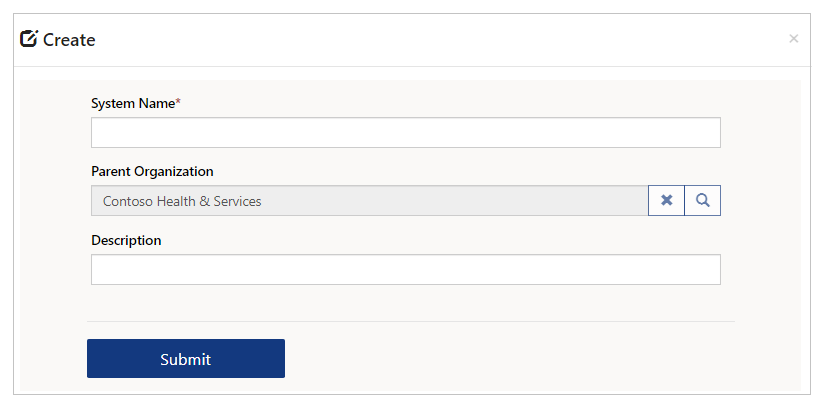
刪除系統
若要刪除系統,請選取下拉式功能表,然後選取 刪除 選項:
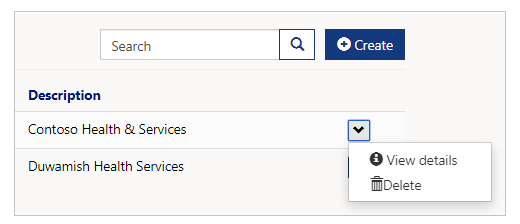
選取 刪除,刪除系統記錄。 在系統被刪除前,系統會提示您確認刪除:
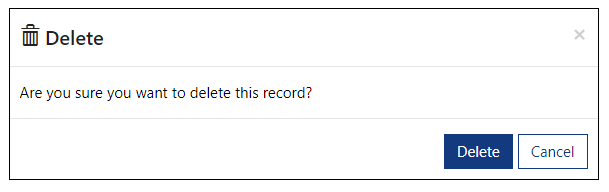
地區
您可以新增或刪除 區域,這需要透過操作 新增區域 表單。 當您選取 新增區域 時,您可以看到現有全部的 醫院系統:
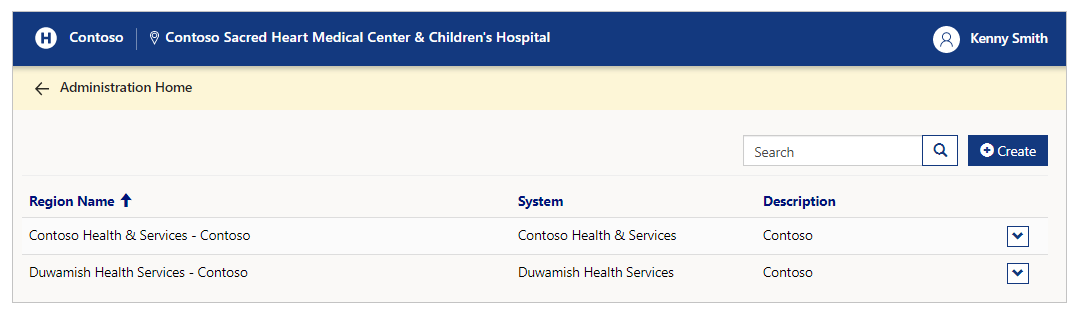
搜尋現有的區域
在搜尋方塊中輸入文字搜尋區域,接著篩選表單上的區域清單。 您可以使用萬用字元 (*) 與文字字元組合,搜尋 區域名稱、系統 和 描述 欄位。
建立區域
若要建立區域,請選取 建立 按鈕,選取 系統,然後輸入 區域名稱 及 描述:
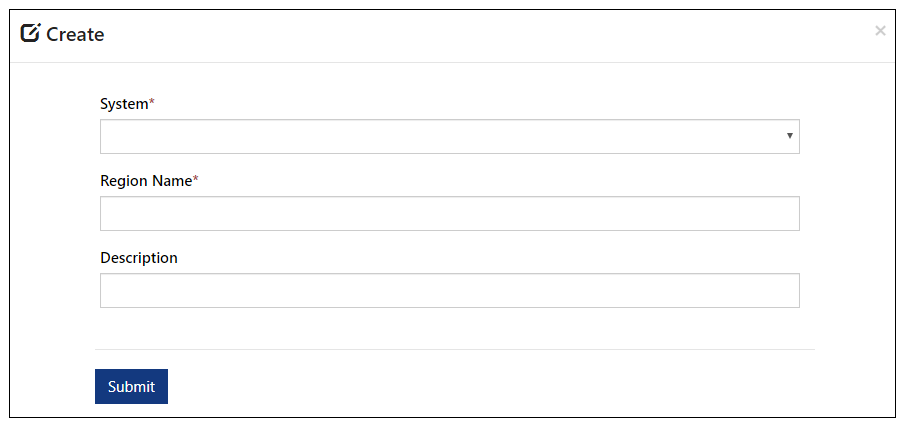
刪除區域
若要刪除區域,請選取下拉式功能表,然後選取 刪除 選項:
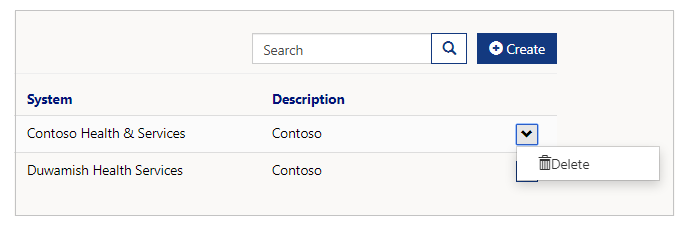
在系統被刪除前,系統會提示您確認刪除:
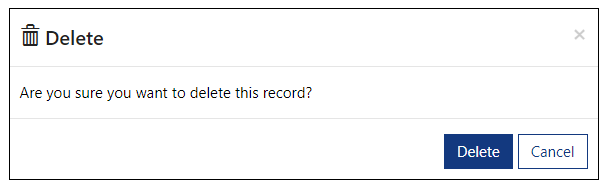
Facilities
您可以新增或刪除 設施,這需要透過操作 設施 表單。 當您選取 設施 時,可以查看現有全部的 設施 以及其地區、縣和其他詳細資料:
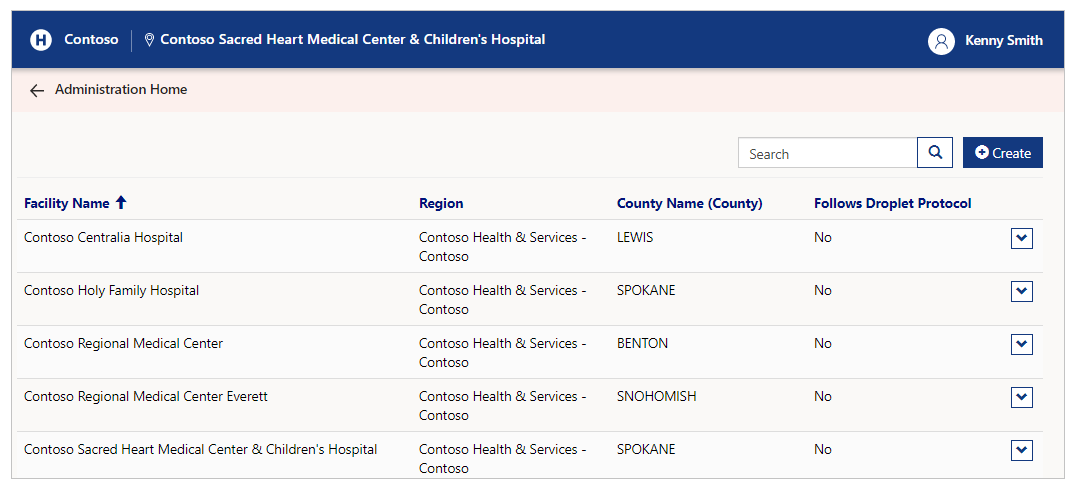
搜尋現有設施
在搜尋方塊中輸入文字搜尋系統,接著篩選表單上的設施清單。 您可以使用萬用字元 (*) 與文字字元組合,搜尋 在設施名稱、區域 和 縣市名稱 欄位。
建立設施
若要建立新的設施,請選取 新增 按鈕:
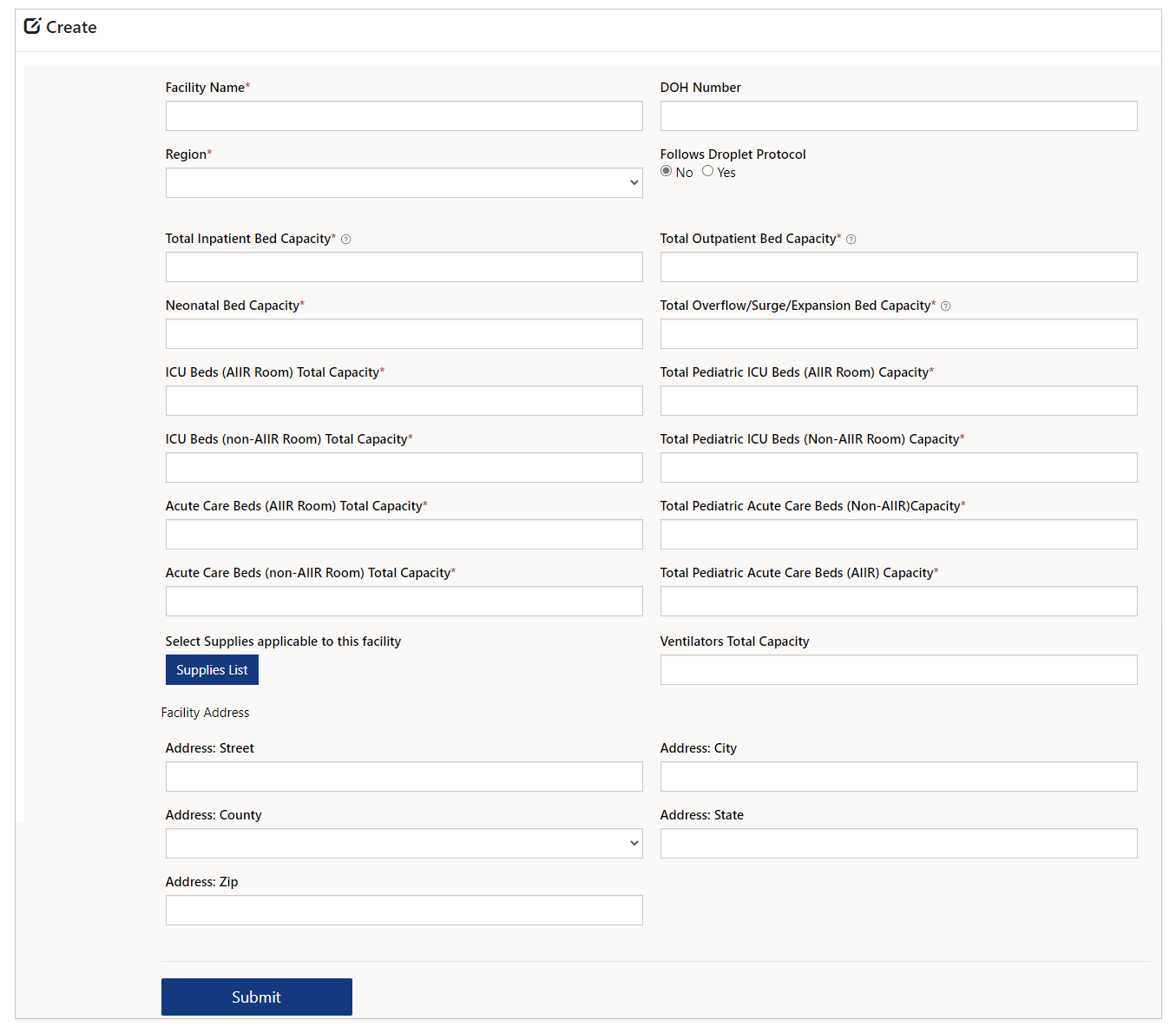
選項和描述
| 選項名稱 | 描述 |
|---|---|
| 設施名稱 | 設施名稱。 |
| 區域 | 選取與此設施相關聯的區域。 |
| 住院床位總容量 | 此設施的住院床位總容量。 |
| 新生兒床位容量 | 此設施的新生兒床位總容量。 |
| ICU 病床 (AIIR 病房) 總數 | AIIR (呼吸道傳染隔離病房) 中的 ICU 總病床數。 |
| ICU 病床 (非 AIIR 病房) 總數量 | 非 AIIR (非空氣傳染隔離病房) 中的 ICU 床位總數。 |
| 急症護理床位 (AIIR 房間) 總數 | 急症護理床位(AIIR)總數 (數字格式)。 |
| 急症護理床位 (非 AIIR 房間) 總數 | 急症護理床位(非 AIIR)總數 (數字格式)。 |
| 太平間總容量 | 設施的太平間總容量。 注意:設定至少為 1 時,才會讓 目前使用中的遺體停放處數量 欄位在設施 病床容量 表單中顯示為可用。 |
| 用品清單 | 選取用品清單,選擇設施內可用用品中的項目。 |
| DOH 號碼 | 此設施的衛生署編號。 |
| 跟隨飛沫通訊協定 | 選擇 是/否。 與設施相關下列飛沫預防措施,是對已知或懷疑病人感染的病原,能透過呼吸飛沫傳染 (例如 COVID-19 病例)。 |
| 門診床位總容量 | 此設施的門診床位總容量。 |
| 爆發/激增/擴充床位總容量 | 此設施的爆發、激增、擴充床位總容量。 |
| 兒科 ICU 床位 (AIIR 房) 總容量 | 此設施的兒科 ICU 床位 (AIIR) 總數。 |
| 兒科 ICU 床位 (非 AIIR 房) 總容量 | 此設施的兒科 ICU 床位 (非 AIIR) 總數。 |
| 兒科急症護理床位 (非 AIIR) 總容量 | 此設施的兒科急症護理床位 (非 AIIR) 總數。 |
| 兒科急症護理床位 (AIIR) 總容量 | 此設施的兒科急症護理床位 (AIIR) 總數。 |
| 此設施是否有急診部門/爆發位置? | 選取 是/否 以確認設施是否有急診部門或爆發位置。 |
| 呼吸器總量 | 呼吸器總量 (以數字格式)。 |
| 設施地址 | 輸入設施位置的路/街、市/鎮、縣市、州/省及郵遞區號。 |
設施的用品清單
當您選取 用品清單 時,您可以選取單一用品接著 儲存 清單,便可關聯設施的可用用品:
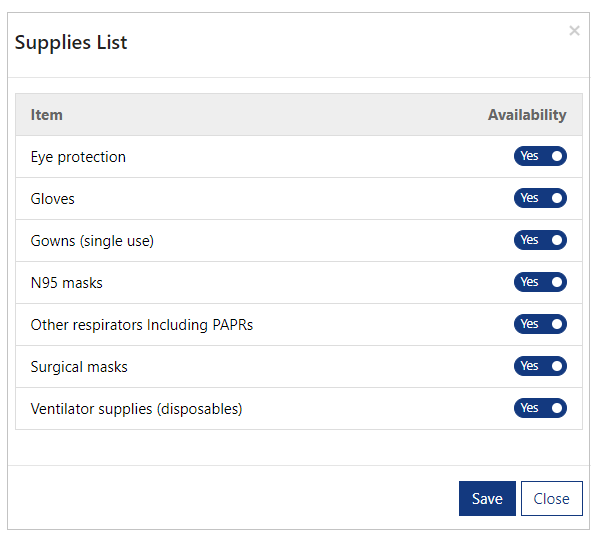
刪除設施
若要刪除設施,請選取下拉式功能表,然後選取 刪除 選項:
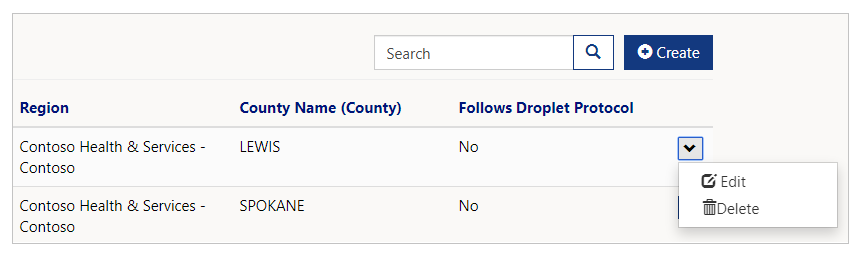
在設施被刪除前,系統會提示您確認刪除:
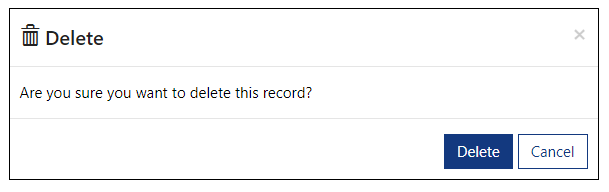
編輯設施
若要刪除設施,請選取下拉式功能表,然後選取 編輯 選項:
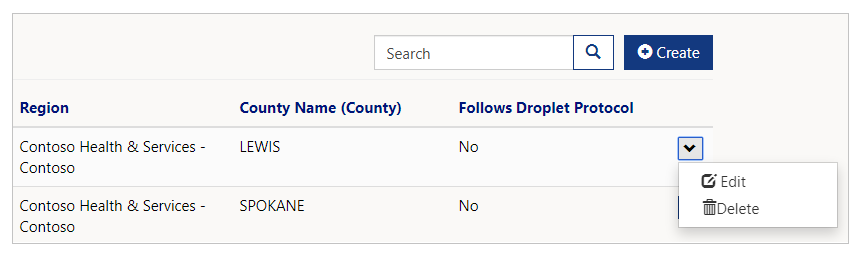
更新欄位,再選取 提交 儲存變更。
CDC 資料摘要
上層組織系統管理員可以使用 CDC 資料摘要,來檢視、編輯和下載可供上傳至美國疾病管制與預防中心 (CDC) 網站的資料摘要。
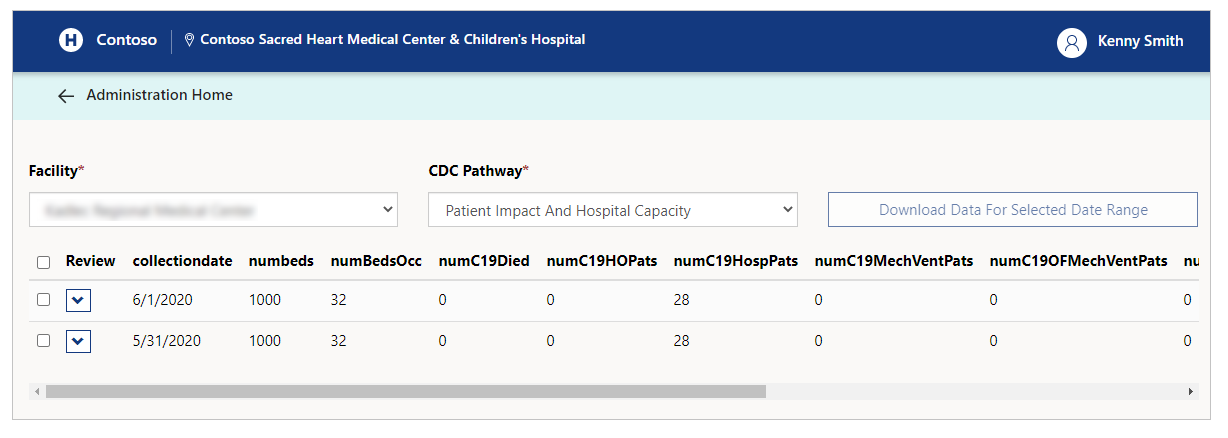
CDC 資料摘要會分別顯示給每個設施。 選取設施之後,您會有選項可以從三個可用的 CDC 路徑 選取一個路徑。
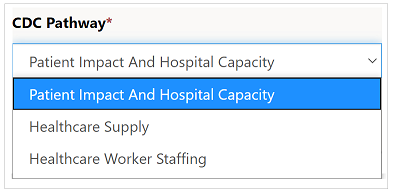
CDC 路徑
CDC 要求資料必須以三種特定格式進行上傳,如 CDC 路徑 所示。 每個路徑都包含個別類別各自的資料,如下表所述:
| CDC 路徑 | 描述 |
|---|---|
| 病患影響和醫院容量 | 包含床位容量、設備和 COVID-19 統計資料。 |
| 醫療用品 | 包含用品庫存統計資料。 |
| 醫療保健人員配置 | 包含人員配置統計資料。 |
編輯 CDC 資料摘要
選取摘要的下拉式選項,然後選取 編輯 以更新選取的摘要統計資料。
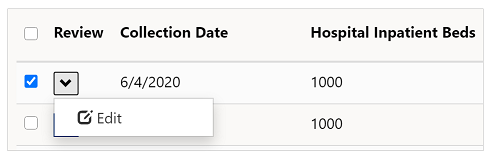
更新摘要統計資料後,選取 提交 以儲存變更。
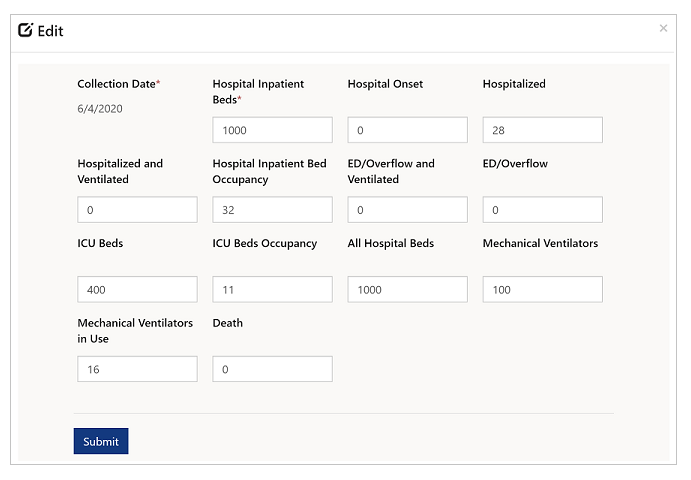
下載 CDC 資料摘要
準備好下載 CDC 資料摘要以供上傳至 CDC 網站時,選取適當的資料摘要,然後選取 下載所選日期範圍的資料。
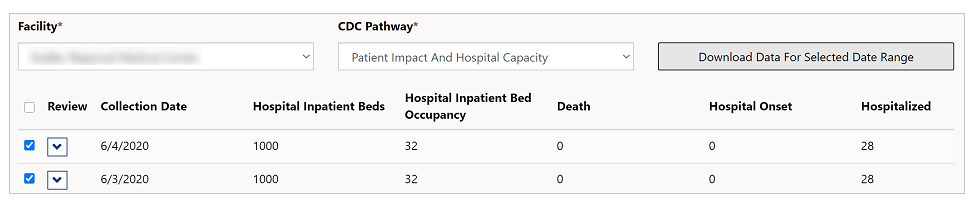
CDC 資料摘要會以 CSV 格式下載至您的 [下載] 資料夾。 您現在可以將下載的檔案上傳至 CDC 網站。
取得探索
如果您是 報表檢視人員 或 地區報表檢視人員 角色的成員,您將會看到檢視 儀表板 的選項:
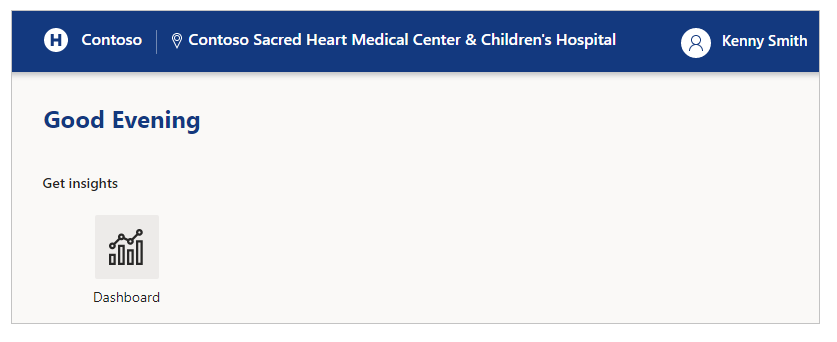
儀表板概觀
儀表板可以看到下列解析。
使用 Power BI 報表進行工作
在您開始檢閱可用的儀表板之前,先熟悉一下一般的查看報表的概念和指導方針:
選取任何摘要區域中的資訊圖示 (i),會帶您前往該區域的個別詳細資料頁面。
您也可以對報表執行其他動作,例如篩選及排序資料、將報表匯出至 PDF 與 PowerPoint、新增焦點等等。 如需 Power BI 中報表功能的詳細資訊,請參閱 Power BI 中的報表。
這些報表中的最新或最後一個已更新的欄,會顯示資料上次重新整理的日期和時間。 透過查看這些欄中的日期和時間值的色彩,也可以輕鬆地識別資料有多新:
黑色: 資料在過去 20 小時內曾重新整理
灰色: 資料在 20 - 24 小時前曾重新整理
紅色: 資料已超過 24 小時未重新整理
系統概觀
在一張檢視表中查看整個 醫院系統 相關的統計資料,這可以透過 系統概觀 達成:
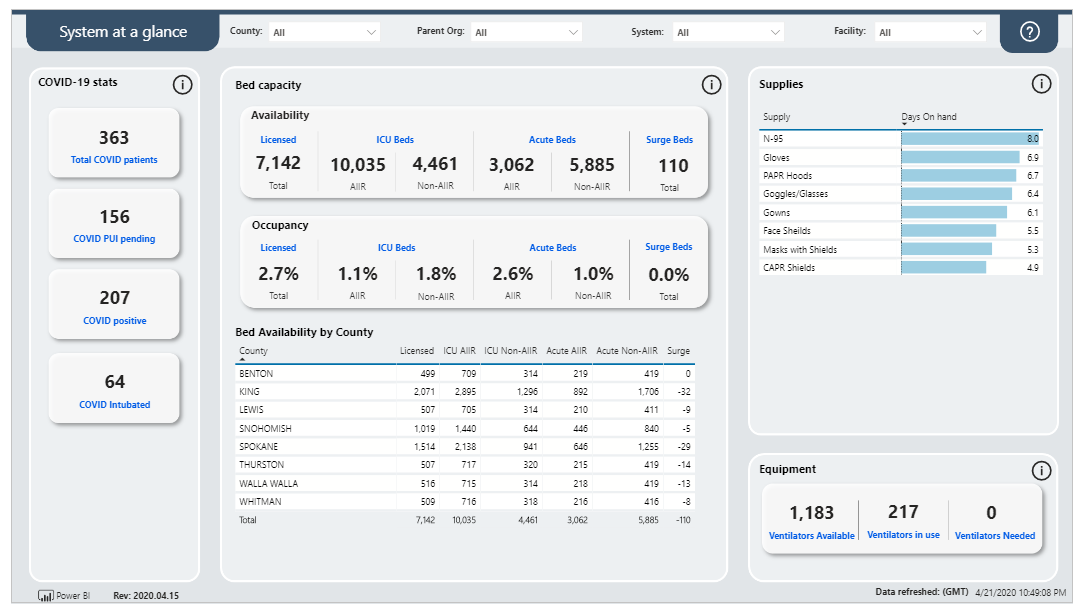
儀表板會顯示下列摘要:
COVID-19 統計資料:查看 COVID-19 患者數量摘要,包含患者總數、檢驗中患者、陽性及插管患者。
病床數量:查看摘要資料,包含許可病床的 可用 和 佔用、ICU、急症與擴增類別。
縣市的可用病床數量:查看可用病床數,包含病床總數、ICU/急症/擴增的可用病床數,以及所有縣市的全部可用病床總數。
用品:耗資資訊可分別查看每個用品的可用天數。
設備:查看呼吸器及設備可用數量、使用中、需要量的摘要。
COVID-19 患者詳細資料
查看 COVID-19 相關的患者詳細資料,例如檢驗中 COVID-19 患者 、陽性結果、插管治療的摘要。 儀表板也會在最下方顯示每個縣市的詳細資料。
您也可以在地圖中查看縣市,縣市會標示顏色進行區隔。 儀表板右下角的圖表會顯示 COVID-19 陽性和檢驗中,及說明最近和過去趨勢的時間表:
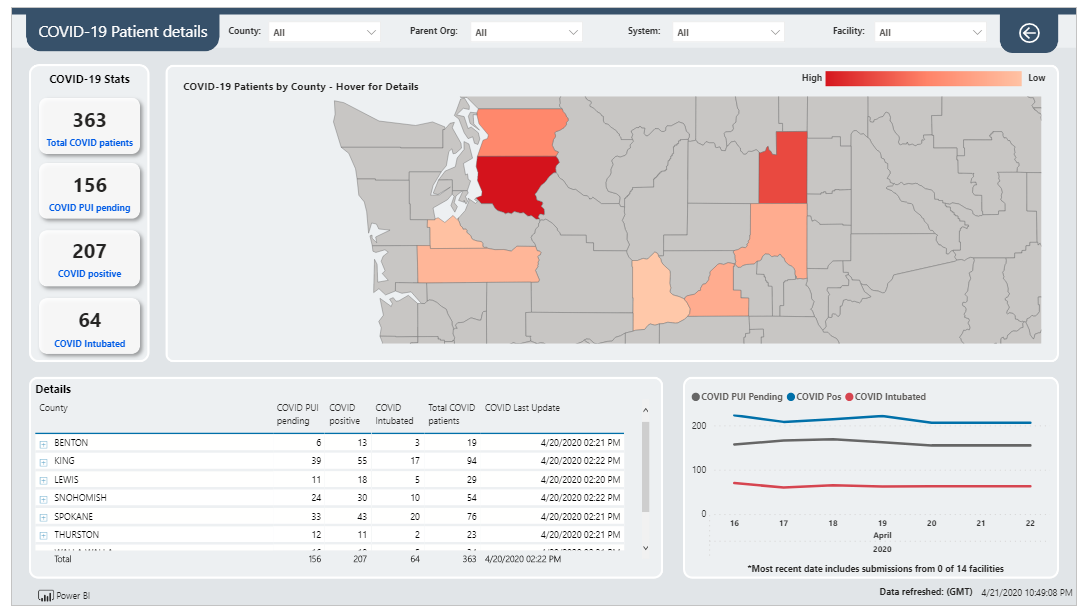
地圖
將滑鼠移到地圖中的縣市上,便可查看指定縣市 COVID-19 檢驗中、陽性和插管治療的數量:
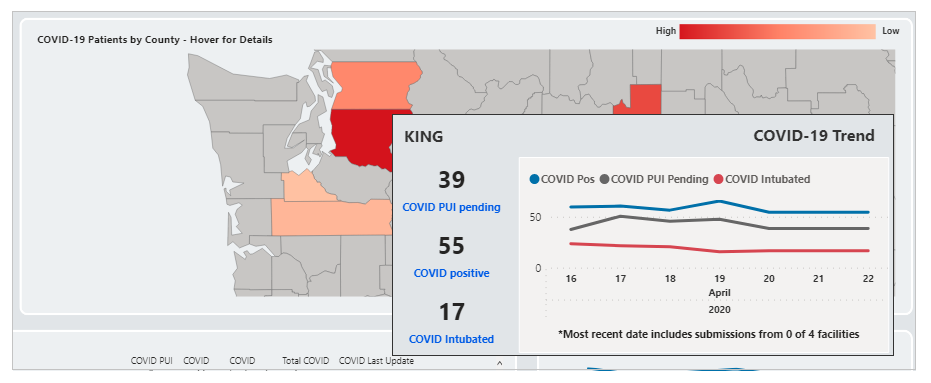
同樣地,您可以將滑鼠移到時間表上,在日期間移動時,可透過工具提示查看特定日期的數量。
病床數量詳細資料
透過許可、急症、AIIR/非 AAIR、擴增和 ICU 編號來查看病床相關解析 (如:可用病床)。 您也可以用最下方的表格格式查看詳細資料,包含每個縣市病床資料和百分比格式。 地圖上的色彩會用較亮的色彩標示數量較低的縣市,並在數量增加時減少亮度。 右下方的圖表顯示隨日期變化的佔床數,提供趨勢分析:
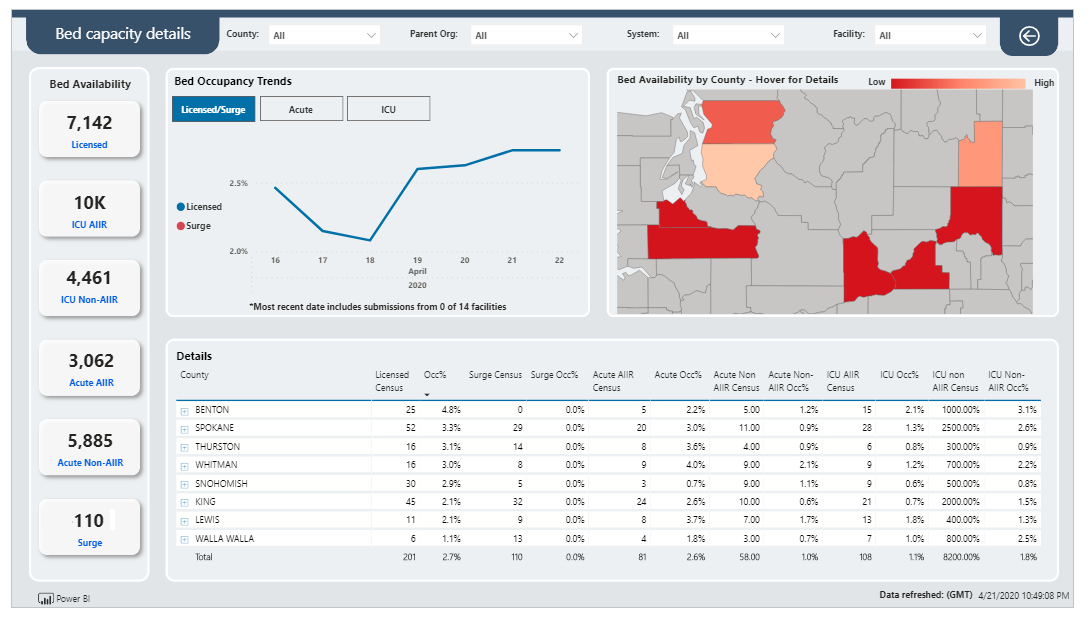
地圖
當您將滑鼠移到地圖區塊並指向縣市時,可以看到縣市相關資訊:
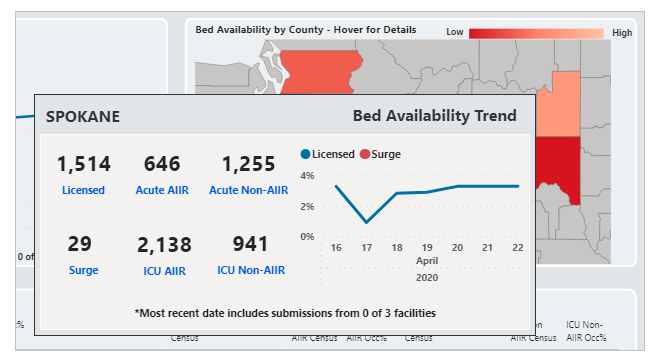
同樣地,您可以將滑鼠移到時間表上,在日期間移動時,可透過工具提示查看特定日期的數量。
設備詳細資料
依每個縣市來查看設備詳細資料,例如用 設備詳細資料 儀表板上的呼吸器可用性與消耗使用數量:
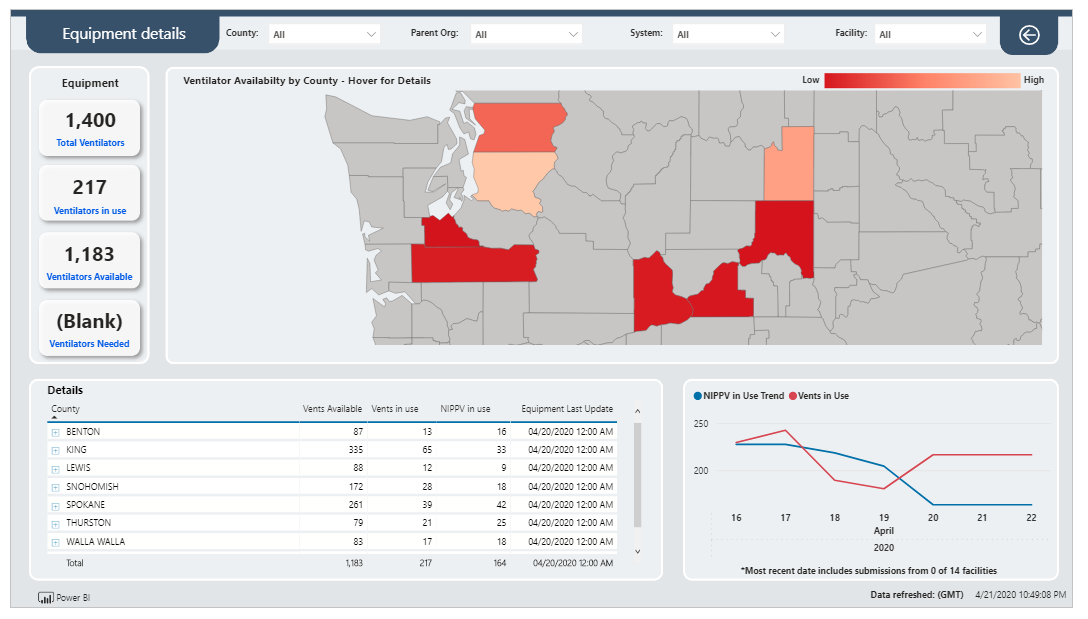
您可以在左上方看到設備的可用總量,並在左下方看到詳細表格。 地圖顯示特定縣市設備資料,以色彩較亮表示需求較少,顏色較暗則需要較高。
右下方的時間表顯示設備解析,提供跨日期的趨勢分析:
地圖
當您將滑鼠移到地圖區塊並指向縣市時,可以看到縣市相關資訊:
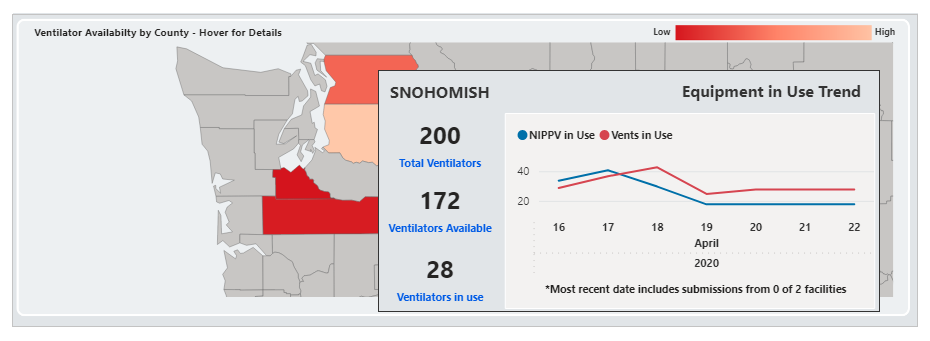
同樣地,您可以將滑鼠移到時間表上,在日期間移動時,可透過工具提示查看特定日期的數量。
用品詳細資料
依每個縣市來查看用品詳細資料,例如用 用品詳細資料 儀表板上的呼吸器可用與消耗數量:
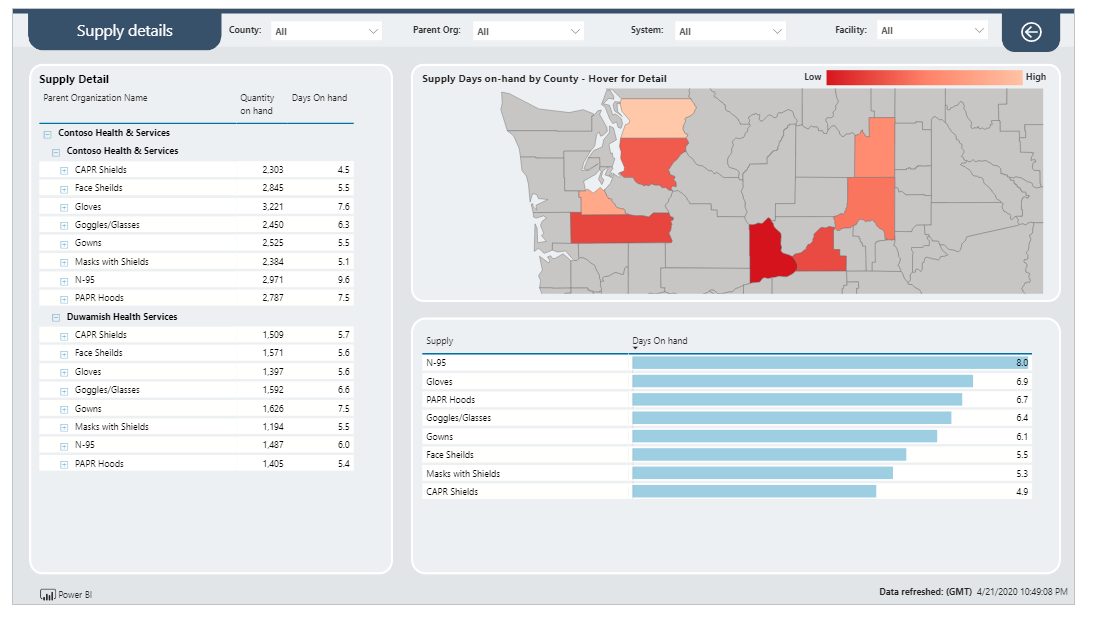
您可以在左側查看 醫療系統 的用品詳細資料,右側是地圖,下方有圖表形式呈現的用品中斷。
地圖
當您將滑鼠移到地圖區塊並指向縣市時,可以看到縣市相關資訊:
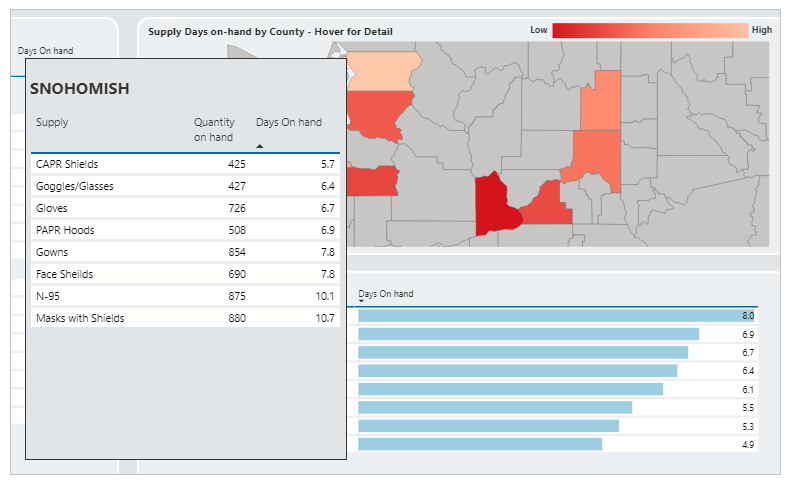
同樣地,您可以將滑鼠移到時間表上,在日期間移動時,可透過工具提示查看特定日期的數量。
資料健康計分卡
使用 資料健康計分卡 儀表板,來查看所選取設施的資料衛生。 從可用設施清單中選取設施,然後選取 按一下此處繼續,便可查看儀表板:
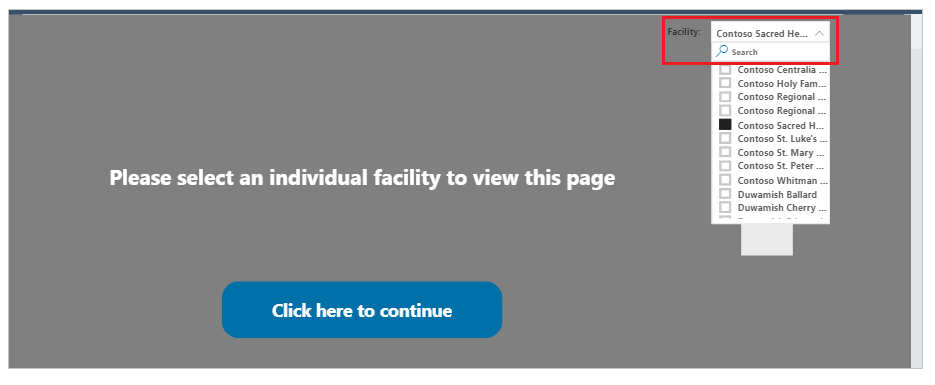
儀表板會顯示每個元件的資料更新排名、資料更新百分比和每日狀態。 日期面向圖表顯示所選取設施的資料完成情形,並在指定資料集與所有設施的平均進行比較。 您也可以使用設施面向的資料完整性資訊,以表格形式呈現,並列出過去一週內的所有設施:
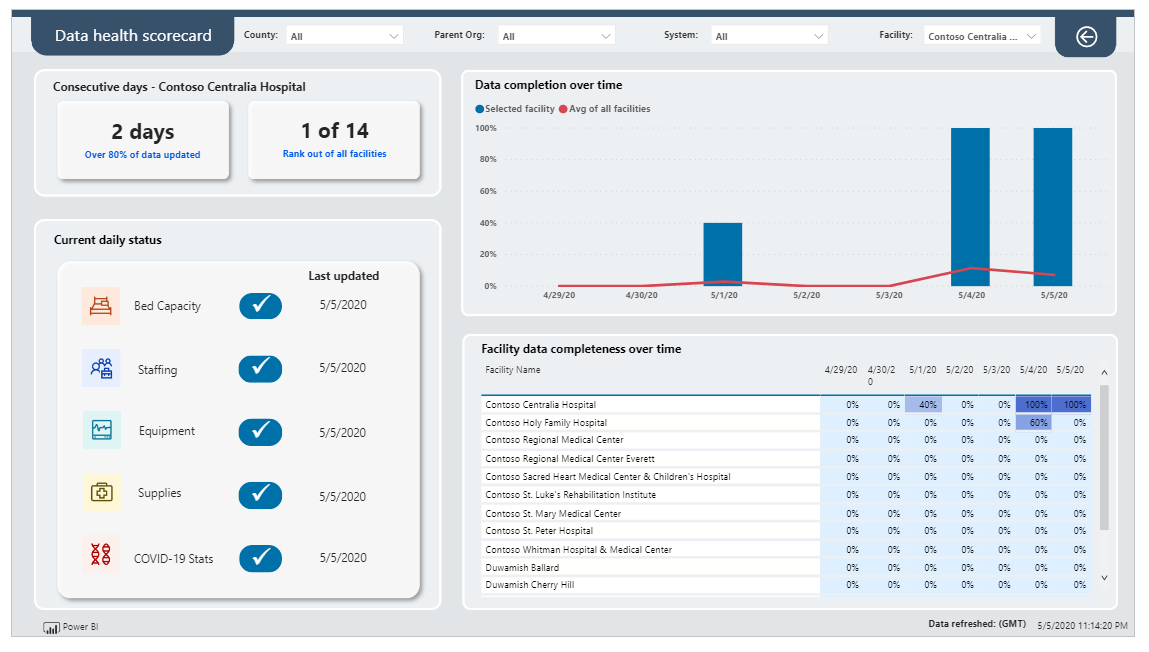
一般入口網站選項
在本節內容中,您將了解區域緊急回應入口網站中所提供的一般選項。
送出表單
送交任何表單之後,您將會收到送交的確認通知,然後您就可以選取 移至首頁 以返回首頁:
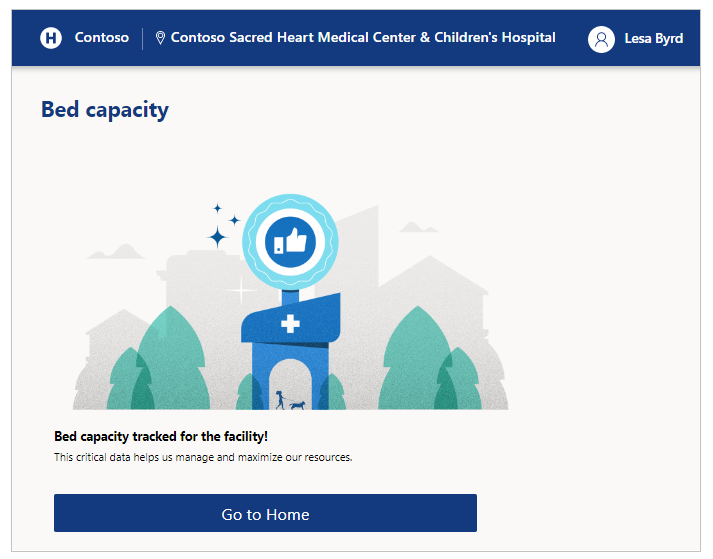
登出
您可以使用螢幕右上方的設定檔圖示來登出應用程式。
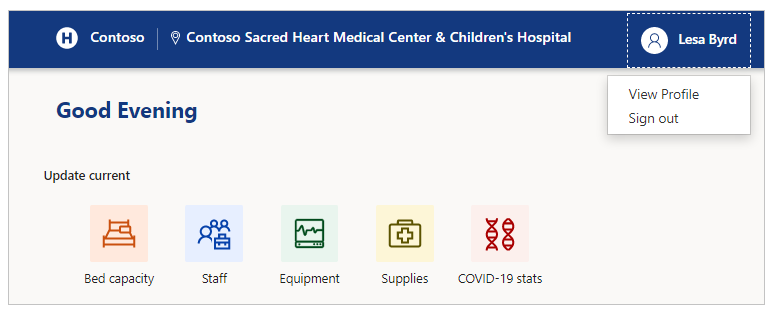
切換設施
選取畫面右上方的設施名稱,隨時切換設施。
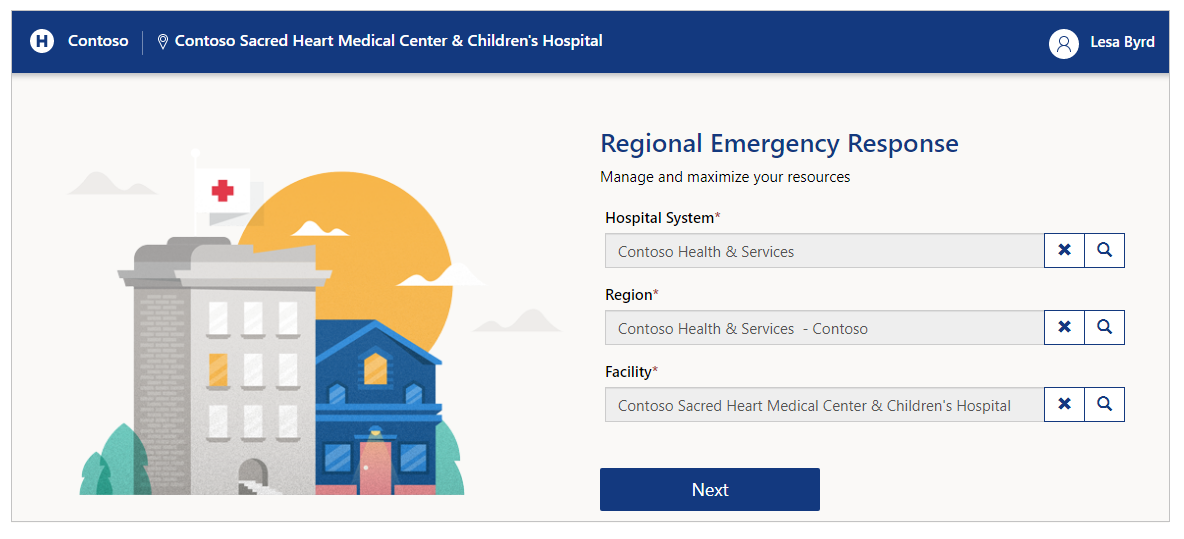
如果您使用行動裝置,請使用右上方的按鈕,然後選取要切換的設施名稱:
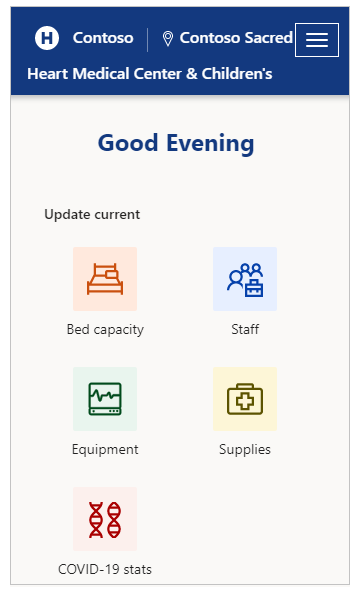
導覽
您可以隨時選取畫面左上方的狀態區域,從任何頁面返回首頁:

您也可以用返回 首頁 的相同方式,返回先前的頁面:
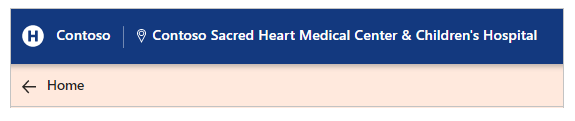
問題與意見反應
若要報告地區政府緊急回應和監控解決方案的問題,請造訪 https://aka.ms/rer-issues。
對於地區政府緊急應變與監控解決方案的意見回饋,請造訪 https://aka.ms/rer-feedback。
意見反應
即將登場:在 2024 年,我們將逐步淘汰 GitHub 問題作為內容的意見反應機制,並將它取代為新的意見反應系統。 如需詳細資訊,請參閱:https://aka.ms/ContentUserFeedback。
提交並檢視相關的意見反應