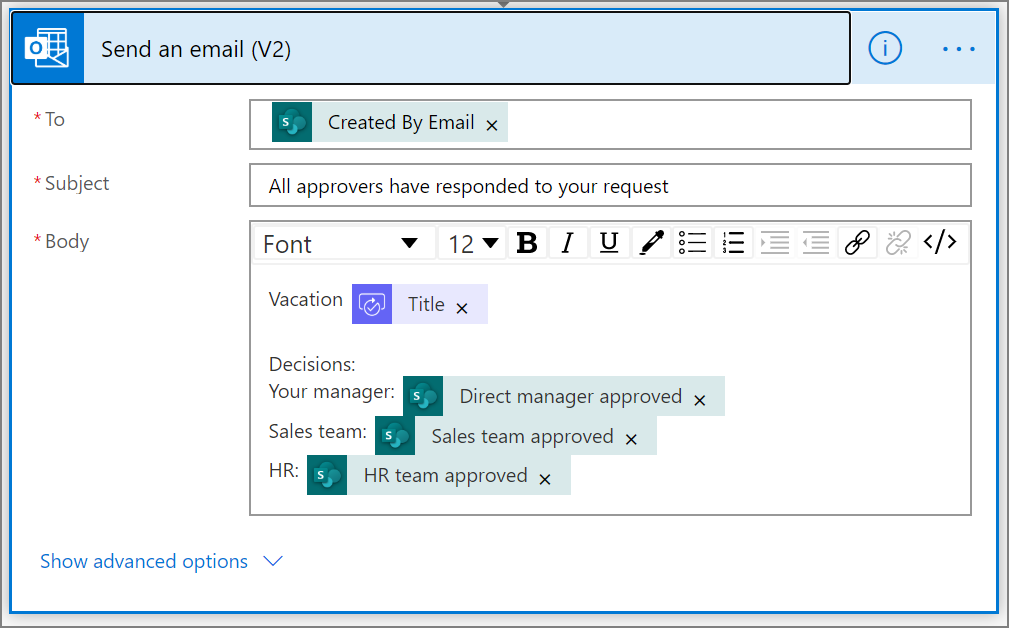使用 Power Automate 建立平行的核准工作流程
在平行核准工作流程中,需要多個人員來核准發票、採購單、請假單等項目。每個人員的核准皆與所有其他核准者互不影響。
在此逐步解說中,我們會使用 Power Automate 建立能將平行核准工作流程自動化的雲端流程。 此流程會自動化員工的休假要求程序,此程序需要員工定期支援的所有人員 (或團隊) 核准。 員工使用 SharePoint 清單清單要求休假。 休假需要員工的直屬主管、銷售團隊和人力資源團隊核准。 每個休假要求都會路由傳送給每個核准者進行批覆。 流程會傳送狀態變更的電子郵件,然後批覆更新 SharePoint。
提示
有關將 SharePoint 與 Power Automate 一起使用的詳細資訊,請移至 SharePoint 文件。
先決條件
- Power Automate。
- SharePoint Online 清單。
- Office 365 Outlook 和 Office 365 使用者帳戶。
注意
雖然我們在此逐步解說中使用的是 SharePoint Online 和 Office 365 Outlook,但您也可以使用 Zendesk、Salesforce 或 Gmail 等其他服務。 如果您使用的是 SharePoint 2010,請參閱 SharePoint 2010 工作流程淘汰
建立流程之前,請先建立 SharePoint 線上清單。 稍後,我們將使用此清單來要求核准休假。
您所建立的 SharePoint Online 清單必須包含下列資料行︰
| 標題 | 單行文字 |
|---|---|
| 員工意見 | 單行文字 |
| 直屬主管意見 | 多行文字 |
| 銷售團隊意見 | 多行文字 |
| HR 團隊意見 | 多行文字 |
| 直屬主管已核准 | 是/否 |
| 銷售團隊已核准 | 是/否 |
| HR 團隊已核准 | 是/否 |
| 休假開始日期 | 日期和時間 |
| 休假結束日期 | 日期和時間 |
請記下 SharePoint Online 清單的名稱和 URL。 稍後會使用這些項目設定 SharePoint - 建立項目時觸發程序。
從空白範本建立您的流程
登入 Power Automate。
在左側導覽窗格中選取 我的流程。
在左上角的功能表中,選取 新增流程>自動雲端流程。
新增觸發程序
為您的流程命名。
在 選擇您的流程觸發程序 下,選取 建立項目後 - SharePoint,然後選取 建立。
在 建立項目後 卡片上,為您先前建立的 SharePoint 清單選取 網站位址 和 清單名稱。
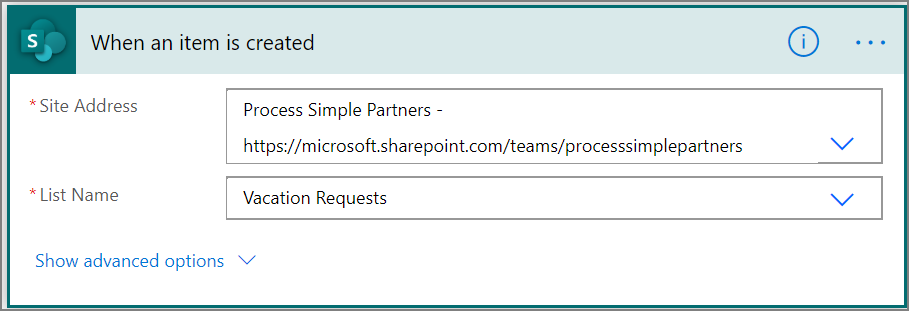
取得休假要求建立人員的主管
選取 +新增步驟,然後在 選擇動作 搜尋方塊中輸入 取得主管。
尋找然後選取取得主管 (V2) - Office 365 使用者動作。
將由電子郵件建立代用文字插入取得主管卡片的使用者 (UPN) 方塊中。
此動作取得在 SharePoint 中建立休假要求之人員的主管。
命名並儲存您的流程
提供您的流程名稱,然後選取儲存,以儲存我們到目前為止所做的工作。
注意
選取儲存圖示定期將變更儲存至您的流程。
新增直屬主管的核准動作
選取新步驟。
在選擇動作搜尋方塊中輸入核准。
選取開始和等待核准動作。
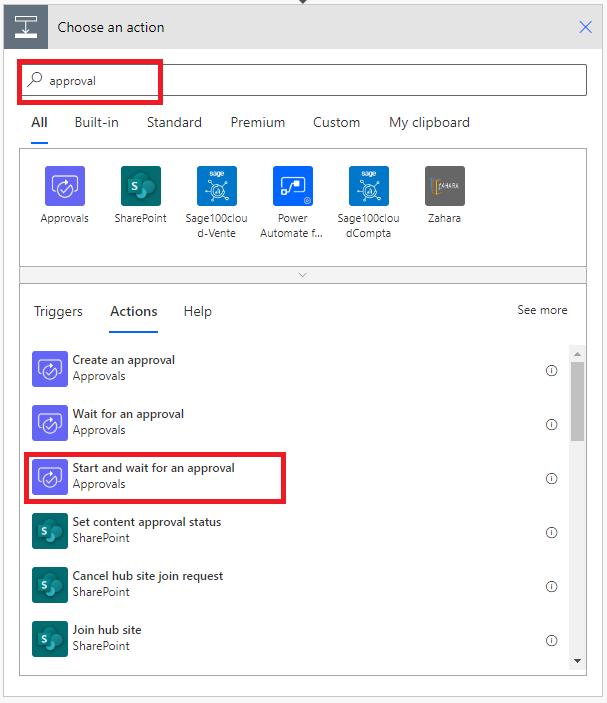
設定 開始和等待核准 卡片以符合您的需求。
注意
核准類型、標題 和 指派至 欄位為必填。 您可以使用 Markdown 來設定詳細資料欄位的格式。
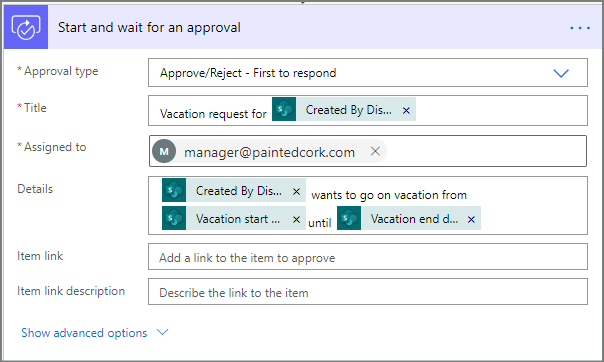
重要
此動作會將休假要求傳送到指派至方塊中的電子郵件地址,因此請將取得主管 (V2) 清單中的電子郵件代用文字插入。
插入銷售團隊的平行分支核准動作
選取位於取得主管 (V2) 與開始並等待核准卡片之間的向下箭頭。
選取在您選取向下箭頭之後出現的加號。
選取新增平行分支。
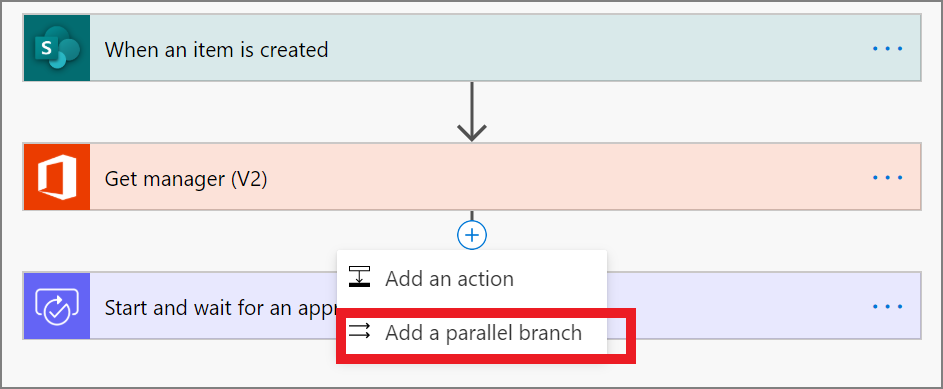
搜尋、選取然後設定會傳送休假要求給銷售團隊的開始並等待核准動作。 如果不確定該如何新增開始並等待核准動作,請參閱直屬主管新增核准動作的執行步驟。
重要
在開始核准 2 動作的指派至方塊中使用銷售團隊的電子郵件地址。
插入人力資源團隊的平行分支核准動作
重複插入銷售團隊平行分支的步驟,以新增然後設定會傳送休假要求給人力資源團隊的開始核准動作。
重要
在開始核准 3 動作的指派至方塊中使用人力資源團隊的電子郵件地址。
如果您照著做,您的流程應該類似此範例:
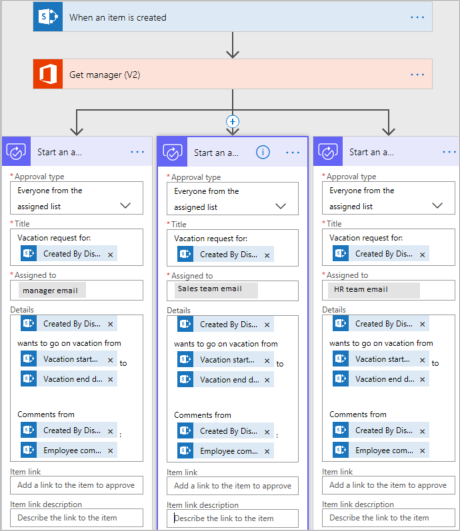
新增平行分支後的選項
將動作新增至平行分支後,有兩種方法可以將步驟新增至您的流程:
在分支中插入步驟:使用卡片上方或下方的插入新步驟 (+) 按鈕。 (選取分支或暫留在連接器箭頭時出現的按鈕)。 此按鈕會將步驟新增至該特定分支。 此按鈕如下所示:
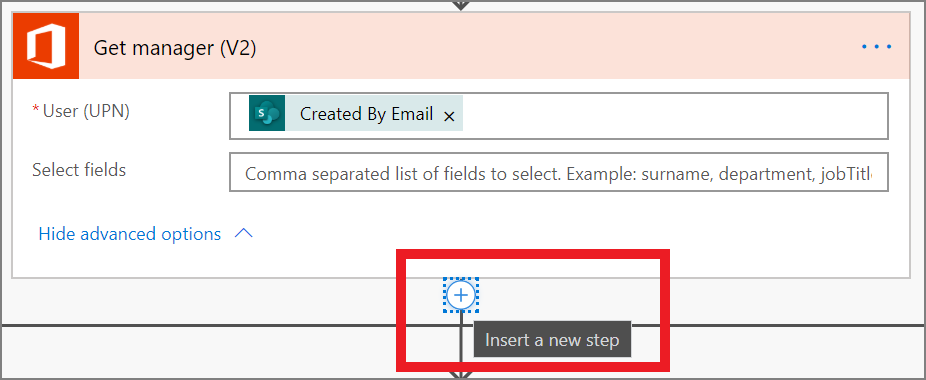
新增步驟至流程:使用整個工作流程底部較大的 +新增步驟按鈕。 使用此按鈕所新增的步驟會在上述所有分支完成後執行。 此按鈕如下所示:
![使用 [+新增步驟] 按鈕,將步驟新增至整個流程 新增步驟。](media/parallel-modern-approvals/new-step.png)
下列各節會在每個分支中新增步驟:
- 新增檢查核准或拒絕休假要求的條件。
- 傳送通知員工批覆結果的電子郵件。
- 更新 SharePoint 中的休假要求核准批覆。
然後使用較大的 +新增步驟按鈕傳送電子郵件,摘要說明所有已對休假要求做出的批覆。
讓我們繼續:
在每個分支新增條件
選取第一個開始並等待核准分支。
選取卡片下方的小型插入新步驟 (+) 按鈕 (暫留在連接器箭頭時出現的圓形加號)。
從出現的功能表中選取新增動作,然後選取動作清單中的條件。
選取條件卡片上第一個方塊,然後從動態內容清單的開始並等待核准類別中選取回應代用文字。
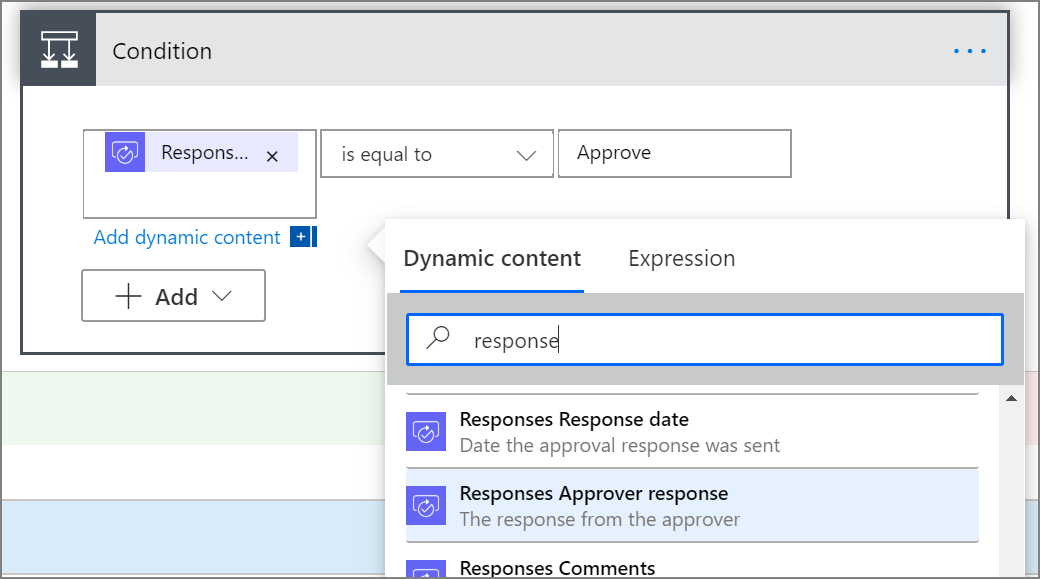
確認清單 (在條件卡片中間) 已設定為等於。
在最後一個方塊中輸入核准 (此文字區分大小寫)。
條件卡片現在應該類似此範例︰
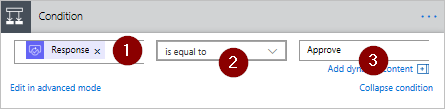
注意
此條件會檢查傳送至該員工主管之開始核准動作的回應。
對開始核准 2 (銷售團隊的核准要求) 和開始核准 3 (人力資源團隊的核准要求) 分支重複上述步驟。
在每個分支新增電子郵件動作
在條件分支的如果是一端執行下列步驟。
注意:核准要求時,您的流程會使用這些步驟傳送電子郵件:
在條件的如果是分支中,選取新增動作。
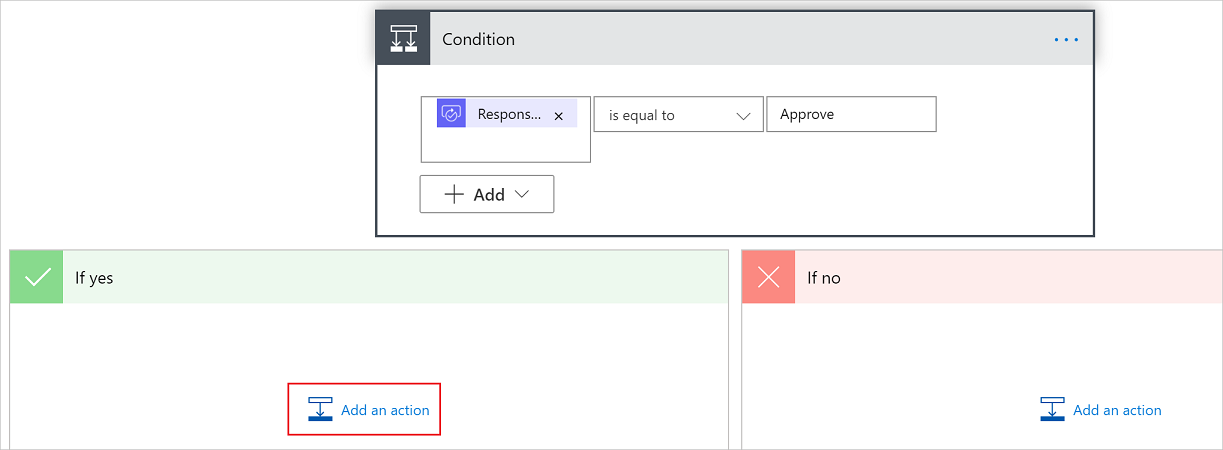
在選擇動作卡片上的搜尋方塊中輸入傳送電子郵件。
選取傳送電子郵件 (V2)動作。

設定符合需求的電子郵件卡片。
注意
收件人、主旨和本文為必填。
本卡片是假單狀態變更時所傳送的電子郵件範本。
在 傳送電子郵件 (V2) 卡片的 本文 方塊中,請使用 核准 - 開始核准 動作中的 註解 代用文字。
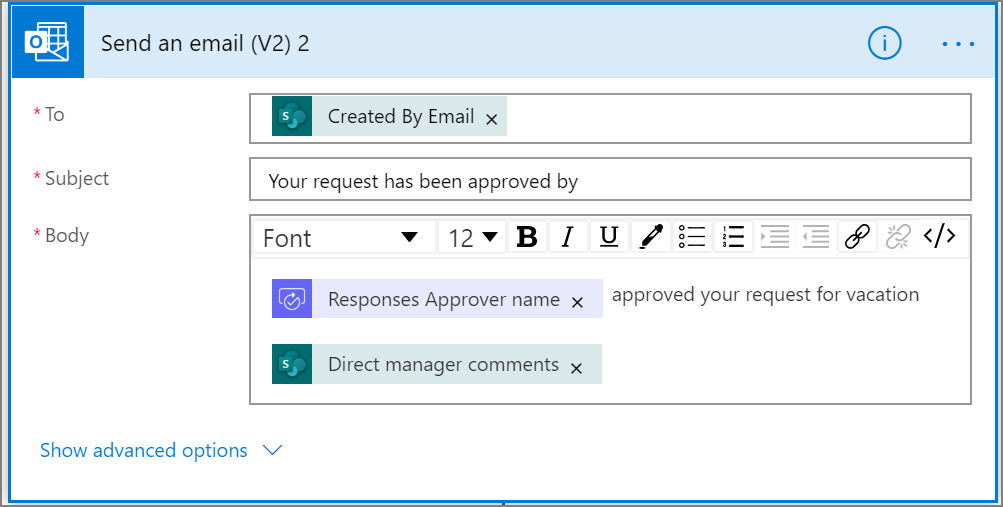
若要在拒絕要求時傳送電子郵件,請使用條件分支的如果否一端,然後重複上述步驟,新增拒絕電子郵件的範本。
對開始並等待核准 2 (銷售團隊的核准要求) 和開始並等待核准 3 (人力資源團隊的核准要求) 分支重複上述步驟。
以批覆結果來更新休假要求
批覆後執行下列步驟來更新 SharePoint。
注意:請務必對分支的如果是和如果否兩端都執行這些步驟。
在 如果是 分支中,選取 新增動作。
在 選擇動作 卡片的搜尋方塊中輸入 SharePoint,選取 SharePoint 篩選,然後選取 更新項目 動作。
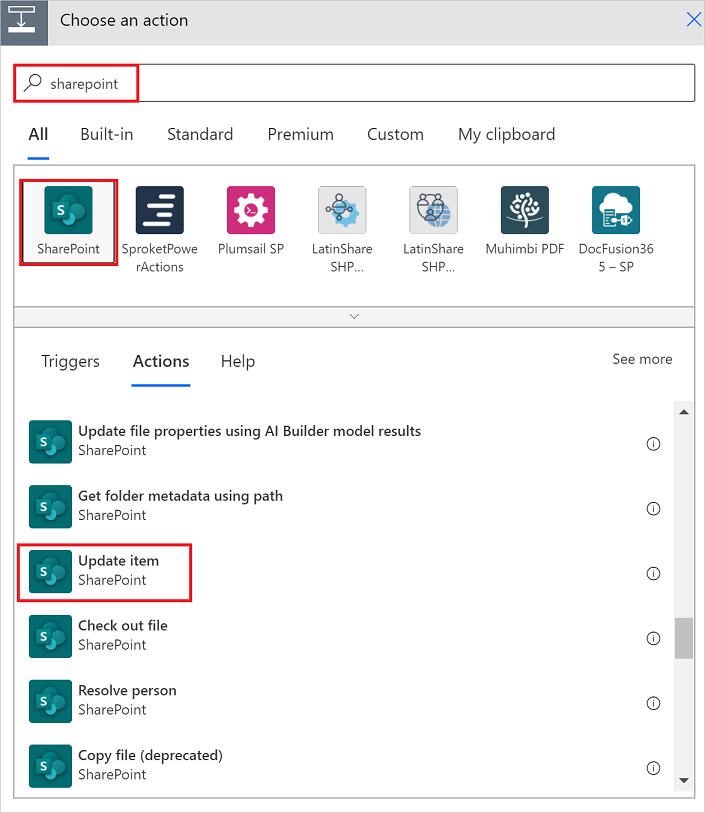
設定 更新項目 卡片以符合您的需求。
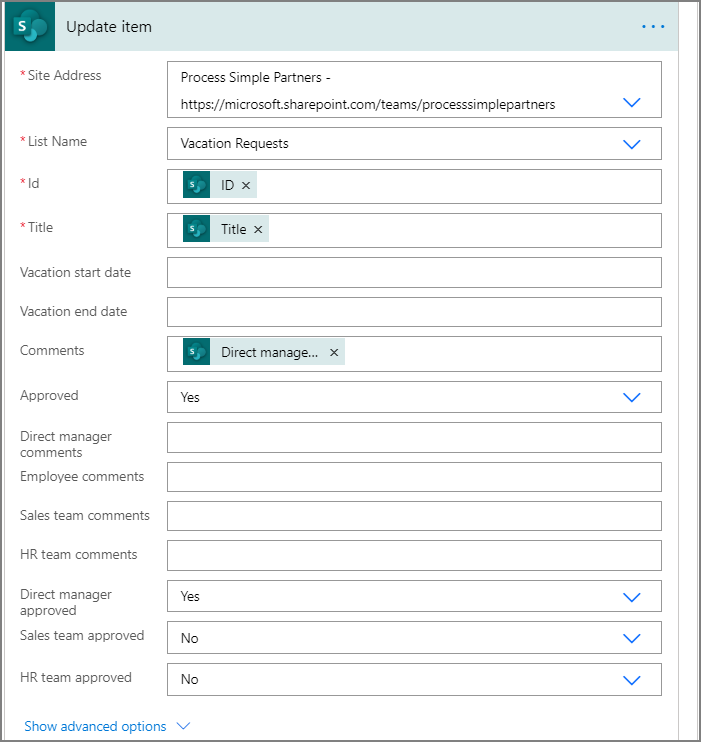
對開始核准 2 和開始核准 3 分支重複上述步驟。
完成流程
選取 +新增步驟
使用先前提供的步驟,傳送摘要說明各項核准結果的電子郵件。 將此電子郵件傳送給要求休假的員工。 您的卡片可能會類似此範例: