使用 在 Power BI 服務 中建立報表Copilot
適用於:Power BI Desktop Power BI 服務
當您 Copilot 使用Power BI時,只要按幾下滑鼠,即可快速建立報表頁面。 Copilot 可以節省建置報表頁面的時數。 您也可以在 Power BI Desktop 中使用 建立報表Copilot。
在您開始使用 Intune 之前
閱讀所有方法Copilot可協助您在Power BI概觀Copilot中取得更多指引,再開始。
您必須選取具有寫入許可權的相容工作區。 它必須是指派給Copilot已啟用容量的工作區,換句話說,是付費網狀架構容量(F64 或更高版本)或 Power BI 進階版 容量(P1 或更高版本)。
深入瞭解 Copilot Power BI 容量需求。
注意
- 您的系統管理員必須在 Microsoft Fabric 中啟用Copilot。
- 您的 F64 或 P1 容量必須位於本文所列的其中一個區域: Fabric 區域可用性。 如果不是,則無法使用 Copilot。
- 您的系統管理員必須先啟用租使用者切換, 才能開始使用 Copilot。 如需詳細資訊,請參閱租用戶設定一文。Copilot
- 如果您的租使用者或容量位於美國或法國以外,則預設為停用,Copilot除非您的 Fabric 租使用者管理員啟用傳送至 Azure OpenAI 的數據,可以在您租使用者的地理區域、合規性界限或網狀架構 管理員 入口網站中的國家雲端實例租用戶設定之外進行處理。
- Copilot 試用 SKU 不支援在 Microsoft Fabric 中。 僅支持付費 SKU(F64 或更新版本或 P1 或更高版本)。
Copilot第一次在服務中使用Power BI
若要在 Power BI 服務 中使用Copilot,您必須確定報表位於容量正確的工作區中。 工作區必須位於 進階版 Power BI (P1 和更新版本) 或付費網狀架構 (F64 和更新版本) 容量中。
注意
如需工作區存取權和許可權的重新整理,請參閱 Power BI 中工作區中的角色。
在 [工作區] 設定中檢查您的授權類型。
選取 [更多 ] 以流覽至 [工作區] 設定。
將 進階版 容量或 Fabric 容量套用至工作區,並使用 x 結束工作區設定。
您可以在 [進階版] 底下看到哪些授權模式套用至工作區。 如果授權模式呈現灰色,則此工作區無法存取適當的容量。
現在您已準備好在 Power BI 服務 中使用 來建立報表Copilot。
開始使用
Copilot若要查看報表中的按鈕,您必須先選取語意模型。
如果這是您在 Power BI 服務 中第一次使用 Copilot ,請參閱第一次在服務中使用適用於 Power BI 的 FabricCopilot。
選取 [數據中樞],然後針對您要探索 >[建立報表] 的數據集選取 [更多選項]。
在功能區中 Copilot ,選取圖示。
提示
如果您沒有看到 Copilot,您的 系統管理員可能尚未在 Microsoft Fabric 中啟用,或您可能尚未選取語意模型。 選取語意模型以查看它。
在 Copilot 窗格中,選取 [ 建議此報表的內容]。 Copilot 會評估數據並提出建議。
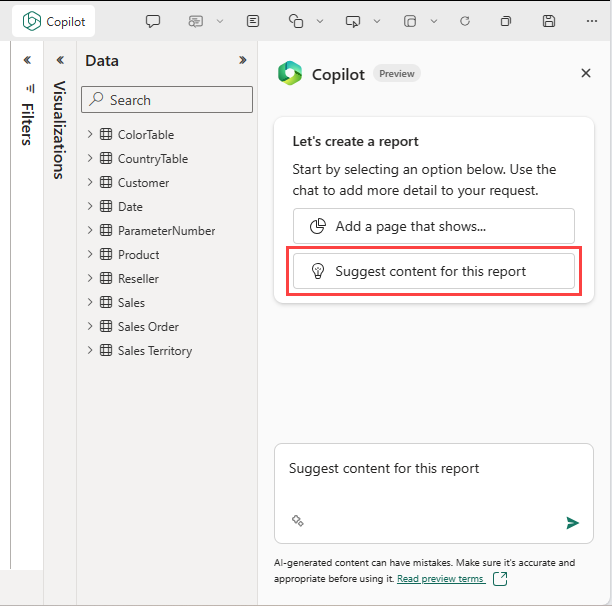
Copilot 建議報表的可能頁面。
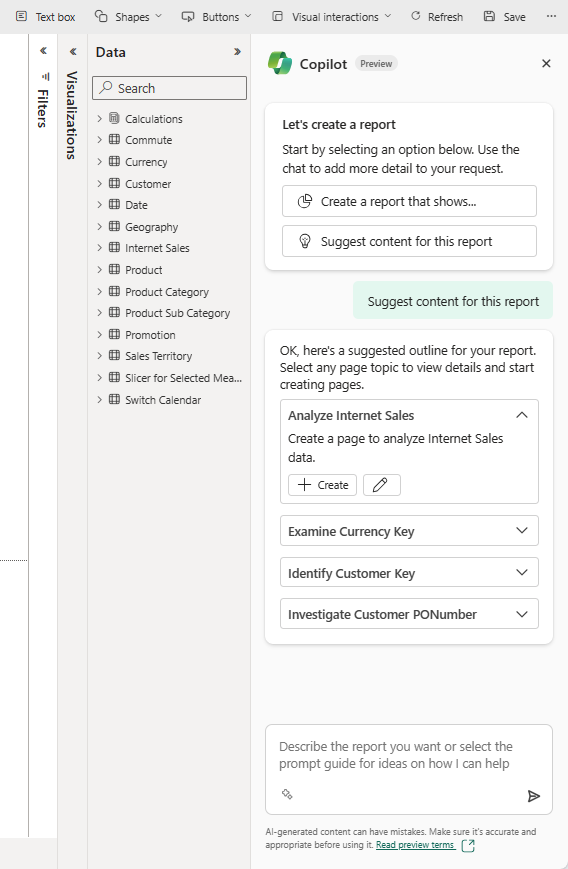
選取您要Copilot建立的第一頁旁的 [建立]。
![顯示選取 [建立頁面] 按鈕的螢幕快照。](media/copilot-create-report/copilot-create-page.png)
Copilot 會建立該頁面。
繼續建立建議 Copilot 的頁面。 否則,請選取 [建立報告],以顯示 並提供有關報表中所需專案的指引。
如果您需要撰寫可取得所需報表頁面之提示的協助,請參閱 撰寫 Copilot 在Power BI 中產生結果的提示以取得指引。
建立敘述摘要
您也可以使用 Copilot Power BI 來建立只需按幾下滑鼠的敘述摘要。 此敘述可以摘要說明整個報表、特定頁面,甚至特定視覺效果。 若要 瞭解如何使用 Copilot Power BI 建立敘述摘要視覺效果。
復原頁面
產生頁面之後 Copilot ,您就可以檢閱頁面。 您可以選擇 [復原] 按鈕來重新開始。 選取 [復原] 按鈕之後, Copilot 請重新開始。 頁面上的內容會移除,當您第一次開始時,請產生新主題或從頂端選取主題,開始選取主題。
儲存報表
當您滿意報表時,您可以像任何其他報表一樣儲存報表。 如果您關閉並重新開啟 Power BI 服務 中產生的報表Copilot,報表會位於 [閱讀檢視] 中,而且您看不到 Copilot。
- 選取 [ 編輯 ] 以再次查看 Copilot 按鈕。
下一步
意見反應
即將登場:在 2024 年,我們將逐步淘汰 GitHub 問題作為內容的意見反應機制,並將它取代為新的意見反應系統。 如需詳細資訊,請參閱:https://aka.ms/ContentUserFeedback。
提交並檢視相關的意見反應



![建立 [銷售比較] 頁面的 Copilot 螢幕快照。](media/copilot-create-report/copilot-create-sales-comparison-page-2.png)