Създаване и тестване на работен поток за одобрение с Power Automate
С Power Automate него можете да управлявате одобрението на документи или процеси в няколко услуги, включително SharePoint Dynamics 365, Salesforce, for Business, OneDrive Zendesk или WordPress.
За да създадете работен поток за одобрение, добавете Одобрения - Старт и изчакайте действие за одобрение към всеки поток. След като добавите това действие, вашият поток може да управлява одобрението на документи или процеси. Можете например да създавате потоци за одобрение на документи, които одобряват фактури, работни поръчки или оферти за продажби. Можете също да създадете потоци за одобрение на процеси, които одобряват заявки за отпуск, извънреден труд или планове за пътуване.
Одобряващите могат да отговарят на заявки от входящата си поща, центъра за одобрения в Power Automate или Power Automate приложението.
Създаване на поток на одобрение
Ето преглед на потока, който ще създадем и тестваме:
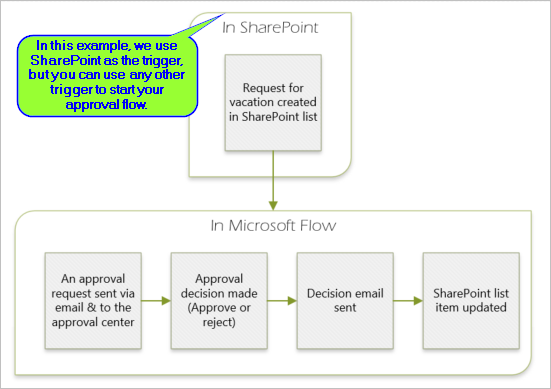
Потокът изпълнява следните стъпки:
Започва, когато някой създаде заявка за ваканция в SharePoint онлайн списък.
Добавя искането за ваканция към центъра за одобрение, след което го изпраща по имейл на одобряващия.
Изпраща имейл с решението на одобряващия до лицето, което е поискало почивка.
Актуализира SharePoint онлайн списъка с коментарите за решение на одобряващия.
Съвет
За подробна информация относно използването SharePoint Power Automate с отидете в документацията SharePoint .
Важно
Винаги следвайте най-добрите практики за сигурност SharePoint и най-добрите практики на вашата организация, за да гарантирате, че вашата среда е сигурна. Сигурността е извън обхвата на тази статия.
Предварителни изисквания
За да завършите този урок, трябва да имате достъп до:
- Power Automate.
- Онлайн SharePoint списък.
- Office 365 Акаунт за Outlook и Office 365 потребители.
Бележка
Докато използваме SharePoint онлайн и Office 365 Outlook в този кратък преглед, можете да използвате други услуги, като например Zendesk, Salesforce или Gmail. Ако използвате SharePoint 2010, вижте SharePoint Пенсиониране на работен поток 2010
Преди да създадете потока, създайте SharePoint онлайн списък. По-късно ще използваме този списък, за да поискаме одобрение за ваканции.
Създайте тези колони във вашия SharePoint онлайн списък:
| Column | Тип |
|---|---|
| Обръщение | Единичен ред от текст |
| Начална дата | Дата и час |
| Крайна дата | Дата и час |
| Коментари | Единичен ред от текст |
| Одобрени | Да/Не |
| Коментари на мениджъра | Единичен ред от текст |
Обърнете внимание на името и URL адреса на SharePoint онлайн списъка. Ще ви трябват тези елементи по-късно, когато конфигурирате SharePoint - Когато се създава елемент превключвател.
Създаване на автоматизиран облачен поток
влезте в Power Automate.
Изберете Моите потоци в левия навигационен екран.
В менюто горе вляво изберете Нов поток Автоматизиран облачен поток>.
Добавяне на превключвател
Дайте име на потока си.
Под Изберете превключвателя на вашия поток изберете Когатосе създава елемент - , след което изберете SharePointСъздай.
В картата Когато се създава елемент изберете Адрес на сайта и Име на списък за SharePoint списъка, който сте създали по-рано.
Адресът на сайта и името на списъка са елементите, които сте отбелязали по-рано в този кратък преглед.
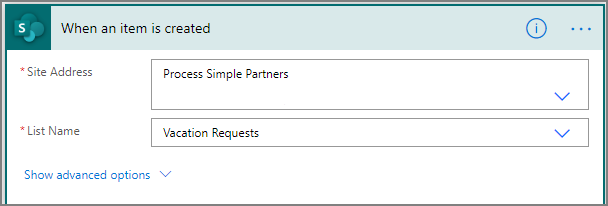
Добавяне на действие за профил
Изберете Нова стъпка и след това въведете профил в полето за търсене Избор на действие .
Изберете Office 365 Потребители.
Намерете и след това изберете действието Получаване на моя профил (V2).
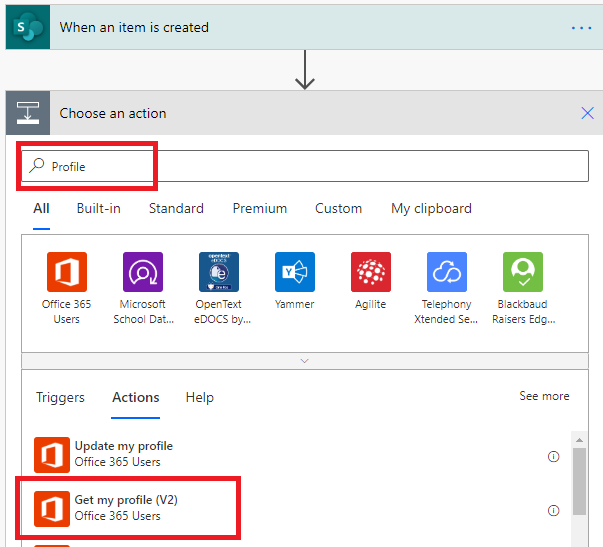
Изберете полетата от вашия профил, които искате да включите във вашия поток, и след това изберете Създай , за да запишете работата, която сте свършили досега.
Добавяне на действие за одобрение
Изберете Нова стъпка.
Одобрение на типа в полето за търсене Избор на действие .
Изберете Старт и изчакайте действие за одобрение .
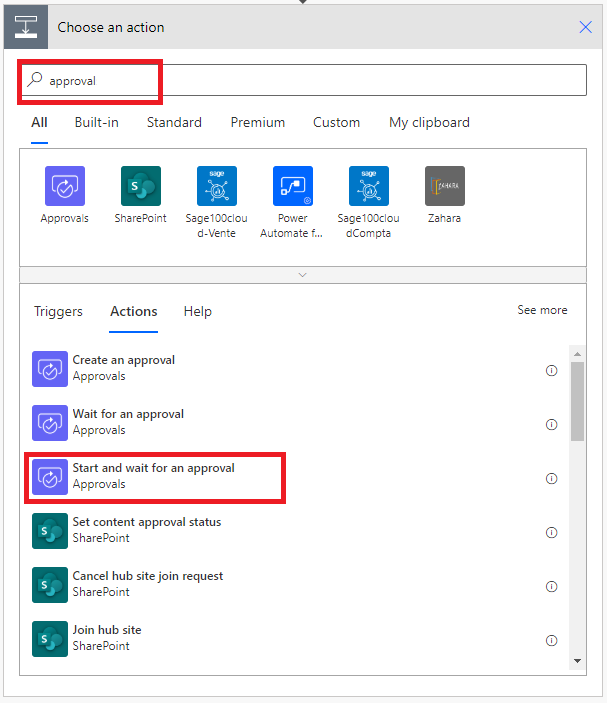
Конфигурирайте стартовия екран и изчакайте карта за одобрение , която да отговаря на вашите нужди.
Бележка
Полетата Тип, Заглавие и Възложено на са задължителни. Можете да използвате Markdown , за да форматирате полето Подробни данни .
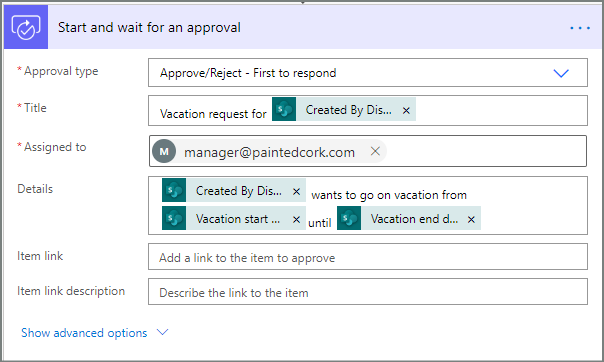
Бележка
Това действие изпраща искането за одобрение до имейл адреса в полето Възложено на .
Ако вашият сценарий го изисква, можете да прикачите файлове към вашите искания за одобрение, които използвате Microsoft Dataverse.
Добавяне на действие по имейл за одобрения
Следвайте тези стъпки, за да изпратите имейл, ако заявката за ваканция бъде одобрена.
Изберете Добавяне на действие в клона Ако да на условието.
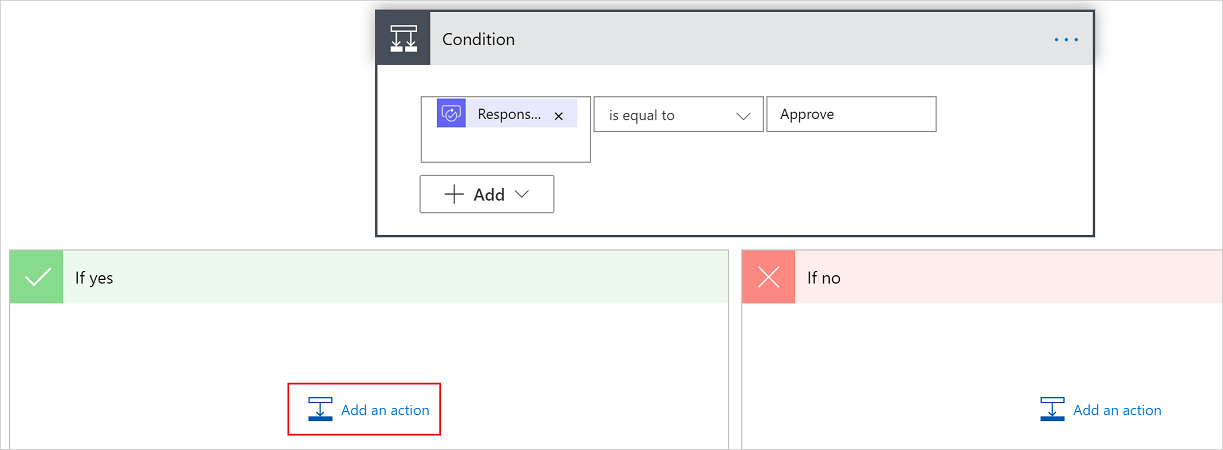
Въведете изпращане на имейл в полето за търсене на картата за действие .
Изберете действието Изпращане на имейл (V2).
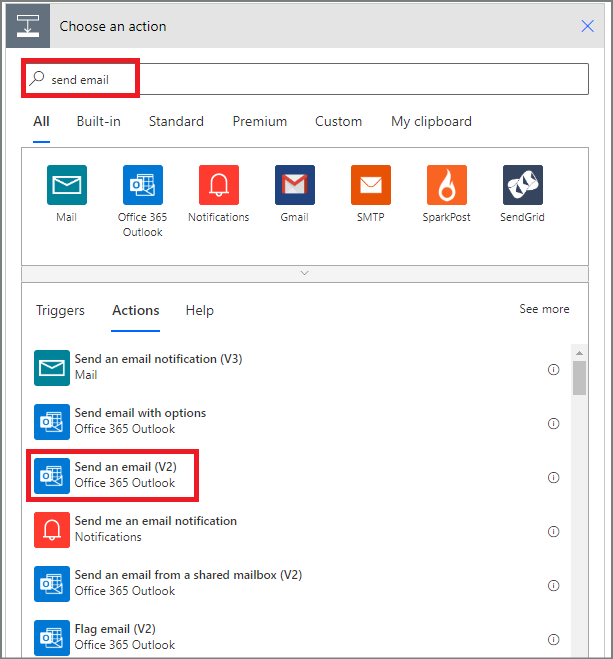
Конфигурирайте имейл картата така, че да отговаря на вашите нужди.
Бележка
До, Тема и Тяло са задължителни.
Тази карта е шаблон за имейла, който се изпраща при промяна на състоянието на заявката за ваканция.
В полето Тяло на картата Изпращане на имейл (V2) използвайте маркера Коментари от Одобрения – Стартиране на действие за одобрение .
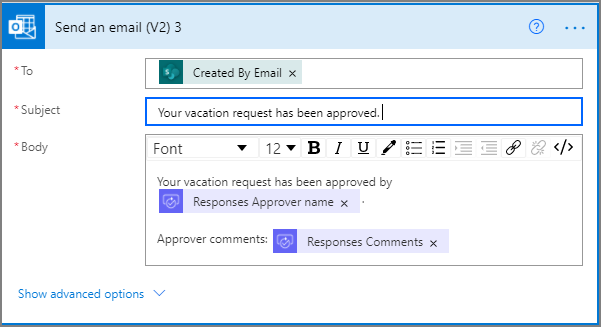
Добавяне на действие за актуализация за одобрени искания
Изберете Добавяне на действие в клона Ако да .
Въведете SharePoint в полето за търсене в картата Изберете карта на действие , изберете филтъра и след това изберете действието Актуализиране на SharePointелемент .
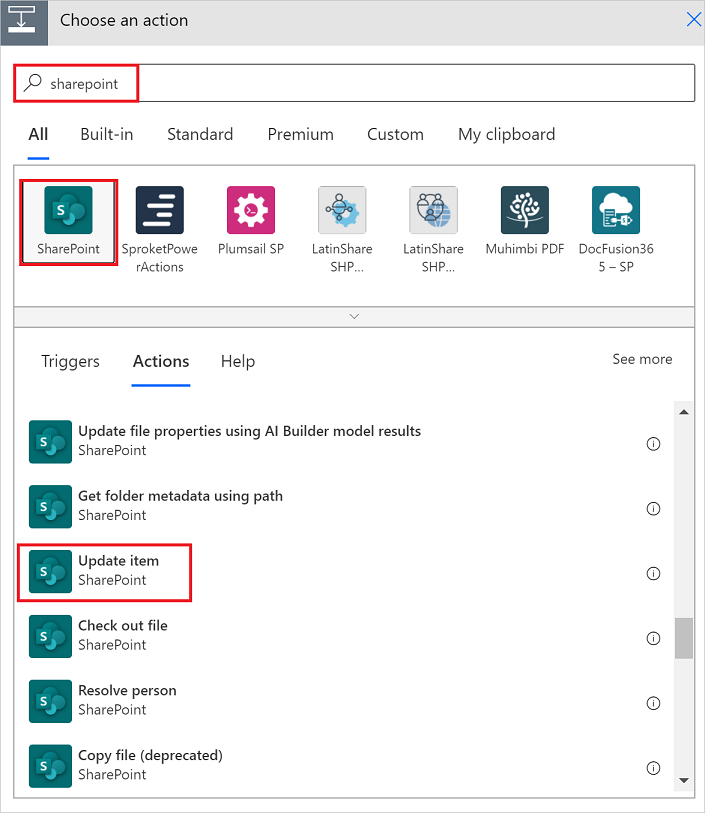
Конфигурирайте картата на елемента за актуализиране, така че да отговаря на вашите нужди.
Бележка
Необходими са адрес на сайта, име на списък, ИД и заглавие .
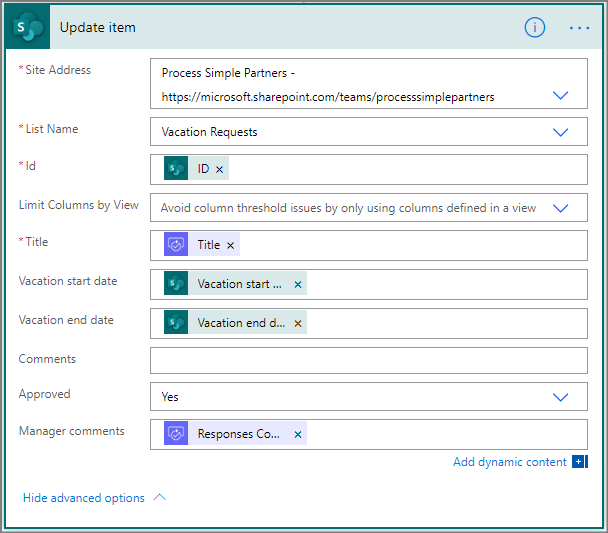
Добавяне на имейл действие за отхвърляне
Изберете Добавяне на действие в прозореца Ако няма клон.
Въведете Изпрати в полето за търсене на картата за действие , изберете Outlook, за да филтрирате действията, и след това изберете действието Изпращане Office 365 на имейл (V2) - Outlook Office 365 .
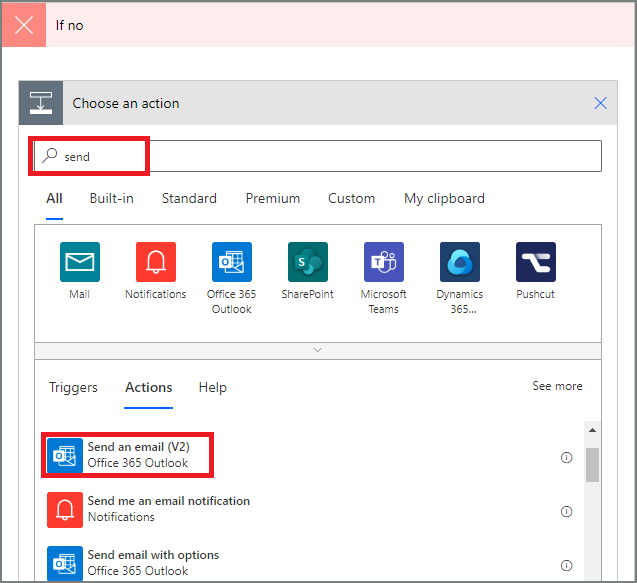
Конфигурирайте имейл картата така, че да отговаря на вашите нужди.
Тази карта представлява шаблона за имейла, който се изпраща, когато състоянието на искането за ваканция се промени.
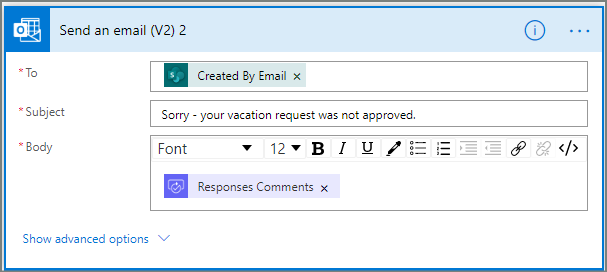
Добавяне на действие за актуализиране за отхвърлени искания
Изберете Добавяне на действие.
Въведете актуализация в полето за търсене на картата за действие и след това изберете Актуализиране наелемент - SharePoint action.
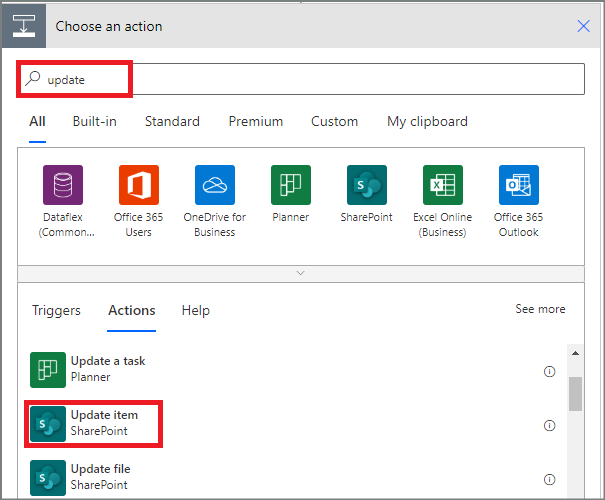
Конфигурирайте картата така, че да отговаря на вашите нужди.
Бележка
Необходими са адрес на сайта, име на списък, ИД и заглавие .
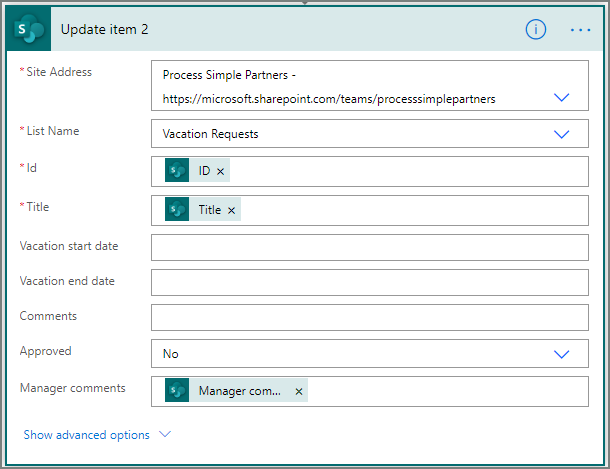
- Изберете Запиши , за да запишете работата, която сме свършили.
Ако сте следвали, потокът ви трябва да прилича на тази екранна снимка:

Сега, след като създадохме потока, е време да го тестваме!
Поискайте одобрение, за да тествате потока си
Създайте заявка за SharePoint ваканция в онлайн списъка, който създадохте по-рано.
След като запишете тази заявка, потокът се задейства и след това:
- Създава искане в центъра за одобрения.
- Изпраща имейл с искане за одобрение до одобряващите.
Създаване на дълготрайни одобрения
Ако е вероятно потокът ви да работи повече от 30 дни, помислете за съхраняване на одобренията Microsoft Dataverse си. Това ви дава възможност да създавате потоци, които действат въз основа на отговори на искания за одобрение, дори след изтичане на времето за изтичане на първоначалния поток.
За да направите това, използвайте два потока, единият за изпращане на искане за одобрение, а другият за изпълнение на бизнес логика върху отговорите на искането за одобрение въз основа на действието Създаване на одобрение (v2). Научете повече за дълготрайните одобрения.
Съвет
Ако използвате модерни имейл клиенти, не е нужно да се чудите дали заявката все още е необходима, защото Power Automate автоматично актуализира имейла, за да покаже, че заявката за одобрение е завършена.
Отмяна на искане за одобрение
Понякога може да искате да отмените искане за одобрение, което сте изпратили. Възможно е да сте допуснали грешка в искането или тя вече не е актуална. И в двата случая лицето, което е изпратило искането, може да го отмени, като изпълни следните стъпки:
- Изберете одобрението
- Изберете Отмяна на одобрение в страничния екран.
Съвет
Винаги можете да изберете раздела Хронология , за да видите исканията за одобрение, които сте отменили.
Бележка
Функцията за отказ се поддържа в действието Създаване на одобрение (v2).
Искане на одобрения от гостуващи потребители
Можете да изпращате искания за одобрение до лица извън вашата организация. За да направите това, използвайте Microsoft Entra гостуващи потребители, като поканите потребители от други клиенти като гости.
Когато присвоите роля на гост, това дава на госта разрешението, необходимо за участие в процеса на одобрение.
Сега, след като сте създали и тествали потока си, не забравяйте да уведомите другите как да го използват.
Вижте също
- Преглед и управление на чакащи искания за одобрение
- Създаване на последователни потоци на одобрение.
- Създаване на паралелни потоци на одобрение.
- Инсталирайте мобилното Power Automate приложение за Android,, iOS или Windows Phone.