Colaborar con un usuario de Dynamics 365 Remote Assist con Microsoft Teams para escritorio para PC o Mac
Sugerencia
Los clientes de Dynamics 365 Remote Assist ahora tienen acceso a Remote Assist en Microsoft Teams para dispositivos móviles. ¡Aprovecha todo lo que Teams tiene para ofrecer y colabora con otros usuarios! Para una mejor experiencia de las llamadas en HoloLens, use Dynamics 365 Guides.
Con Guides, los mismos expertos remotos pueden ayudarle a resolver un problema mientras tiene el contenido holográfico de una guía que aparece ante usted.
Al usar en Microsoft Teams para escritorio para PC o Mac, puede colaborar con personas que usan Dynamics 365 Remote Assist en HoloLens (en este artículo, un "usuario de HoloLens con Dynamics 365 Remote Assist") o Dynamics 365 Remote Assist en un dispositivo móvil (en este artículo, un "usuario de Dynamics 365 Remote Assist para dispositivos móviles").
Dynamics 365 Remote Assist admite nuevos Equipos sin problemas. No se requiere ninguna migración. Más información: Nueva aplicación Microsoft Teams.
Las características que puede usar para colaborar varían según la plataforma que utilice el usuario de Dynamics 365 Remote Assist.
Nota
En este momento, Dynamics 365 Remote Assist no admite anotaciones holográficas en Teams para infraestructura de escritorio virtualizada (VDI). La barra de herramientas Mixed Reality no aparece para los usuarios de VDI.
Comparación de la colaboración con usuarios de HoloLens con Dynamics 365 Remote Assist y la colaboración con usuarios de Dynamics 365 Remote Assist para dispositivos móviles
| Tarea | Características de escritorio de Teams disponibles al colaborar con un usuario de HoloLens | Características de escritorio de Teams disponibles al colaborar con un usuario de dispositivos móviles |
|---|---|---|
| Realizar llamadas salientes | Sí | Sí |
| Recibir llamadas entrantes | Sí | Sí |
| Unirse a una llamada individual | Sí | Sí |
| Unirse a una llamada grupal | Sí | Sí |
| Unirse a una reunión | Sí | Sí |
| Controlar el vídeo saliente, el audio saliente y el audio entrante | Sí | Sí |
| Anotar el entorno del usuario de Dynamics 365 Remote Assist | Sí | Sí |
| Anotar instantáneas en 2D con flechas y entrada de lápiz | No | Sí |
| Enviar un mensaje de texto | Sí | Sí |
| Compartir archivos de OneDrive o un dispositivo | Sí | Sí |
| Grabar llamada | Sí, solo en una reunión o llamada grupal. Se puede grabar una llamada individual, pero el usuario de HoloLens debe iniciar la grabación. | Se puede grabar una llamada individual, pero el usuario de Dynamics 365 Remote Assist para dispositivos móviles debe iniciar la grabación. |
| Compartir pantalla | Sí | No, pero puede enviar cualquier tipo de archivo a un usuario de Dynamics 365 Remote Assist para dispositivos móviles. |
Términos clave
En Dynamics 365 Remote Assist:
- Una reunión es una llamada programada a través de Microsoft Teams. Una reunión puede incluir uno o más participantes.
- Una llamada individual es una llamada entre dos personas que no está programada a través de Teams.
- Una llamada grupal es una llamada con más de dos personas que no está programada a través de Teams. Para crear una llamada grupal, comience con una llamada individual y luego agregue más participantes.
Iniciar Teams
- Inicie la aplicación Teams.
Importante
Si es la primera vez que inicia Teams y no ha sido invitado a ningún otro equipo, Teams le llevará automáticamente al lugar correcto. Si ha sido invitado a otros equipos, es posible que tenga que cambiar al inquilino adecuado.
Para cambiar inquilinos, en el menú desplegable de la esquina superior derecha de la ventana, seleccione el inquilino invitado adecuado. Teams puede tardar unos segundos en recargar.
Realizar y recibir llamadas
Aceptar una llamada
- Cuando vea una notificación de llamada entrante en la parte inferior derecha de la pantalla, seleccione Audio o Vídeo para unirse a la llamada.
Llamar a un usuario de Dynamics 365 Remote Assist que esté en su organización
Después de iniciar Teams, seleccione la pestaña Llamadas para ver los contactos sugeridos.
Seleccione el botón Vídeo en la tarjeta de contacto para llamar a un contacto sugerido, o use la barra de búsqueda para encontrar un contacto y llamarlo.
Llamar a un usuario de Dynamics 365 Remote Assist que esté fuera de su organización
Puede buscar, llamar o recibir una llamada de un usuario de Dynamics 365 Remote Assist de otra organización si la suya está federada con esa organización. Al buscar este usuario de Dynamics 365 Remote Assist, debe introducir su dirección de correo electrónico completa.
Nota
Si no puede encontrar el contacto que busca, es posible que se deba a que la federación de Teams (acceso externo de Teams) no está habilitado. Póngase en contacto con el administrador para obtener ayuda.
Realizar una llamada grupal
Comience llamando a una persona y luego seleccione Abrir participantes (
 ).
).Busque a la persona a la que quiere llamar y llámela.
Obtenga más información sobre quién puede unirse a una llamada grupal.
Programar y unirse a una reunión con un usuario de HoloLens con Dynamics 365 Remote Assist
Nota
Los usuarios de Dynamics 365 Remote Assist podrían no ser capaces de unirse a reuniones programadas entre diferentes empresas si se utiliza la reescritura de vínculos (servicios de reescritura de URL) para combatir el correo no deseado. Para asegurarse de que los usuarios puedan unirse a las reuniones programadas en esta situación, agregue una excepción para que los vínculos de teams.microsoft.com no se reescriban.
Programar una reunión con antelación a la llamada
Consulte los vínculos siguientes:
Unirse a una reunión de Teams
Consulte los vínculos siguientes:
Si el usuario de HoloLens con Dynamics 365 Remote Assist ha recibido una invitación para la reunión, puede iniciar sesión en Dynamics 365 Remote Assist y luego seleccionar Unirse a la reunión en la parte inferior de la página Contactos recientes.
Si no se ha invitado a un usuario de HoloLens con Dynamics 365 Remote Assist a la reunión, pero quiere que este se una a la reunión:
Únase a la reunión y luego seleccione Participantes en la barra de herramientas Controles de llamada.
Empiece a escribir su nombre y luego llámelo.
Ajustar lo que se ve
Teams intenta anticiparse a lo que quiere ver en una reunión, y usted también puede anclar manualmente un vídeo, ajustar la vista de un vídeo y muchas más opciones.
Nota
En este momento, al usar Teams para capturar una grabación de la llamada basada en la nube, el diseño que configure no es el diseño capturado en la grabación de la llamada. El número de participantes de la llamada determina el diseño de la grabación. Consulte los siguientes ejemplos.
Ejemplo de una grabación de Teams de una llamada con dos participantes:

Ejemplo de una grabación de Teams de una llamada con más de cuatro participantes:
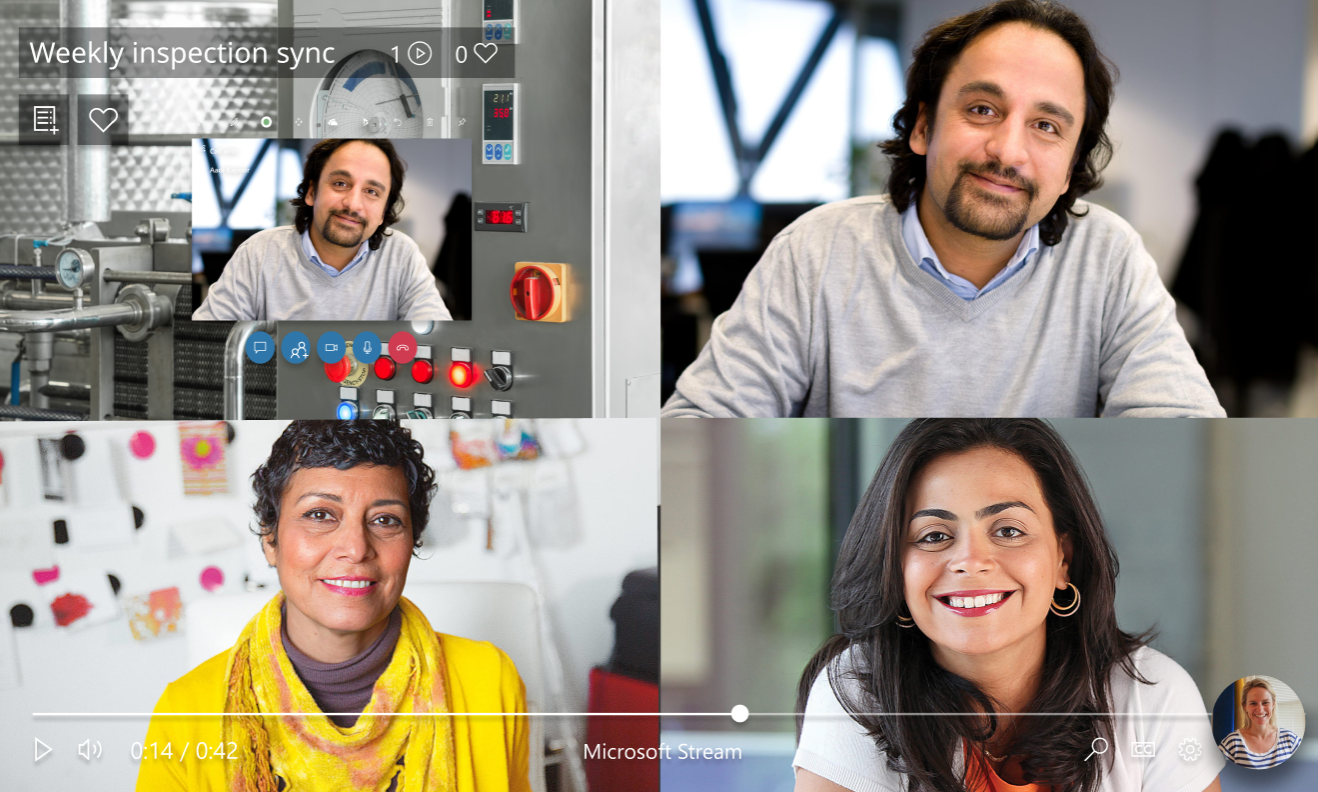
Si desea que la grabación capture el diseño exacto de la llamada que haya configurado, use la Windows Game Bar para capturar una grabación de la pantalla de su equipo.
Usar controles de llamada
Cuando esté en una llamada, verá los controles de la llamada en la parte inferior de la pantalla.
| Botón | Descripción |
|---|---|
 |
Controla el vídeo saliente |
 |
Controla el audio saliente |
 |
Comparte su escritorio o una aplicación en ejecución (solo con un usuario de HoloLens con Dynamics 365 Remote Assist) |
 |
Abre una ventana de chat para enviar mensajes de texto |
 |
Le permite consultar los participantes actuales o agregar más |
Para usar más características adicionales, seleccione el botón Más […] . Por ejemplo, seleccione Difuminar mi fondo si tiene información confidencial detrás de usted o desea proteger la privacidad de los compañeros que están detrás de usted. Cuando está en una llamada grupal o en una reunión con un usuario de HoloLens de Dynamics 365 Remote Assist, el botón Más […] ofrece la opción de grabar la llamada.
Agregar anotaciones en el entorno del usuario de Dynamics 365 Remote Assist
Cuando esté en una llamada, verá el espacio del colaborador, incluidos los hologramas, y podrá usar la barra de herramientas Mixed Reality para agregar anotaciones.

Nota
- La barra de herramientas aparece solo cuando el vídeo en la fase es del usuario de Dynamics 365 Remote Assist.
- Aparecerá la barra de herramientas, pero se desactivará si el usuario de Dynamics 365 Remote Assist no está listo para recibir anotaciones y archivos (por ejemplo, la fuente de vídeo de salida del usuario está deshabilitada, el usuario ha perdido temporalmente el seguimiento o Dynamics 365 Remote Assist no está en primer plano).
- La barra de herramientas no aparecerá si el mismo usuario de Dynamics 365 Remote Assist se conecta desde Teams y Dynamics 365 Remote Assist al mismo tiempo, independientemente del dispositivo utilizado.
- La barra de herramientas no aparecerá si no ha activado la nueva experiencia de reunión de Microsoft Teams.
Comenzar a editar
Para empezar a anotar, primero realice una de las siguientes acciones para pausar la transmisión de vídeo y entrar en el modo de edición:
Seleccione cualquier lugar en la ventana de la llamada.
Seleccione uno de los elementos en la barra de herramientas Mixed Reality.
Seleccione Iniciar edición.
En el modo de edición, el experto sigue viendo una transmisión en directo en la esquina de la ventana de la aplicación, incluidas las anotaciones que agregan los demás participantes de la llamada.
Agregar flechas, entrada de lápiz y archivos
Use la barra de herramientas Mixed Reality para colocar flechas, dibujar o agregar archivos en el espacio del usuario de HoloLens. En la siguiente tabla se describen los botones de la barra de herramientas Mixed Reality.
| Botón | Descripción |
|---|---|
 |
Agregue una flecha. |
 |
Agrega entrada de lápiz (dibujo). |
 |
Inserta un archivo en espacio del usuario de HoloLens. Puede seleccionar una imagen o un archivo PDF de OneDrive o desde su dispositivo. |
 |
Cambia el color de flecha o de la entrada de lápiz. |
Finalizar edición
Cuando haya acabado de anotar, haga una de las siguientes acciones:
Seleccione Detener edición.
Seleccione la fuente de vídeo en directo en la esquina de la pantalla.
Realizar cambios en sus ediciones
Para realizar cambios en sus ediciones:
Mientras está en modo de edición, seleccione Deshacer para deshacer la última acción.
Mientras está en modo de edición, seleccione Borrar todo (
 ) para borrar todas las anotaciones hechas durante esa sesión de edición.
) para borrar todas las anotaciones hechas durante esa sesión de edición.Mientras está en modo real, seleccione Borrar todo (
 ) para borrar todas las anotaciones hechas durante esa llamada.
) para borrar todas las anotaciones hechas durante esa llamada.
Nota
No se pueden eliminar determinados gráficos o flechas.
Cada participante de la llamada solo puede eliminar las anotaciones que agregó.
Minimizar la barra de herramientas Mixed Reality
La barra de herramientas Mixed Reality aparece de forma predeterminada cada vez que se une a una nueva llamada con un usuario de Dynamics 365 Remote Assist.

Si desea centrarse en la transmisión de vídeo desde el usuario de HoloLens, puede minimizar la barra de herramientas seleccionando el botón Barra de herramientas de MR.
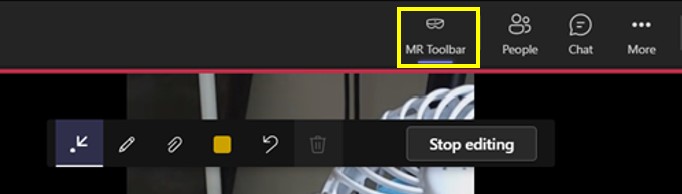
Nota
La barra de herramientas permanece minimizada si cambia a otra fuente de vídeo del usuario de Dynamics 365 Remote Assist.
Para restaurar la barra de herramientas, vuelva a seleccionar el botón Barra de herramientas de MR.
Anotar una instantánea en 2D
Dynamics 365 Remote Assist permite a los usuarios capturar instantáneas en 2D de su entorno y de anotaciones de realidad mixta, para anotarlas durante una llamada. Las instantáneas son fundamentales en situaciones en las que podría ser necesaria una imagen fija para agregar anotaciones. Estas instantáneas se pueden utilizar como referencia más adelante o como validación del trabajo. Las instantáneas también se pueden utilizar en situaciones con poco ancho de banda.
Cuando un usuario de Dynamics 365 Remote Assist captura una instantánea, la fuente de vídeo se congela. A partir de ese momento, puede iniciar la edición para comenzar a agregar anotaciones. Cuando los dos participantes de la llamada hayan terminado de añadir notas en la instantánea, el usuario de Dynamics 365 Remote Assist puede seleccionar la marca de verificación para salir del modo de anotación y elegir guardar la instantánea.
Las anotaciones se muestran solo durante la sesión de instantáneas. Cuando el usuario de Dynamics 365 Remote Assist salga del modo de instantánea, se eliminarán las anotaciones de esa sesión de instantáneas.
Para obtener más información, consulte los vínculos siguientes:
Compartir archivos
Puede compartir un archivo de OneDrive o archivo local con un usuario de Dynamics 365 Remote Assist. Los archivos admitidos son .jpg, .bmp, .png, .tif/.tiff, .pdf y .gif de imagen fija.
Nota
Puede que le interese mostrar al usuario de HoloLens con Dynamics 365 Remote Assist un archivo que no sea compatible con la característica de uso compartido de archivos. Por ejemplo, puede que quiera mostrar un vídeo y controlar cuándo se reproduce o se pausa, o tal vez desee mostrar una presentación de PowerPoint y controlar qué diapositiva puede ver el usuario de HoloLens con Dynamics 365 Remote Assist. Para ello, comparta su ventana de escritorio o aplicación. Cuando lo haga, aparecerá una nueva ventana en el entorno del usuario de HoloLens con Dynamics 365 Remote Assist.
Compartir archivos con un usuario de HoloLens con Dynamics 365 Remote Assist
Nota
Dynamics 365 Remote Assist sigue las directivas de Teams para compartir archivos. Si sus directivas de Teams están configuradas para evitar el uso compartido de archivos, los usuarios no podrán compartir archivos entre sí. Consulte estos vínculos para obtener más información:
Utilice uno de los siguientes métodos para compartir archivos con un usuario de HoloLens con Dynamics 365 Remote Assist:
En la barra de herramientas Mixed Reality, seleccione Agregar archivo (
 ) para compartir un archivo de OneDrive o de su ordenador. El archivo se carga en su OneDrive personal y se conceden permisos para acceder a ese archivo único para llamar a los participantes.
) para compartir un archivo de OneDrive o de su ordenador. El archivo se carga en su OneDrive personal y se conceden permisos para acceder a ese archivo único para llamar a los participantes.En el chat de Teams, seleccione Adjuntar archivo para compartir un archivo de OneDrive o de su equipo.
Cuando comparta un archivo, aparecerá como una nueva ventana en el espacio del usuario de HoloLens con Dynamics 365 Remote Assist y se compartirá un vínculo al archivo en el chat. Todos los participantes de la llamada pueden anotar un archivo que se muestra en el espacio del usuario de HoloLens con Dynamics 365 Remote Assist.
Nota
Después de compartir un archivo y de que aparezca en el espacio del usuario de HoloLens con Dynamics 365 Remote Assist, no podrá mover, eliminar ni cambiar el tamaño del archivo.
Compartir archivos con un usuario de Dynamics 365 Remote Assist para dispositivos móviles
- En el chat de Teams, seleccione Adjuntar archivo para compartir un archivo de OneDrive o de su equipo. Cuando comparta un archivo con un usuario de Dynamics 365 Remote Assist para dispositivos móviles, se enviará al chat de texto de Dynamics 365 Remote Assist.
Para obtener acceso al archivo después de la llamada:
Cualquier participante de la llamada puede encontrar el vínculo al archivo en el chat de Teams.
Durante la llamada, el usuario de HoloLens con Dynamics 365 Remote Assist puede guardar el archivo en su OneDrive si pulsa el icono de OneDrive en la esquina superior derecha de la ventana. El archivo se guarda automáticamente en una carpeta de OneDrive denominada Archivos recibidos de HoloLens.
Compartir su ventana de escritorio o de aplicación (con solo un usuario de HoloLens con Dynamics 365 Remote Assist)
Es posible que quiera compartir su ventana de escritorio o aplicación con un usuario de HoloLens con Dynamics 365 Remote Assist. Compartir resulta útil si desea comunicar información que no está en un tipo de archivo compatible (.jpg, .bmp, .png, .tif/.tiff, .pdf y .gif de imagen fija). Por ejemplo, es posible que desee compartir un vídeo de instrucciones que se reproduzca en su navegador, o una serie de instrucciones incorporadas a una presentación de PowerPoint.
Para compartir su escritorio o una aplicación en ejecución:
Seleccione Compartir.

Seleccione la ventana de aplicación que desea compartir o comparta su pantalla.
Nota
Puede compartir una ventana de aplicación o una pantalla a la vez. Si desea compartir otra pantalla, seleccione el botón Cerrar bandeja compartida para detener el uso compartido, seleccione una pantalla diferente y luego inicie de nuevo el uso compartido.
Grabar una llamada
Es posible que desee grabar la llamada de Dynamics 365 Remote Assist con fines de documentación o de mantenimiento de registros. Lea la tabla comparativa siguiente para comprender las tres opciones de grabación de una llamada. Siga leyendo para obtener más información sobre cada opción.
Tabla de comparación: tres formas de grabar una llamada
| Tipo de grabación | Lo que captura la grabación | ¿Quién inicia la grabación? | Ventajas | Desventajas |
|---|---|---|---|---|
| Crear una grabación basada en la nube mediante Teams o Dynamics 365 Remote Assist | Fuente de vídeo saliente de escritorio de Teams (o avatar) y fuente de vídeo saliente de Dynamics 365 Remote Assist (o avatar) | Un usuario de escritorio de Teams solo puede iniciar una grabación basada en la nube en una reunión o llamada grupal. Un usuario de Dynamics 365 Remote Assist (HoloLens o dispositivo móvil) solo puede iniciar una grabación basada en la nube en una llamada individual con un usuario de escritorio de Teams. | La grabación se guardará automáticamente en OneDrive o SharePoint y el vínculo estará disponible en el chat de Teams. Si el administrador ha configurado la integración de Dynamics 365 Field Service, puede registrar el vínculo de grabación en una orden de trabajo de Field Service. | El diseño de la grabación depende del número de participantes de la llamada y no se puede configurar. La grabación captura la fuente de vídeo saliente (o avatar) de hasta cuatro participantes de la llamada y la pantalla de grabación se divide en partes iguales entre los participantes de la llamada. La vista del usuario de HoloLens en Dynamics 365 Remote Assist nunca ocupa toda la grabación. Aunque principalmente se preocupe por lo que ve el usuario de HoloLens, no puede ajustar el diseño de grabación para capturar solo lo que el usuario de HoloLens ve. Puede que esta vista sea confusa para una llamada con dos participantes (por ejemplo, una llamada individual o un reunión con dos participantes); durante la llamada, aparece una sección horizontal del campo de visión del usuario de HoloLens, pero dado que la grabación de Teams divide la pantalla de grabación a la mitad, en la grabación de la llamada, aparece una sección vertical del campo de visión del usuario de HoloLens. |
| Grabar su pantalla de escritorio de Teams con la Windows Game Bar | El diseño exacto de la llamada que configura durante la llamada. | Usuario de escritorio de Teams | Dado que el usuario de escritorio de Teams solo está grabando la pantalla de su equipo, el diseño de grabación coincide con lo que ve el usuario de escritorio de Teams durante la llamada. | Si otros usuarios necesitan acceder a la grabación, el usuario de Teams debe cargar manualmente el vídeo en una unidad compartida y compartirlo con todos los participantes de la llamada u otras personas. |
| Grabar el campo de visión del usuario de HoloLens mediante el SO de HoloLens | Campo de visión del usuario de HoloLens | Usuario de HoloLens | La claridad del campo de visión del usuario de HoloLens no se ve afectada por la calidad de la conexión de la llamada. | Si otros usuarios necesitan tener acceso a la grabación, el usuario de HoloLens debe cargar manualmente el vídeo en una ubicación compartida. La duración de la grabación puede estar limitada por la memoria interna de HoloLens. |
Crear una grabación basada en la nube mediante Teams o Dynamics 365 Remote Assist
La tabla comparativa menciona que cuando crea una grabación basada en la nube mediante Teams, la pantalla de grabación se divide de manera uniforme entre los participantes de la llamada. Consulte los siguientes ejemplos.
Diseño de grabación cuando la llamada incluye dos participantes
En una grabación de llamada con dos participantes, el vídeo saliente de cada participante (o avatar) ocupa la mitad de la grabación, y ambas mitades son verticales. Durante una llamada de Dynamics 365 Remote Assist, un usuario de escritorio de Teams ve una porción horizontal del campo de visión del usuario de HoloLens, pero la grabación solo captura la porción vertical central del campo de visión de este usuario de HoloLens. Además, durante la llamada de Dynamics 365 Remote Assist, el usuario de escritorio de Teams solo ve el vídeo saliente en la esquina de la llamada, pero en la grabación, la fuente de vídeo saliente de este usuario ocupa la mitad de la grabación. (Si el usuario de Teams apaga la fuente de vídeo saliente, su avatar ocupa la mitad de la grabación).
Nota
Para garantizar que se captura la información esencial en la grabación, el usuario de HoloLens debe mantenerla en el centro de su campo de visión.

Diseño de grabación cuando la llamada incluye tres participantes
En una grabación con tres participantes, el vídeo saliente de cada participante (o avatar) ocupa un tercio de la grabación. Durante la llamada de Dynamics 365 Remote Assist, el usuario de escritorio de Teams solo ve el vídeo saliente en la esquina de la llamada, pero en la grabación, la fuente de vídeo saliente de este usuario ocupa un tercio de la grabación. (Si el usuario de Teams apaga la fuente de vídeo saliente, su avatar ocupa un tercio de la grabación).

Diseño de grabación cuando la llamada incluye cuatro participantes
En una grabación con cuatro participantes, el vídeo saliente de cada participante (o avatar) ocupa un cuarto de la grabación. Durante la llamada de Dynamics 365 Remote Assist, el usuario de escritorio de Teams solo ve el vídeo saliente en la esquina de la llamada, pero en la grabación, la fuente de vídeo saliente de este usuario ocupa un cuarto de la grabación. (Si el usuario de Teams apaga la fuente de vídeo saliente, su avatar ocupa un cuarto de la grabación).
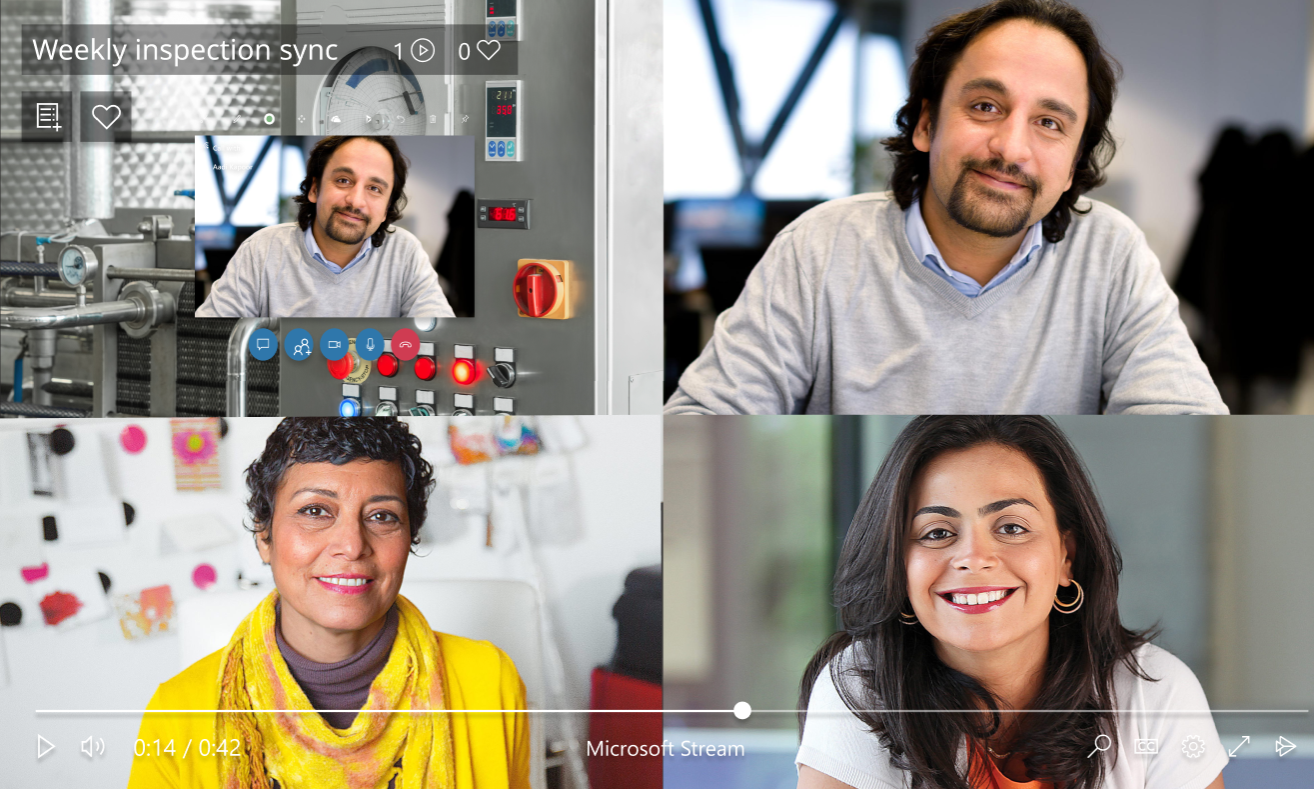
Diseño de grabación cuando la llamada incluye cuatro o más participantes
Una grabación que incluye cuatro o más participantes divide la grabación horizontal en cuatro, con los avatares de los participantes restantes en la esquina inferior derecha de la grabación.
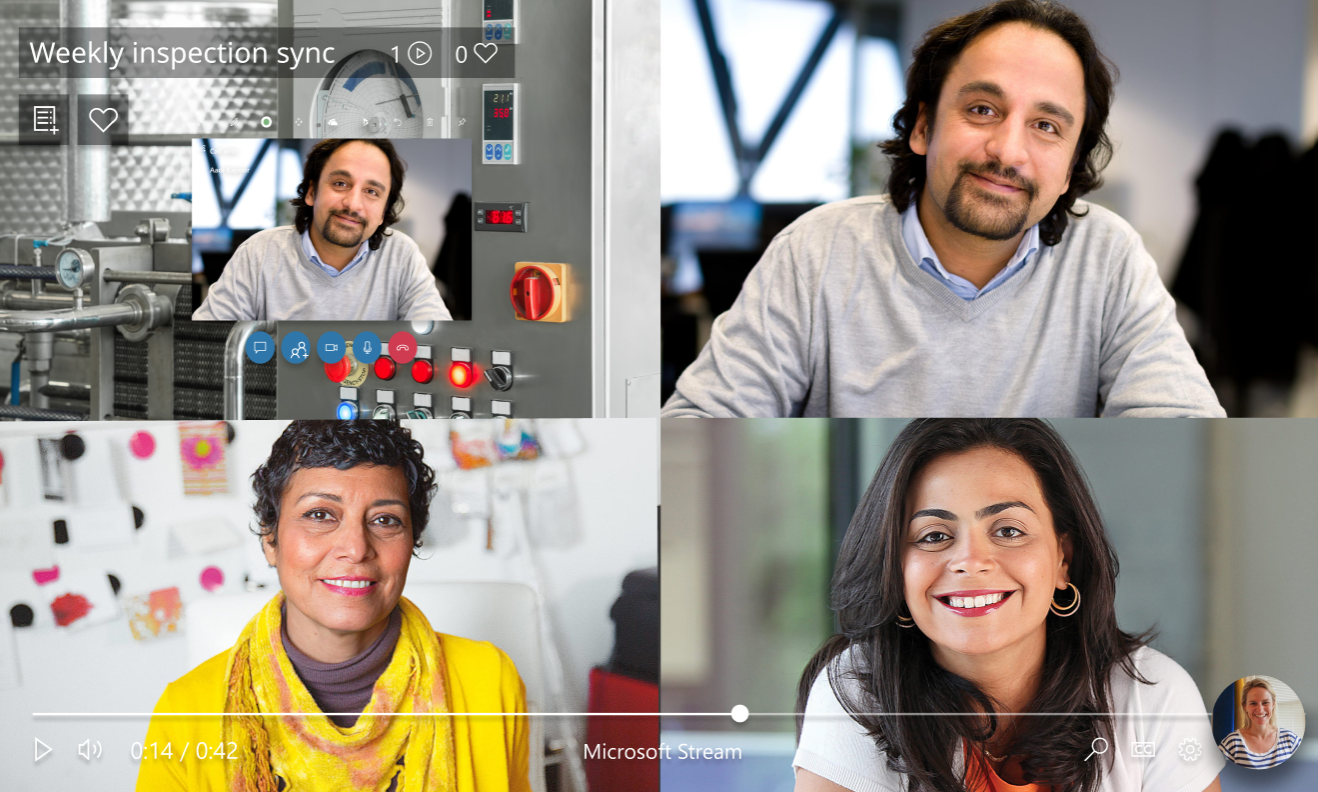
Cómo iniciar una grabación basada en la nube
Si está en una llamada de grupo o reunión, vaya a los controles de llamada, seleccione el botón Más […] y luego seleccione Iniciar grabación. La grabación de llamadas finaliza si:
Selecciona Detener grabación.
Termina la llamada de Dynamics 365 Remote Assist.
Si se encuentra en una llamada individual, pida al usuario de Dynamics 365 Remote Assist (HoloLens o para dispositivos móviles) que inicie la grabación.
La persona que inicia la grabación es propietaria del vídeo. Cuando finaliza una grabación, comienza a cargarse en OneDrive o SharePoint. Una vez que el vídeo se carga, la grabadora recibe una notificación por correo electrónico y todos los participantes de la llamada pueden ver un vínculo a OneDrive o SharePoint a través del chat de Teams. El propietario es el único participante que puede conceder permiso o descargar el vídeo para compartir la grabación más allá de estas personas.
Si el administrador ha configurado la integración de Dynamics 365 Field Service puede acceder al vínculo de grabación y registrarlo en una orden de trabajo de Dynamics 365 Field Service.
Grabar su pantalla de escritorio de Teams con la Windows Game Bar
Si es obligatorio que su grabación solo capture la mayor parte del campo de visión del usuario de HoloLens con Dynamics 365 Remote Assist y la menor cantidad posible de vídeos salientes (o avatares) del usuario de Teams, plantéese grabar la pantalla de su escritorio con la Windows Game Bar.
Iniciar una grabación de lo que ve el usuario de escritorio de Teams durante la llamada
Únase a una llamada de Dynamics 365 Remote Assist con la aplicación de escritorio de Teams.
Pulse la tecla del logotipo de Windows (
 ) + G para abrir la Game Bar.
) + G para abrir la Game Bar.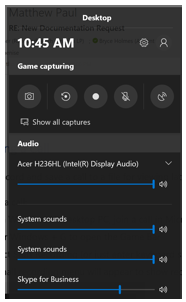
Seleccione el botón Iniciar grabación (o presione la tecla del logotipo de Windows
 + Alt + R).
+ Alt + R).Aparece un pequeño menú de grabación que muestra que la grabación está en curso.

Para detener la grabación, seleccione Detener grabación.
El vídeo de la grabación aparece en la carpeta Vídeos/capturas.
Más información sobre la Windows Game Bar.
Grabar el campo de visión del usuario de HoloLens mediante el SO de HoloLens
Enviar un mensaje de texto
Durante una llamada, los participantes pueden comunicarse a través del chat de texto. El registro de chat estará disponible a través de Teams una vez que finalice la llamada.
Desde los controles de llamada, seleccione Chat de texto ( ) para abrir el chat. El usuario de Dynamics 365 Remote Assist solo puede ver los mensajes intercambiados durante la llamada, pero usted puede ver los mensajes intercambiados antes de la llamada.
) para abrir el chat. El usuario de Dynamics 365 Remote Assist solo puede ver los mensajes intercambiados durante la llamada, pero usted puede ver los mensajes intercambiados antes de la llamada.
También puede adjuntar un archivo de OneDrive o archivo local a través de la característica Adjuntar archivo del chat de Teams.
Nota
El chat de Dynamics 365 Remote Assist admite ciertos formatos, incluidos negrita, cursiva, tachado y subrayado. También admite hipervínculos. Sin embargo, no admite listas o textos con formato HTML, como, por ejemplo, un pasaje que copie y pegue de un sitio web.
Por ejemplo, si copia y pega texto de un sitio web que tiene formato HTML y lo envía durante una llamada de Dynamics 365 Remote Assist, el usuario de HoloLens con Dynamics 365 Remote Assist verá el texto en la ventana de chat de Dynamics 365 Remote Assist, pero puede que el formato no sea el esperado.
Registrar una incidencia de soporte técnico
Si se encuentra con algún problema que le impida usar la aplicación, registre una incidencia de soporte técnico. El soporte técnico de Microsoft trabaja con usted hasta que se solucione el problema.
Comentaris
Properament: al llarg del 2024 eliminarem gradualment GitHub Issues com a mecanisme de retroalimentació del contingut i el substituirem per un nou sistema de retroalimentació. Per obtenir més informació, consulteu: https://aka.ms/ContentUserFeedback.
Envieu i consulteu els comentaris de