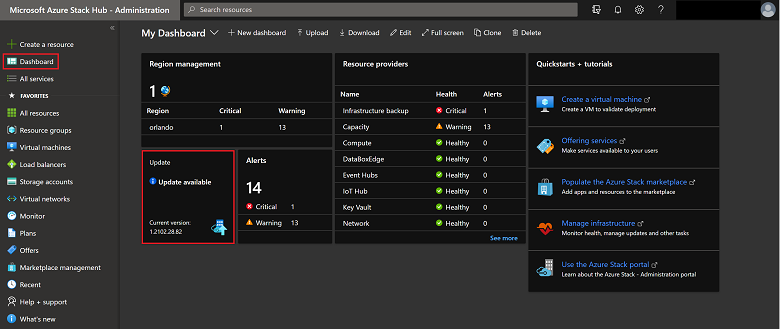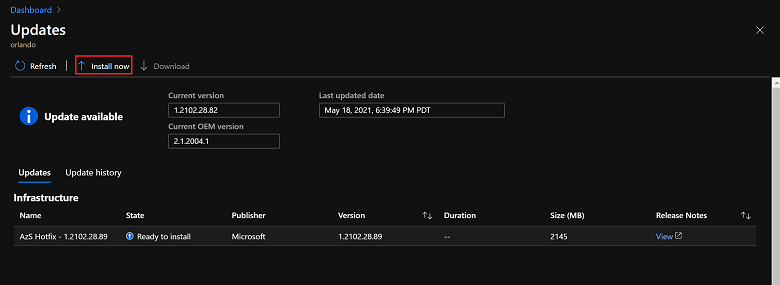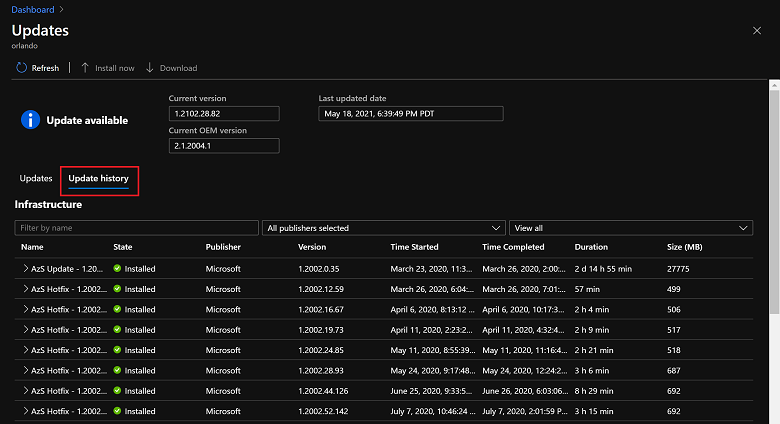Instalace služby Azure Stack Hub Aktualizace
Balíčky aktualizací můžete nainstalovat pomocí okna Aktualizace na portálu pro správu služby Azure Stack Hub. Tento článek popisuje postup aktualizace, monitorování a řešení potíží s procesem aktualizace. V okně Aktualizace můžete zobrazit informace o aktualizacích, nainstalovat aktualizace, sledovat průběh aktualizací, zkontrolovat historii aktualizací a zobrazit aktuální verzi balíčku OEM a Azure Stack Hub.
Aktualizace můžete spravovat na portálu pro správu a pomocí Aktualizace části řídicího panelu:
- Zobrazení důležitých informací, například aktuální verze
- Nainstalujte aktualizace a sledujte průběh.
- Zkontrolujte historii aktualizací, kde najdete dříve nainstalované aktualizace.
- Podívejte se na aktuální verzi balíčku OEM v cloudu.
Určení aktuální verze
Aktuální verzi služby Azure Stack Hub můžete zobrazit v podokně Aktualizace . Otevření:
Otevřete portál pro správu služby Azure Stack Hub.
Vyberte Řídicí panel. V podokně Aktualizace je uvedena aktuální verze:
Instalace aktualizací a monitorování průběhu
Důležité
Před instalací aktualizací ve službě Azure Stack Hub se ujistěte, že jste dokončili všechny kroky v kontrolním seznamu před aktualizací a naplánovali odpovídající časové období údržby pro typ aktualizace, kterou používáte.
Otevřete portál pro správu služby Azure Stack Hub.
Vyberte Řídicí panel. Vyberte Aktualizovat.
Vyberte dostupnou aktualizaci, kterou chcete nainstalovat. Pokud nemáte aktualizaci označenou jako k dispozici, připravte balíček aktualizace.
Vyberte Nainstalovat.
Můžete zobrazit stav vysoké úrovně, když proces aktualizace prochází různými subsystémy ve službě Azure Stack Hub. Mezi příklady subsystémů patří fyzické hostitele, Service Fabric, virtuální počítače infrastruktury a služby, které poskytují portály pro správu i uživatele. V průběhu procesu aktualizace poskytovatel prostředků aktualizace hlásí další podrobnosti o aktualizaci, například počet úspěšných kroků a počet probíhajících kroků.
V okně s podrobnostmi o spuštění aktualizace vyberte Stáhnout souhrn a stáhněte si úplné protokoly.
Pokud při monitorování aktualizace narazíte na problém, můžete pomocí privilegovaného koncového bodu monitorovat průběh spuštění aktualizace služby Azure Stack Hub. Privilegovaný koncový bod můžete také použít k obnovení neúspěšného spuštění aktualizace z posledního úspěšného kroku v případě, že portál Azure Stack Hub přestane být dostupný. Pokyny najdete v tématu Monitorování aktualizací ve službě Azure Stack Hub pomocí PowerShellu.
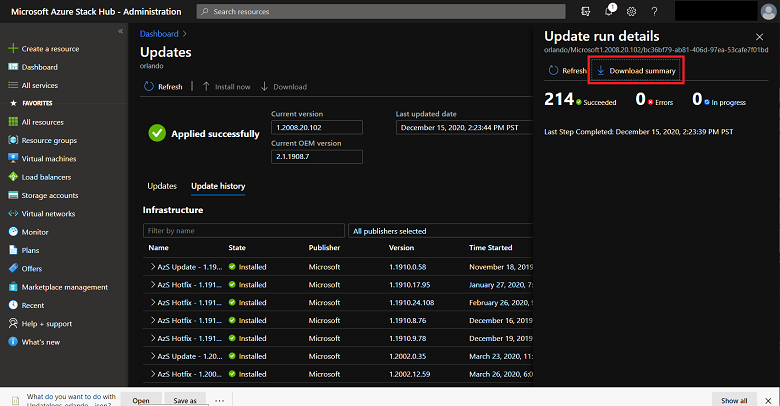
Po dokončení poskytovatel prostředků aktualizace zobrazí potvrzení o úspěšném dokončení procesu aktualizace a o tom, jak dlouho trval. Odtud můžete pomocí filtru zobrazit informace o všech aktualizacích, dostupných aktualizacích nebo nainstalovaných aktualizacích.
Pokud aktualizace selže, okno Aktualizace hlásí , že je potřeba věnovat pozornost. Pomocí možnosti Stáhnout úplné protokoly získejte základní stav, ve kterém došlo k selhání aktualizace. Shromažďování protokolů ve službě Azure Stack Hub pomáhá s diagnostikou a řešením potíží.
Kontrola historie aktualizací
Otevřete portál pro správu.
Vyberte Řídicí panel a pak vyberte Aktualizovat.
Vyberte kartu Historie aktualizací .
Další kroky
Váš názor
Připravujeme: V průběhu roku 2024 budeme postupně vyřazovat problémy z GitHub coby mechanismus zpětné vazby pro obsah a nahrazovat ho novým systémem zpětné vazby. Další informace naleznete v tématu: https://aka.ms/ContentUserFeedback.
Odeslat a zobrazit názory pro