Povolení přihlášení klíče zabezpečení FIDO2 k zařízením s Windows 10 a 11 pomocí Microsoft Entra ID
Tento dokument se zaměřuje na povolení ověřování bez hesla založeného na klíči zabezpečení FIDO2 na zařízeních s Windows 10 a 11. Po dokončení kroků v tomto článku se můžete přihlásit ke svému ID Microsoft Entra i k hybridním zařízením s Windows připojeným k Microsoft Entra pomocí účtu Microsoft Entra pomocí klíče zabezpečení FIDO2.
Požadavky
| Typ zařízení | Připojení k Microsoft Entra | Hybridní připojení k Microsoft Entra |
|---|---|---|
| Vícefaktorové ověřování Microsoft Entra | X | X |
| Kombinovaná registrace bezpečnostních údajů | X | X |
| Kompatibilní klíče zabezpečení FIDO2 | X | X |
| WebAuthN vyžaduje Windows 10 verze 1903 nebo vyšší. | X | X |
| Zařízení připojená k Microsoft Entra vyžadují Windows 10 verze 1909 nebo vyšší | X | |
| Zařízení připojená k hybridnímu připojení microsoftu Entra vyžadují Windows 10 verze 2004 nebo vyšší | X | |
| Plně opravené řadiče domény s Windows Serverem 2016/2019 | X | |
| Modul Microsoft Entra Hybrid Authentication Management | X | |
| Microsoft Intune (volitelné) | X | X |
| Zřizovací balíček (volitelné) | X | X |
| Zásady skupiny (volitelné) | X |
Nepodporované scénáře
Následující scénáře se nepodporují:
- Přihlášení nebo odemknutí zařízení s Windows pomocí klíče v Microsoft Authenticatoru
- Nasazení připojené k doméně služby Windows Server Doména služby Active Directory Services (AD DS) (pouze místní zařízení)
- Scénáře, jako jsou RDP, VDI a Citrix, které používají jiný klíč zabezpečení než přesměrování webového ověřování.
- S/MIME s použitím klíče zabezpečení.
- Spustit jako pomocí klíče zabezpečení.
- Přihlaste se k serveru pomocí klíče zabezpečení.
- Pokud k přihlášení k zařízení nepoužíváte bezpečnostní klíč, nemůžete ho použít k přihlášení nebo odemknutí offline.
- Přihlášení nebo odemknutí zařízení s Windows pomocí klíče zabezpečení obsahujícího více účtů Microsoft Entra Tento scénář využívá poslední účet přidaný do klíče zabezpečení. WebAuthN umožňuje uživatelům zvolit účet, který chce použít.
- Odemknutí zařízení s Windows 10 verze 1809 Nejlepších možností dosáhnete, když použijete Windows 10 verze 1903 nebo vyšší.
Příprava zařízení
Zařízení připojená k Microsoft Entra musí používat Windows 10 verze 1909 nebo vyšší.
Zařízení připojená k hybridnímu připojení Microsoft Entra musí používat Windows 10 verze 2004 nebo novější.
Povolení klíčů zabezpečení pro přihlášení k Windows
Organizace se můžou rozhodnout použít jednu nebo více následujících metod, které umožní použití klíčů zabezpečení pro přihlášení k Windows na základě požadavků organizace:
- Povolení v Microsoft Intune
- Cílené nasazení Microsoft Intune
- Povolení pomocí zřizovacího balíčku
- Povolení pomocí zásad skupiny (pouze zařízení připojená k hybridnímu připojení Microsoftu entra)
Důležité
Organizace s hybridními zařízeními připojenými k Microsoft Entra musí také provést kroky uvedené v článku, povolit ověřování FIDO2 místním prostředkům před tím, než ověřování pomocí klíče zabezpečení FIDO2 ve Windows 10 FIDO2 funguje.
Organizace se zařízeními připojenými k Microsoft Entra to musí udělat, aby se jejich zařízení mohly ověřit v místních prostředcích pomocí klíčů zabezpečení FIDO2.
Povolení v Microsoft Intune
Pokud chcete povolit používání klíčů zabezpečení pomocí Intune, proveďte následující kroky:
- Přihlaste se do Centra pro správu Microsoft Intune.
- Přejděte k registraci zařízení>>s Windows> Windows Hello pro firmy.
- Nastavte možnost Použít klíče zabezpečení pro přihlášení na Povoleno.
Konfigurace klíčů zabezpečení pro přihlášení není závislá na konfiguraci Windows Hello pro firmy.
Poznámka:
Tím se na již zřízených zařízeních nepovolí klíče zabezpečení. V takovém případě použijte další metodu (výběrové nasazení Intune).
Cílené nasazení Intune
Pokud chcete cílit na konkrétní skupiny zařízení, abyste povolili poskytovatele přihlašovacích údajů, použijte následující vlastní nastavení prostřednictvím Intune:
- Přihlaste se do Centra pro správu Microsoft Intune.
- Přejděte na Profily>konfigurace zařízení>s Windows>Vytvořit profil.
- Nakonfigurujte nový profil s následujícím nastavením:
- Platforma: Windows 10 a novější
- Typ profilu: Vlastní šablony >
- Název: Klíče zabezpečení pro přihlášení k Windows
- Popis: Povolí použití klíčů zabezpečení FIDO při přihlášení k systému Windows.
- Vyberte Další>přidat a v řádku Přidat přidejte následující vlastní nastavení OMA-URI:
- Název: Zapnutí klíčů zabezpečení FIDO pro přihlášení k Windows
- Popis: (Nepovinné)
- OMA-URI: ./Device/Vendor/MSFT/PassportForWork/SecurityKey/UseSecurityKeyForSignin
- Datový typ: Celé číslo
- Hodnota: 1
- Přiřaďte zbývající část nastavení zásad, včetně konkrétních uživatelů, zařízení nebo skupin. Další informace najdete v tématu Přiřazení profilů uživatelů a zařízení v Microsoft Intune.
Povolení pomocí zřizovacího balíčku
U zařízení, která nespravuje Microsoft Intune, je možné nainstalovat zřizovací balíček, aby se povolily funkce. Aplikaci Windows Configuration Designer je možné nainstalovat z Microsoft Storu. Provedením následujících kroků vytvořte zřizovací balíček:
- Spusťte Nástroj Windows Configuration Designer.
- Vyberte Soubor>nový projekt.
- Pojmenujte projekt a poznamenejte si cestu, ve které je projekt vytvořen, a pak vyberte Další.
- Jako pracovní postup vybraného projektu ponechte vybraný balíček zřizování a vyberte Další.
- V části Zvolte, která nastavení chcete zobrazit a nakonfigurovat, vyberte Všechny desktopové edice Windows a pak vyberte Další.
- Vyberte Dokončit.
- V nově vytvořeném projektu přejděte do nastavení>modulu runtime WindowsHelloForBusiness>SecurityKeys>UseSecurityKeyForSignIn.
- Nastavte useSecurityKeyForSignIn na Povoleno.
- >Výběr exportu zřizovacího balíčku
- V okně Sestavení ponechte výchozí hodnoty v části Popis zřizovacího balíčku a pak vyberte Další.
- V okně Sestavení ponechte výchozí hodnoty v části Vybrat podrobnosti zabezpečení pro zřizovací balíček a vyberte Další.
- Poznamenejte si nebo změňte cestu v oknech sestavení v části Vyberte, kam chcete uložit zřizovací balíček, a vyberte Další.
- Na stránce Sestavit zřizovací balíček vyberte Sestavit.
- Uložte tyto dva soubory vytvořené (ppkg a kočka) do umístění, kde je můžete použít na počítače později.
- Pokud chcete použít vytvořený zřizovací balíček, přečtěte si téma Použití zřizovacího balíčku.
Poznámka:
Zařízení s Windows 10 verze 1903 musí také povolit sdílený režim počítače (EnableSharedPCMode). Další informace o povolení této funkce najdete v tématu Nastavení sdíleného nebo hostovaného počítače s Windows 10.
Povolení pomocí zásad skupiny
V případě zařízení připojených k hybridní službě Microsoft Entra můžou organizace nakonfigurovat následující nastavení zásad skupiny, aby se povolilo přihlašování pomocí klíče zabezpečení FIDO. Nastavení najdete v části Konfigurace> počítače Správa istrativní šablony>>Přihlášení>systému Zapnout přihlášení pomocí klíče zabezpečení:
- Nastavení této zásady na Povoleno umožňuje uživatelům přihlásit se pomocí klíčů zabezpečení.
- Nastavení této zásady na Zakázáno nebo Nenakonfigurováno zabrání uživatelům v přihlášení pomocí klíčů zabezpečení.
Toto nastavení zásad skupiny vyžaduje aktualizovanou verzi CredentialProviders.admx šablony zásad skupiny. Tato nová šablona je dostupná s další verzí Windows Serveru a s Windows 10 20H1. Toto nastavení je možné spravovat pomocí zařízení s jednou z těchto novějších verzí Windows nebo centrálně podle těchto pokynů: Jak vytvořit a spravovat Centrální úložiště pro zásady skupiny Správa istrativní šablony ve Windows.
Přihlášení pomocí klíče zabezpečení FIDO2
V tomto příkladu už uživatel s názvem Bala Sandhu zřídil svůj klíč zabezpečení FIDO2 pomocí kroků v předchozím článku Povolení přihlášení k klíči zabezpečení bez hesla. U zařízení připojených k hybridnímu připojení Microsoft Entra se ujistěte, že jste také povolili přihlášení k místním prostředkům bez hesla. Bala si může vybrat zprostředkovatele přihlašovacích údajů klíče zabezpečení na zamykací obrazovce Windows 10 a vložit klíč zabezpečení pro přihlášení do Windows.
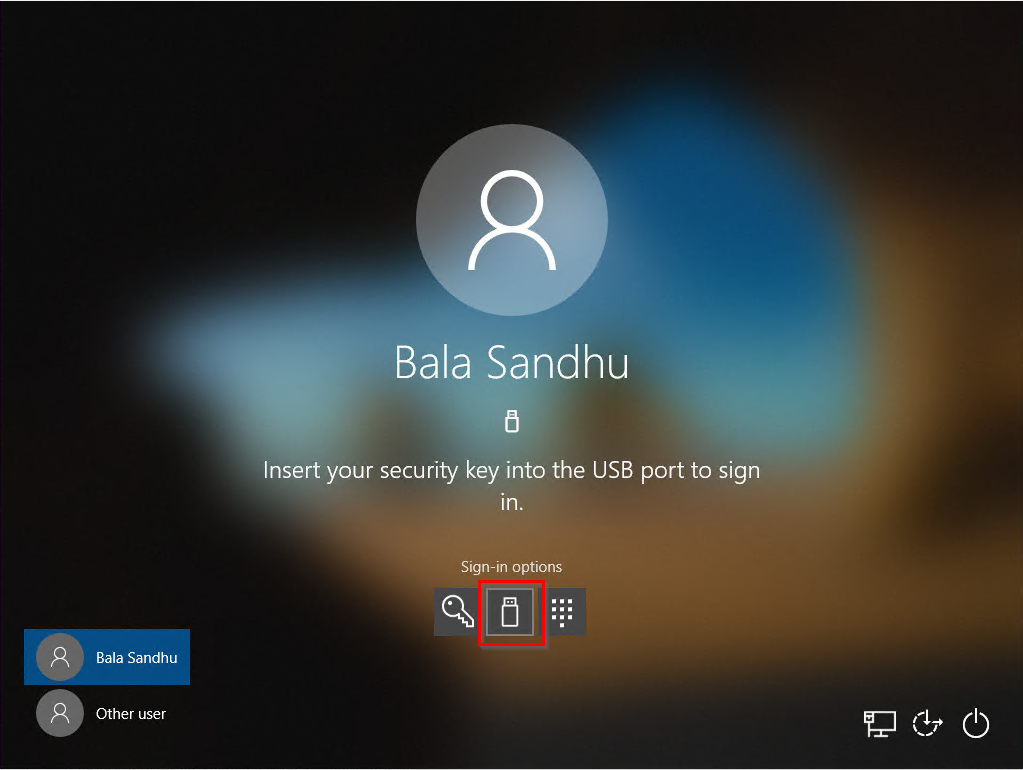
Správa biometrického klíče zabezpečení, PIN kódu nebo resetování klíče zabezpečení
- Windows 10 verze 1903 nebo novější
- Uživatelé můžou otevřít Windows Nastavení na klíč zabezpečení účtů>zařízení.>
- Uživatelé můžou změnit svůj PIN kód, aktualizovat biometrické údaje nebo resetovat svůj bezpečnostní klíč.
Řešení potíží a zpětná vazba
Pokud chcete sdílet zpětnou vazbu nebo narazit na problémy s touto funkcí, sdílejte ji prostřednictvím aplikace Centrum Windows Feedback pomocí následujícího postupu:
- Spusťte Centrum Feedback a ujistěte se, že jste přihlášení.
- Odešlete zpětnou vazbu pod následující kategorizací:
- Kategorie: Zabezpečení a ochrana osobních údajů
- Podkategorie: FIDO
- Pokud chcete zaznamenat protokoly, použijte možnost Znovu vytvořit můj problém.