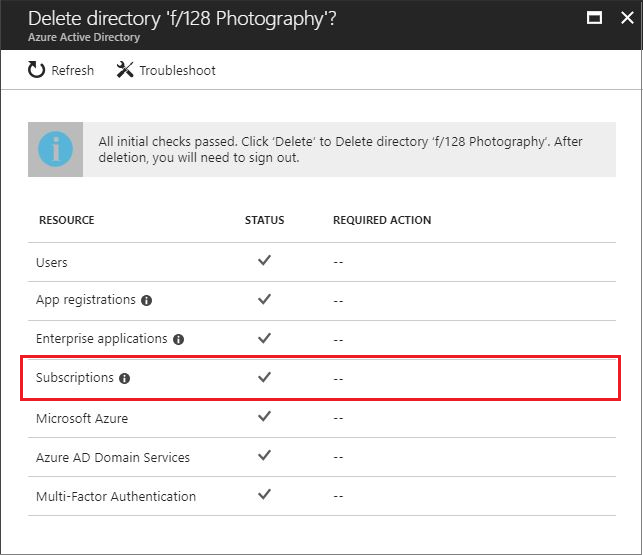Odstranění tenanta v Microsoft Entra ID
Když se v ID Microsoft Entra odstraní organizace (tenant), odstraní se také všechny prostředky v organizaci. Připravte organizaci minimalizací přidružených prostředků před odstraněním. Organizaci Microsoft Entra může odstranit pouze globální správce z centra Microsoft Entra Správa.
Příprava organizace
Organizaci v Microsoft Entra ID je možné odstranit až po provedení několika kontrol. Tyto kontroly snižují riziko negativního dopadu odstranění organizace Microsoft Entra ID na přístup uživatelů, například na možnost přihlášení k Microsoftu 365 nebo přístup k prostředkům v Azure. Pokud by například došlo k neúmyslnému odstranění organizace přidružené k předplatnému, uživatelé by ztratili přístup k prostředkům Azure pro dané předplatné.
Zkontrolujte následující podmínky:
Uhradili jste všechny neuhrazené faktury a splatné částky nebo částky po splatnosti.
V tenantovi Microsoft Entra nejsou žádní uživatelé kromě jednoho globálního správce, který organizaci odstraní. Před odstraněním organizace je potřeba odstranit všechny ostatní uživatele.
Pokud se uživatelé synchronizují z místního prostředí, nejprve synchronizaci vypněte. Uživatele v cloudové organizaci musíte odstranit pomocí Centra pro správu Microsoft Entra nebo rutin Azure PowerShellu.
V organizaci nejsou žádné aplikace. Před odstraněním organizace je potřeba odebrat všechny aplikace.
S organizací nejsou propojení žádní zprostředkovatelé vícefaktorového ověřování.
K organizaci nejsou přidružená žádná předplatná jakýchkoli nabídek služeb Microsoft Online Services, jako jsou Azure, Microsoft 365 nebo Microsoft Entra ID P1 či P2.
Pokud jste například vytvořili výchozího tenanta Microsoft Entra, nemůžete tuto organizaci odstranit, pokud na něm vaše předplatné stále spoléhá na ověření. Tenanta také nemůžete odstranit, pokud k němu přidružoval předplatné jiného uživatele.
Poznámka:
Microsoft si je vědom toho, že zákazníci s určitými konfiguracemi tenantů nemusí úspěšně odstranit svoji organizaci Microsoft Entra. Pracujeme na řešení tohoto problému. Pokud potřebujete další informace, obraťte se na podporu Microsoftu.
Odstranění organizace
Přihlaste se do Centra pro správu Microsoft Entra jako aspoň globální Správa istrator.
Vyberte Microsoft Entra ID.
Na stránce Přehled tenanta vyberte Spravovat tenanty.

Zaškrtněte políčko u tenanta, kterého chcete odstranit, a pak vyberte Odstranit.

Pokud vaše organizace neprojde jednou nebo více kontrolami, zobrazí se odkaz na další informace o tom, jak projít. Jakmile projdete všemi kontrolami, dokončete proces výběrem možnosti Odstranit.
Zrušení zřízení předplatných, aby bylo možné odstranit organizaci
Při konfiguraci organizace Microsoft Entra jste možná aktivovali také předplatná založená na licencích pro vaši organizaci, jako je Microsoft Entra ID P2, Microsoft 365 Business Standard nebo Enterprise Mobility + Security E5. Abyste se vyhnuli náhodné ztrátě dat, nemůžete organizaci odstranit, dokud se předplatná úplně neodstraní. Předplatná musí být ve stavu zrušení zřízení , aby bylo možné odstranit organizaci. Předplatné , jehož platnost vypršela nebo zrušena , se přesune do stavu Zakázáno a poslední fází je zrušený stav.
Informace o tom, co očekávat, když vyprší platnost zkušebního předplatného Microsoftu 365 (včetně placeného partnera nebo CSP, smlouva Enterprise nebo multilicenčního programu), najdete v následující tabulce. Další informace o uchovávání dat Microsoftu 365 a životním cyklu předplatného najdete v tématu Co se stane s mými daty a přístupem, když skončí moje předplatné Microsoftu 365 pro firmy?
| Stav předplatného | Data | Přístup k datům |
|---|---|---|
| Aktivní (30 dní pro zkušební verzi) | Data jsou přístupná všem. | Uživatelé mají normální přístup k souborům nebo aplikacím Microsoftu 365. Správa mají normální přístup k Centrum pro správu Microsoftu 365 a prostředkům. |
| Platnost vypršela (30 dní) | Data jsou přístupná všem. | Uživatelé mají normální přístup k souborům nebo aplikacím Microsoftu 365. Správa mají normální přístup k Centrum pro správu Microsoftu 365 a prostředkům. |
| Zakázáno (30 dní) | Data jsou přístupná jenom správcům. | Uživatelé nemají přístup k souborům nebo aplikacím Microsoftu 365. Správa mají přístup k Centrum pro správu Microsoftu 365, ale nemůžou uživatelům přiřazovat licence ani je aktualizovat. |
| Zrušení zřízení (30 dnů po zakázání) | Data se odstraní (automaticky se odstraní, pokud se nepoužívají žádné jiné služby). | Uživatelé nemají přístup k souborům nebo aplikacím Microsoftu 365. Správa mají přístup k Centrum pro správu Microsoftu 365 k nákupu a správě dalších předplatných. |
Odstranění předplatného Office 365 nebo Microsoftu 365
Centrum pro správu Microsoftu můžete použít k vložení předplatného do stavu zrušení zřízení pro odstranění za tři dny:
Přihlaste se k Centrum pro správu Microsoftu 365 pomocí účtu, který je globálním správcem ve vaší organizaci. Pokud se pokoušíte odstranit organizaci Contoso, která má počáteční výchozí doménu
contoso.onmicrosoft.com, přihlaste se pomocí hlavního názvu uživatele (UPN), napříkladadmin@contoso.onmicrosoft.com.Před odstraněním předplatného musíte předplatné zrušit. Vyberte Fakturace>produktů a pak u předplatného, které chcete zrušit, vyberte Zrušit předplatné.
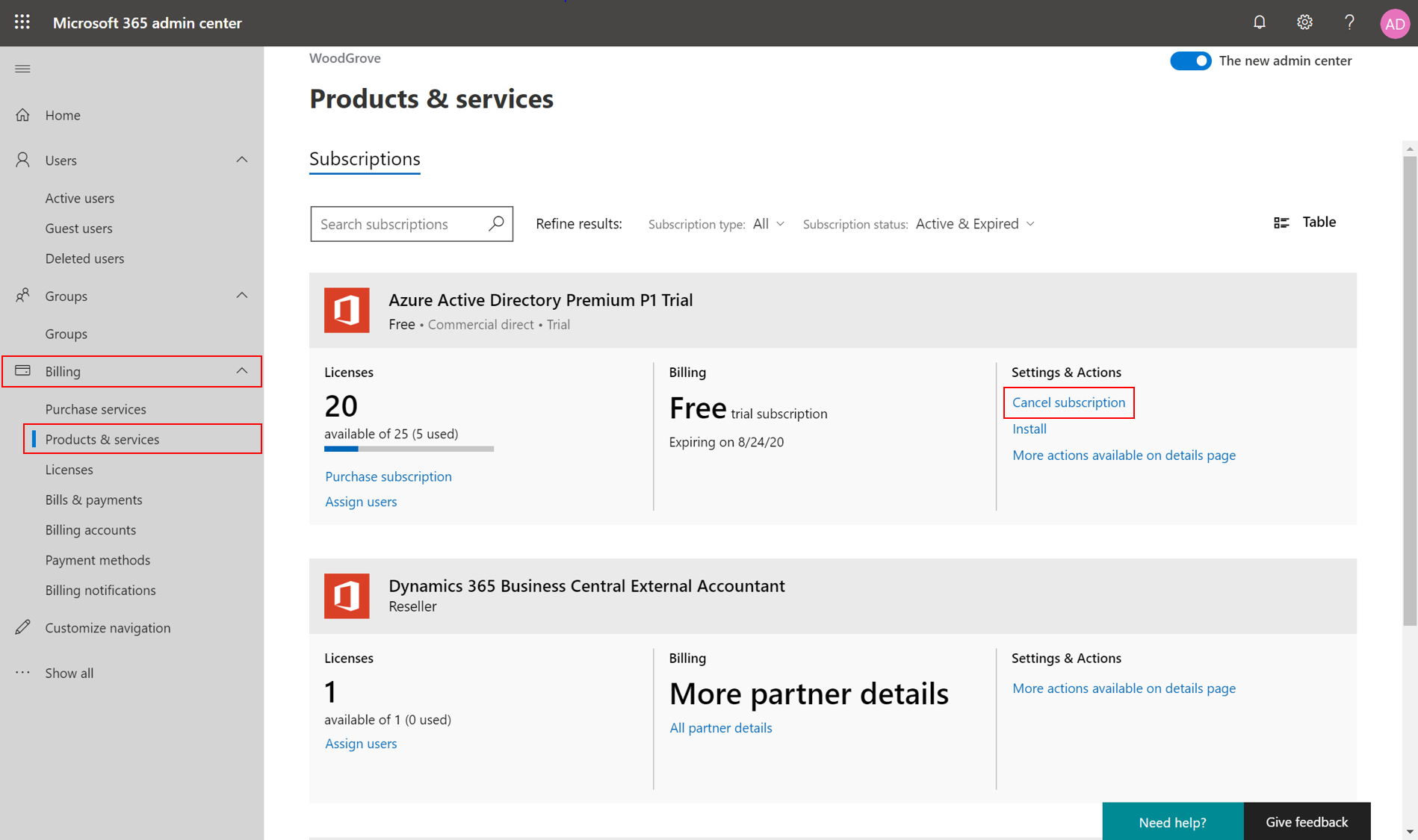
Vyplňte formulář pro zpětnou vazbu a pak vyberte Zrušit předplatné.
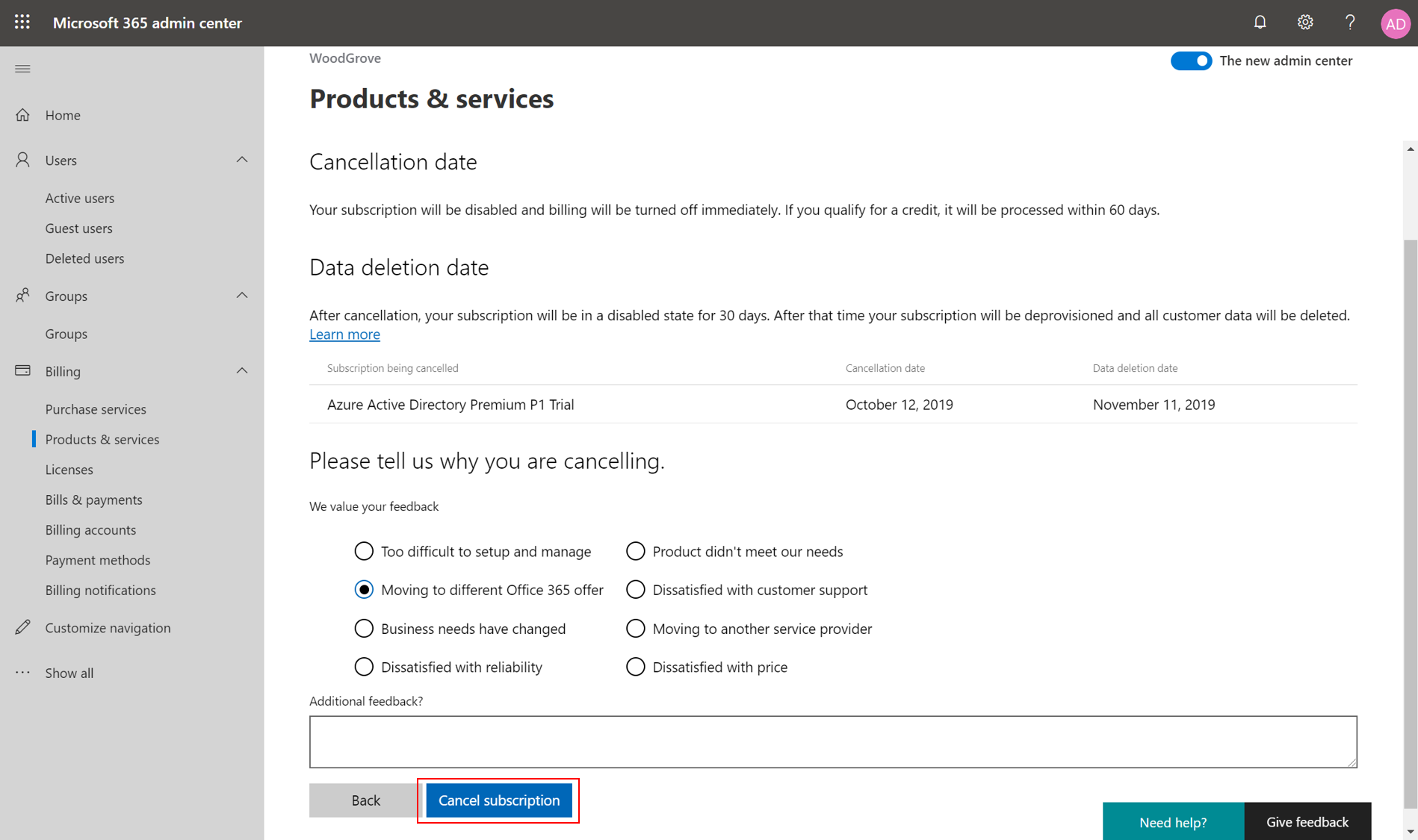
U předplatného, které chcete odstranit, vyberte Odstranit . Pokud nemůžete najít předplatné na stránce Vaše produkty , ujistěte se, že je stav předplatného nastavený na Vše.
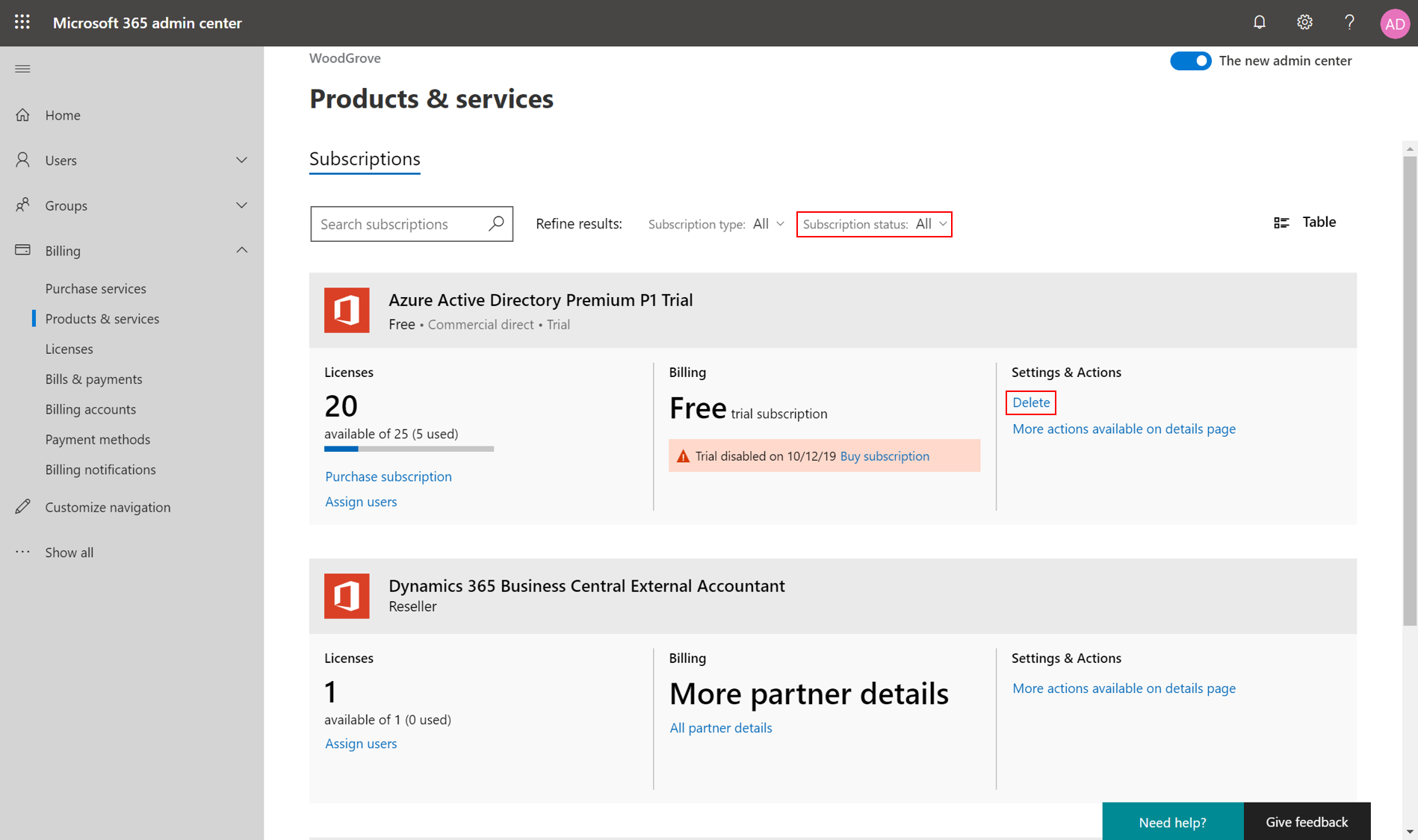
Zaškrtnutím políčka přijměte podmínky a ujednání a pak vyberte Odstranit předplatné. Všechna data předplatného se trvale odstraní za tři dny. Předplatné můžete znovu aktivovat během třídenního období, pokud si to rozmyslíte.
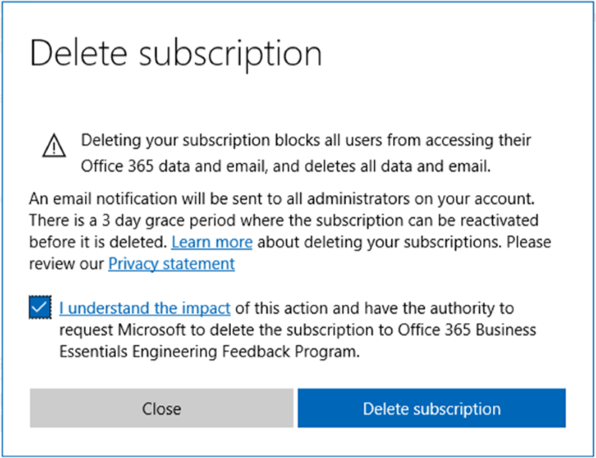
Teď se stav předplatného změnil na Zakázáno a předplatné se označí k odstranění. Předplatné přejde do stavu zrušení zřízení o 72 hodin později.
Po odstranění předplatného ve vaší organizaci a uplynutí 72 hodin se znovu přihlaste do Centra pro správu Microsoft Entra. Ověřte, že odstranění vaší organizace neblokují žádné požadované akce nebo předplatná. Měli byste být schopni úspěšně odstranit vaši organizaci Microsoft Entra.
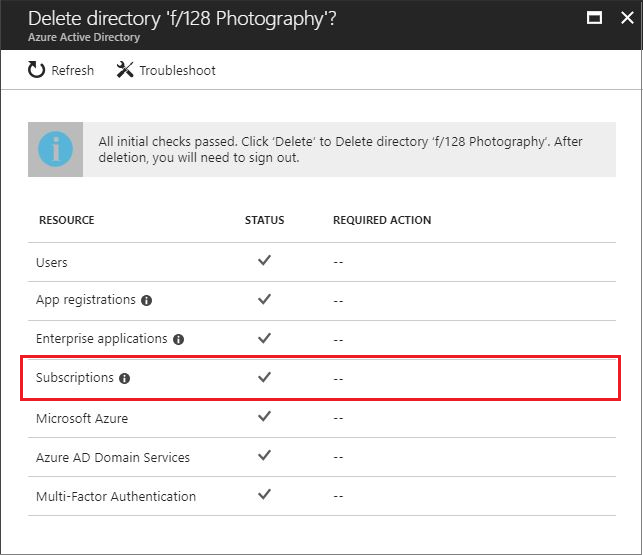
Odstranění předplatného Azure
Pokud máte aktivní nebo zrušené předplatné Azure přidružené k vašemu tenantovi Microsoft Entra, nemůžete tenanta odstranit. Po zrušení se okamžitě zastaví účtování. Po zrušení předplatného se vaše fakturace okamžitě zastaví. Předplatné můžete odstranit přímo pomocí webu Azure Portal sedm dní po zrušení předplatného, až bude dostupná možnost Odstranit předplatné. Po odstranění předplatného. Microsoft počká 30 až 90 dní, než trvale odstraní vaše data v případě, že potřebujete získat přístup k datům nebo znovu aktivovat předplatné. Za uchovávání těchto dat vám neúčtujeme poplatky. Další informace najdete v článku Centrum zabezpečení Microsoftu – jak spravujeme vaše data.
Pokud máte bezplatnou zkušební verzi nebo předplatné s průběžným platbou. Předplatné můžete odstranit tři dny po zrušení, až bude možnost Odstranit předplatné k dispozici. Podrobnosti najdete v části Odstranění bezplatné zkušební verze nebo předplatných s průběžným platbami.
Všechny ostatní typy předplatného je možné odstranit pouze prostřednictvím zrušení předplatného. Jinými slovy, přímo můžete odstranit pouze bezplatné zkušební předplatné nebo předplatné s průběžnými platbami.
Případně můžete předplatné Azure přesunout do jiného tenanta. Při převodu vlastnictví fakturace předplatného na účet v jiném tenantovi můžete předplatné přesunout do tenanta nového účtu. Provedení akce Přepnout adresář u předplatného by nepomohlo, protože fakturace bude stále v souladu s tenantem Microsoft Entra, který se použil k registraci předplatného. Další informace najdete v tématu Převod předplatného na jiný účet tenanta Microsoft Entra.
Jakmile zrušíte a odstraníte všechna předplatná Azure, Office 365 a Microsoft 365, můžete před odstraněním vyčistit zbytek věcí v tenantovi Microsoft Entra.
Odebrání podnikových aplikací, které nemůžete odstranit
V Centru pro správu Microsoft Entra nejde odstranit několik podnikových aplikací a může se stát, že nebudete moct tenanta odstranit.
Upozorňující
Tento kód je k dispozici jako příklad pro demonstrační účely. Pokud ho chcete použít ve svém prostředí, zvažte jeho testování nejprve v malém měřítku nebo v samostatné testovací organizaci. Možná budete muset kód upravit tak, aby vyhovoval konkrétním potřebám vašeho prostředí.
K odebrání těchto aplikací použijte následující kód PowerShellu:
Nainstalujte modul Microsoft Graph PowerShell spuštěním následujícího příkazu:
Install-Module Microsoft.GraphNainstalujte modul Az PowerShell spuštěním následujícího příkazu:
Install-Module -Name AzVytvořte nebo použijte spravovaný účet správce z tenanta, kterého chcete odstranit. Například:
newAdmin@tenanttodelete.onmicrosoft.com.Otevřete PowerShell a připojte se k ID Microsoft Entra pomocí přihlašovacích údajů správce pomocí následujícího příkazu:
Connect-MgGraphUpozorňující
PowerShell musíte spustit pomocí přihlašovacích údajů správce tenanta, kterého se pokoušíte odstranit. Ke správě adresáře prostřednictvím PowerShellu mají přístup jenom správci domácího prostředí. Nemůžete používat správce uživatelů typu host, účty Microsoft ani více adresářů.
Než budete pokračovat, ověřte, že jste připojení k tenantovi, kterého chcete odstranit, pomocí modulu Microsoft Graph PowerShell. Doporučujeme spustit
Get-MgDomainpříkaz, abyste potvrdili, že jste připojení ke správnému ID tenanta aonmicrosoft.comdoméně.Spuštěním následujících příkazů nastavte kontext tenanta. NEPŘESKAKUJTE tyto kroky nebo riskujete odstranění podnikových aplikací z nesprávného tenanta.
Clear-AzContext -Scope CurrentUser Connect-AzAccount -Tenant <object id of the tenant you are attempting to delete> Get-AzContextUpozorňující
Než budete pokračovat, ověřte, že jste připojení k tenantovi, kterého chcete odstranit, pomocí modulu Az PowerShell. Doporučujeme spustit
Get-AzContextpříkaz a zkontrolovat ID připojeného tenanta aonmicrosoft.comdoménu. Nepřeskakujte výše uvedené kroky nebo riskujete odstranění podnikových aplikací z nesprávného tenanta.Spuštěním následujícího příkazu odeberte všechny podnikové aplikace, které nemůžete odstranit:
Get-MgServicePrincipal | ForEach-Object { Remove-MgServicePrincipal -ObjectId $_.Id }Spuštěním následujícího příkazu odeberte aplikace a instanční objekty:
Get-MgServicePrincipal | ForEach-Object { Remove-MgServicePrincipal -ServicePrincipalId $_.Id }Spuštěním následujícího příkazu zakažte všechny blokující instanční objekty:
$ServicePrincipalUpdate =@{ "accountEnabled" = "false" } Get-MgServicePrincipal | ForEach-Object { Update-MgServicePrincipal -ServicePrincipalId $_.Id -BodyParameter $ServicePrincipalUpdate }Přihlaste se do Centra pro správu Microsoft Entra jako aspoň globální Správa istrator. Odeberte nový účet správce, který jste vytvořili v kroku 3.
Zopakujte odstranění tenanta z Centra pro správu Microsoft Entra.
Zpracování zkušebního předplatného, které blokuje odstranění
Existují samoobslužné produkty pro registraci, jako jsou Microsoft Power BI, Azure Rights Management (Azure RMS), Microsoft Power Apps a Dynamics 365. Jednotliví uživatelé se můžou zaregistrovat prostřednictvím Microsoftu 365, který také vytvoří uživatele typu host pro ověřování ve vaší organizaci Microsoft Entra.
Tyto samoobslužné produkty blokují odstranění adresářů, dokud tyto produkty nejsou z organizace úplně odstraněny, aby se předešlo ztrátě dat. Pouze správce Microsoft Entra ho může odstranit, ať už se uživatel zaregistroval jednotlivě nebo byl přiřazen k produktu.
Existují dva typy samoobslužných produktů pro registraci, pokud jde o jejich přiřazení:
- Přiřazení na úrovni organizace: Správce Microsoft Entra přiřadí produkt celé organizaci. Uživatel může službu aktivně používat s přiřazením na úrovni organizace, i když uživatel není licencovaný jednotlivě.
- Přiřazení na úrovni uživatele: Jednotlivý uživatel během samoobslužné registrace v podstatě sám přiřadí produkt bez správce. Jakmile správce začne spravovat organizaci (viz Správa ustrator převzetí nespravované organizace), může správce přímo přiřadit produkt uživatelům bez samoobslužné registrace.
Když zahájíte odstranění samoobslužného registračního produktu, akce trvale odstraní data a odebere veškerý uživatelský přístup ke službě. Každému uživateli, který byl přiřazený nabídku jednotlivě nebo na úrovni organizace, se pak zablokuje přihlášení nebo přístup k jakýmkoli existujícím datům. Pokud chcete zabránit ztrátě dat pomocí samoobslužného registračního produktu, jako jsou řídicí panely Microsoft Power BI nebo konfigurace zásad Azure RMS, ujistěte se, že se data zálohují a ukládají jinde.
Další informace o aktuálně dostupných samoobslužných registračních produktech a službách naleznete v tématu Dostupné samoobslužné programy.
Informace o tom, co očekávat, když vyprší platnost zkušebního předplatného Microsoftu 365 (včetně placeného partnera nebo CSP, smlouva Enterprise nebo multilicenčního programu), najdete v následující tabulce. Další informace o uchovávání dat Microsoftu 365 a životním cyklu předplatného najdete v tématu Co se stane s mými daty a přístupem, když skončí moje předplatné Microsoftu 365 pro firmy?
| Stav produktu | Data | Přístup k datům |
|---|---|---|
| Aktivní (30 dní pro zkušební verzi) | Data jsou přístupná všem. | Uživatelé mají normální přístup k produktům, souborům nebo aplikacím samoobslužné registrace. Správa mají normální přístup k Centrum pro správu Microsoftu 365 a prostředkům. |
| Odstraněno | Data se odstraní. | Uživatelé nemají přístup k produktům, souborům nebo aplikacím samoobslužné registrace. Správa mají přístup k Centrum pro správu Microsoftu 365 k nákupu a správě dalších předplatných. |
Odstranění samoobslužného registračního produktu
Samoobslužný registrační produkt, jako je Microsoft Power BI nebo Azure RMS, můžete umístit do stavu odstranění , který se okamžitě odstraní v Centru pro správu Microsoft Entra:
Poznámka:
Pokud se pokoušíte odstranit organizaci Contoso, která má počáteční výchozí doménu contoso.onmicrosoft.com, přihlaste se pomocí hlavního názvu uživatele (UPN), například admin@contoso.onmicrosoft.com.
Přihlaste se do Centra pro správu Microsoft Entra jako aspoň globální Správa istrator.
Vyberte Microsoft Entra ID.
Vyberte Licence a pak vyberte Produkty samoobslužné registrace. Všechny samoobslužné produkty registrace můžete zobrazit odděleně od předplatných založených na licencích. Vyberte produkt, který chcete trvale odstranit. Tady je příklad v Microsoft Power BI:
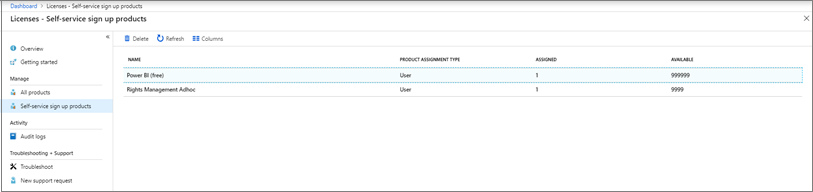
Produkt odstraníte výběrem možnosti Odstranit . Tato akce odebere všechny uživatele a odebere přístup organizace k produktu. Dialogové okno vás upozorní, že odstranění produktu okamžitě a neodvolatelně odstraní data. Potvrďte výběrem možnosti Ano.

V oznámení se dozvíte, že odstranění probíhá.
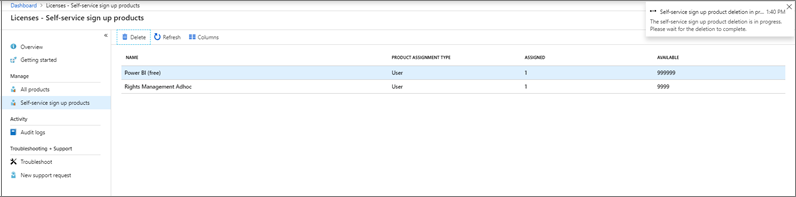
Stav produktu samoobslužné registrace se změnil na Odstraněno. Aktualizujte stránku a ověřte, že je produkt odebrán ze stránky Samoobslužná registrace produktů .
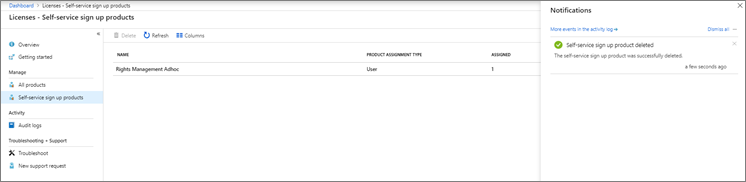
Po odstranění všech produktů se znovu přihlaste do Centra pro správu Microsoft Entra. Ověřte, že odstranění vaší organizace neblokují žádné požadované akce nebo produkty. Měli byste být schopni úspěšně odstranit vaši organizaci Microsoft Entra.