Kurz: Nasazení rozšíření virtuálních počítačů pomocí šablon ARM
Zjistěte, jak pomocí rozšíření virtuálních počítačů Azure provádět na virtuálních počítačích Azure úlohy konfigurace a automatizace po nasazení. Pro použití s virtuálními počítači Azure je k dispozici řada různých rozšíření virtuálních počítačů. V tomto kurzu nasadíte rozšíření vlastních skriptů ze šablony Azure Resource Manager (šablona ARM) pro spuštění skriptu PowerShellu na virtuálním počítači s Windows. Tento skript na virtuálním počítači nainstaluje webový server.
Tento kurz se zabývá následujícími úkony:
- Příprava skriptu PowerShellu
- Otevření šablony rychlého startu
- Úprava šablony
- Nasazení šablony
Pokud předplatné Azure ještě nemáte, napřed si vytvořte bezplatný účet.
Požadavky
K dokončení tohoto článku potřebujete:
Visual Studio Code s rozšířením Resource Manager Tools. Viz Rychlý start: Vytváření šablon ARM pomocí editoru Visual Studio Code.
Pro zlepšení zabezpečení použijte pro účet správce virtuálního počítače vygenerované heslo. Azure Cloud Shell můžete použít ke spuštění následujícího příkazu v PowerShellu nebo Bash:
openssl rand -base64 32Další informace získáte spuštěním příkazu
man openssl randa otevřete stránku ručně.Služba Azure Key Vault je určená k ochraně kryptografických klíčů a dalších tajných klíčů. Další informace najdete v tématu Kurz: Integrace Azure Key Vault v nasazení šablony ARM. Doporučujeme také každé tři měsíce heslo aktualizovat.
Příprava skriptu PowerShellu
Můžete použít vložený skript PowerShellu nebo soubor skriptu. V tomto kurzu se dozvíte, jak používat soubor skriptu. Skript PowerShellu s následujícím obsahem se sdílí z GitHubu:
Install-WindowsFeature -Name Web-Server -IncludeManagementTools
Pokud se rozhodnete publikovat soubor do vlastního umístění, aktualizujte fileUri element v šabloně později v tomto kurzu.
Otevření šablony rychlého startu
Šablony Azure pro rychlý start je úložiště pro šablony ARM. Místo vytvoření šablony úplně od začátku si můžete najít ukázkovou šablonu a přizpůsobit ji. Šablona používaná v tomto kurzu má název Deploy a simple Windows VM (Nasazení jednoduchého virtuálního počítače s Windows).
V editoru Visual Studio Code vyberte Soubor>Otevřít soubor.
Do pole Název souboru vložte následující adresu URL:
https://raw.githubusercontent.com/Azure/azure-quickstart-templates/master/quickstarts/microsoft.compute/vm-simple-windows/azuredeploy.jsonPokud chcete soubor otevřít, vyberte Otevřít. Šablona definuje pět prostředků:
Microsoft.Compute/virtualMachines.
Než šablonu přizpůsobíte, je užitečné se seznámit se základními informacemi.
Uložte kopii souboru do místního počítače s názvem azuredeploy.json tak, že vyberete Soubor>Uložit jako.
Úprava šablony
Ke stávající šabloně s následujícím obsahem přidejte prostředek rozšíření virtuálního počítače:
{
"type": "Microsoft.Compute/virtualMachines/extensions",
"apiVersion": "2021-04-01",
"name": "[format('{0}/{1}', variables('vmName'), 'InstallWebServer')]",
"location": "[parameters('location')]",
"dependsOn": [
"[format('Microsoft.Compute/virtualMachines/{0}',variables('vmName'))]"
],
"properties": {
"publisher": "Microsoft.Compute",
"type": "CustomScriptExtension",
"typeHandlerVersion": "1.7",
"autoUpgradeMinorVersion": true,
"settings": {
"fileUris": [
"https://raw.githubusercontent.com/Azure/azure-docs-json-samples/master/tutorial-vm-extension/installWebServer.ps1"
],
"commandToExecute": "powershell.exe -ExecutionPolicy Unrestricted -File installWebServer.ps1"
}
}
}
Další informace o této definici prostředku najdete v referenčních informacích k rozšíření. Tady je několik důležitých elementů:
name: Vzhledem k tomu, že prostředek rozšíření je podřízeným prostředkem objektu virtuálního počítače, musí mít název předponu názvu virtuálního počítače. Viz Nastavení názvu a typu pro podřízené prostředky.dependsOn: Po vytvoření virtuálního počítače vytvořte prostředek rozšíření.fileUris: Umístění, kde jsou uloženy soubory skriptu. Pokud se rozhodnete zadané umístění nepoužívat, musíte hodnoty aktualizovat.commandToExecute: Tento příkaz vyvolá skript.
Pokud chcete použít vložený skript, odeberte fileUrisa proveďte aktualizaci commandToExecute na:
powershell.exe Install-WindowsFeature -name Web-Server -IncludeManagementTools && powershell.exe remove-item 'C:\\inetpub\\wwwroot\\iisstart.htm' && powershell.exe Add-Content -Path 'C:\\inetpub\\wwwroot\\iisstart.htm' -Value $('Hello World from ' + $env:computername)
Tento vložený skript také aktualizuje obsahiisstart.html .
Musíte také otevřít port HTTP, abyste měli přístup k webovému serveru.
Vyhledejte
securityRulesv šabloně .Vedle položky default-allow-3389 přidejte následující pravidlo.
{ "name": "AllowHTTPInBound", "properties": { "priority": 1010, "access": "Allow", "direction": "Inbound", "destinationPortRange": "80", "protocol": "Tcp", "sourcePortRange": "*", "sourceAddressPrefix": "*", "destinationAddressPrefix": "*" } }
Nasazení šablony
Postup nasazení najdete v části Nasazení šablonyv kurzu Vytvoření šablon ARM se závislými prostředky. Doporučujeme použít vygenerované heslo pro účet správce virtuálního počítače. Přečtěte si část Požadavky tohoto článku.
V Cloud Shell načtěte veřejnou IP adresu virtuálního počítače spuštěním následujícího příkazu:
(Get-AzPublicIpAddress -ResourceGroupName $resourceGroupName).IpAddress
Vložte IP adresu do webového prohlížeče. Otevře se výchozí úvodní stránka Internetové informační služby (IIS):
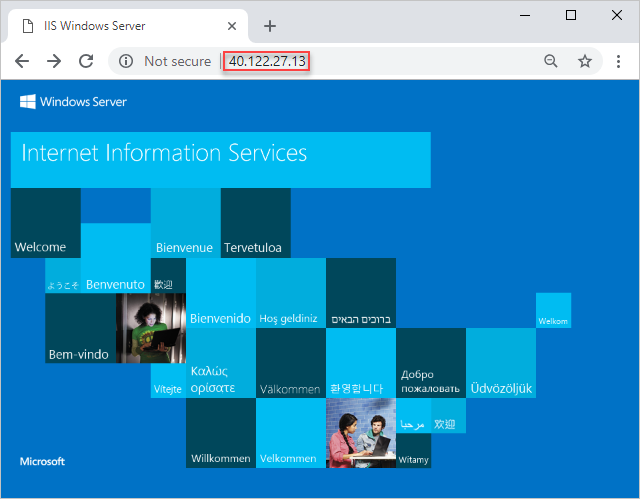
Vyčištění prostředků
Pokud už nasazené prostředky Azure nepotřebujete, vyčistěte je odstraněním skupiny prostředků.
- V Azure Portal v levém podokně vyberte Skupina prostředků.
- Do pole Filtrovat podle názvu zadejte název skupiny prostředků.
- Vyberte název skupiny prostředků. Ve skupině prostředků se zobrazí šest prostředků.
- V horní nabídce vyberte Odstranit skupinu prostředků.
Další kroky
V tomto kurzu jste nasadili virtuální počítač a rozšíření virtuálního počítače. Toto rozšíření na virtuální počítač nainstalovalo webový server služby IIS. Informace o použití rozšíření Azure SQL Database k importu souboru BACPAC najdete tady: